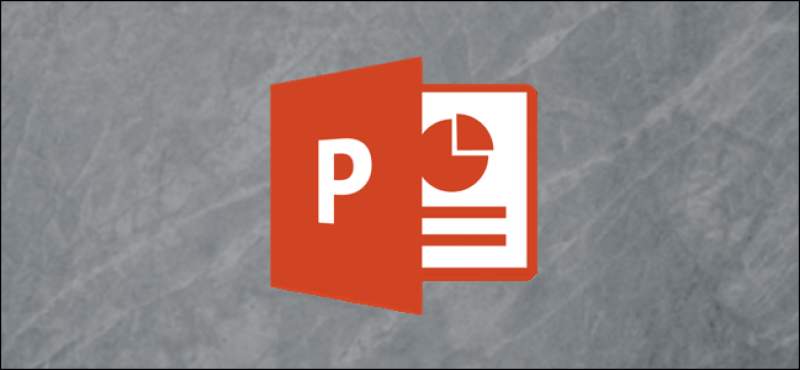در اپلیکیشن پاورپوینت میتوانید به ابزارهای پایهای ویرایش تصویر دسترسی داشته باشید. اگر قصد شفاف کردن تصاویر در مایکروسافت پاورپوینت را دارید، آنگاه مطالعه ادامه این مطلب میتواند برای شما مفید باشد.
شفاف کردن تصاویر در پاورپوینت
اگر میخواهید که به شفاف کردن تصاویر در پاورپوینت بپردازید، آنگاه باید با کلیک بر روی “Insert > Pictures”، تصویر موردنظر خود را باز کنید. پس از اینکه تصویر شما در یکی از اسلایدها قرار گرفت، آنگاه باید آن را انتخاب کرده تا بدین ترتیب کادری در اطراف آن ظاهر شود.
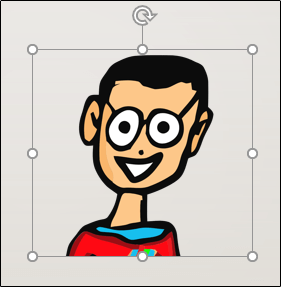
در ادامه باید بر روی تصویر موردنظر کلیک-راست کرده و سپس گزینه “Format Picture” را برگزینید.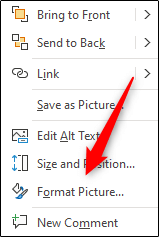
حال میبینید که صفحه “Format Picture” در سمت راست ظاهر میشود. در اینجا باید بر روی آیکون “تصویر” کلیک کنید. ![]()
در ادامه میتوانید چندین گزینه را مشاهده کنید. حال باید بر روی پیکان کنار گزینه “Picture Transparency” کلیک کنید تا منوی کشویی آن باز شود. اکنون با گرفتن و کشیدن اسلایدر “Transparency” میتوانید میزان کدری تصویر خود را تعدیل کنید. مقیاس این گزینه به شرح زیر است:
- 0 درصد: تماما مات
- 100 درصد: تماما شفاف
در اینجا ما این مقدار را بر روی 50 درصد تنظیم کردهایم.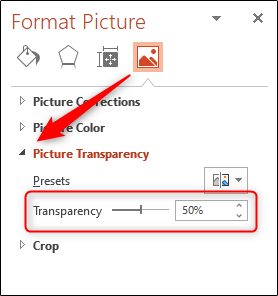
در تصویر زیر میتوانید تغییر ظاهر تصویر موردنظر ما را مشاهده کنید.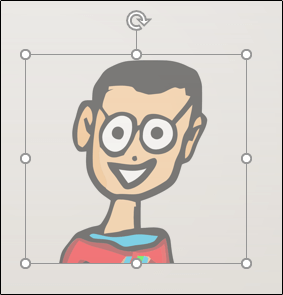
پس از اینکه نتیجه مدنظر خود را به دست آوردید، آنگاه باید صفحه “Format Picture” را ببندید.
تغییر شفافیت بخشی از تصاویر و یا اشیا
پیش از اینکه به سراغ این ترفند برویم، باید به شما بگوییم که این روش فقط بر روی اشیایی کار خواهد کرد که بهعنوان تصویر وارد شده باشند. بنابراین اگر تصویری را در داخل یک شی قرار دهید، آنگاه این قابلیت در دسترس نخواهد بود.
اکنون باید بر روی “Insert” کلیک کرده و سپس در گروه “Images”، گزینه “Pictures” را برگزینید. در منوی کشویی پیشرو، باید از میان وارد کردن تصویر از کامپیوتر خود (گزینه اول) و یا منابع آنلاین (گزینه دوم)، یکی را انتخاب کنید.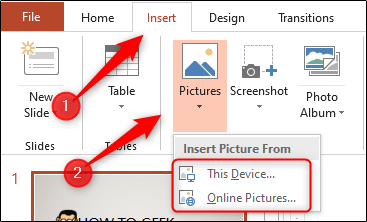
به هر حال اگر گزینه اول را انتخاب کردید، آنگاه باید بر روی تصویر موردنظر کلیک کرده و سپس گزینه “Insert” را برگزینید.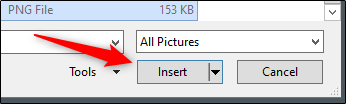
پس از وارد کردن تصویر، از انتخاب آن اطمینان حاصل کرده و در ادامه نیز بر روی “Picture Format” کلیک کنید.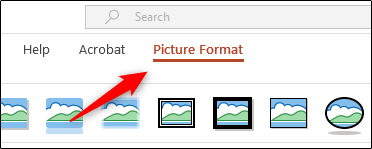
در گروه “Adjust” باید بر روی “Color” کلیک کنید.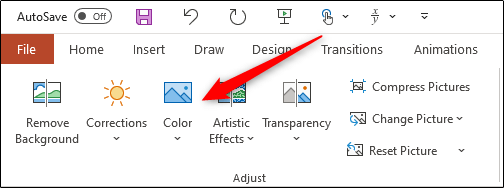
در نزدیکی پایین منو باید گزینه “Set Transparent Color” را انتخاب کنید.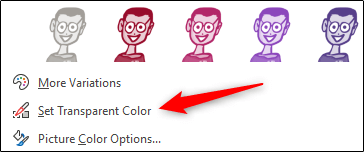
همانطور که در پایین مشاهده میکنید، نشانگر موس شما تغییر میکند. در ادامه با استفاده از این نشانگر جدید میتوانید رنگی را که مایل به شفاف بودن آن هستید، برگزینید.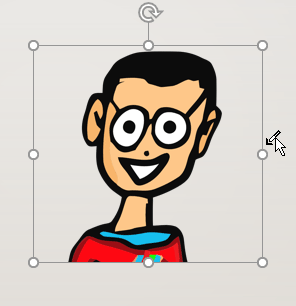
پس از انتخاب هر رنگی، خواهید دید که آن رنگ در تمامی صفحه شفاف شده و در واقع رنگ پسزمینه اسلاید را به خود میگیرد. شوربختانه این قابلیت انعطاف چندانی ندارد؛ یعنی اینکه یا کاملا تصویر (بخش انتخابی) شما را شفاف کرده و یا اینکه آن را در حالت کدر نگه میدارد. لازم به ذکر است که در هنگام تهیه خروجی چاپ، نواحی شفاف بهصورت سفید رنگ نمایش داده خواهند شد.