اندروید و iOS مدتها است که قفل از راه دور را برای کاربران خود فراهم کردهاند. اما اگر قصد قفل کردن کامپیوتر ویندوز 10 خود را از راه دور داشته باشید چه؟ نگران نباشید، مایکروسافت نیز چنین قابلیتی را در اختیار کاربران سیستمعامل محبوب خود قرار داده است. در ادامه با آیتیرسان همراه باشید تا شیوه انجام این کار را با یکدیگر مرور کنیم.
کاربران سیستمعامل ویندوز 10 جهت قفل کردن کامپیوتر خود از راه دور میتوانند از ویژگی “Find My Device” بهره ببرند. این قابلیت از دادههای دستگاه شما استفاده کرده تا بدین ترتیب بتواند در صورت گم کردن یا سرقت رایانه، به شما یاری برساند. با بهرهگیری از این قابلیت میتوانید از قفل بودن دستگاه خود نیز اطمینان حاصل کرده و همچنین شیوه بازگردانی رایانه خود را نیز بر روی صفحهنمایش آن در معرض دید قرار دهید.
جهت انجام این کار، دستگاه شما باید ویژگیهای زیر را احراز کند:
- کامپیوتر ویندوزی شما باید به اینترنت متصل باشد.
- باید ویژگی Find My Device را از پیش بر روی رایانه خود فعال کرده باشید.
- باید یک حساب مایکروسافت با دسترسی سطح مدیریت بر روی دستگاه موردنظر داشته باشید. حساب محلی در این زمینه کارساز نیست.
در ادامه با فرض اینکه کامپیوتر شما توانسته که شرایط بالا را احراز کند، به شیوه انجام کار میپردازیم.
قفل کردن کامپیوتر ویندوز 10 از راه دور
یک مرورگر اینترنت را باز کرده و سپس به صفحه حساب مایکروسافت بروید. در ادامه باید اطلاعات خود را وارد کرده و سپس بر روی “Sign In” کلیک کنید.
در صفحه اصلی باید دستگاه موردنظر (جهت قفل کردن) خود را پیدا کرده و سپس در زیر آن بر روی گزینه “Show Details” کلیک کنید.
در صفحه بعدی باید گزینه “Find My Device” را برگزینید.
اگر موقعیت مکانی دستگاه شما مکانی غیرمنتظره را نمایش دهد، آنگاه با کلیک بر روی “Lock” میتوانید فرایند قفل کردن رایانه خود را آغاز کنید.
قفل کردن دستگاه باعث میشود تا کاربر فعال از سیستم خارج شده و همچنین حسابهای کاربری محلی نیز غیرفعال شوند. بر روی “Next” کلیک کنید.
در صفحه بعد میتوانید یک پیغام سفارشی را جهت نمایش بر روی دستگاه خود، تایپ کنید. اگر شخصی لپتاپ شما را روشن کند، آنگاه میتواند این پیغام را در صفحه قفل آن، مشاهده کند.
در ادامه اگر فکر میکنید که اطلاعات حساب شما لو رفته، آنگاه پیشنهاد میکنیم که پسورد خود را تغییر دهید. پس از پیدا کردن دستگاه خود، با استفاده از حساب مدیریتی میتوانید وارد آن شده و سپس امور خود را به انجام برسانید.

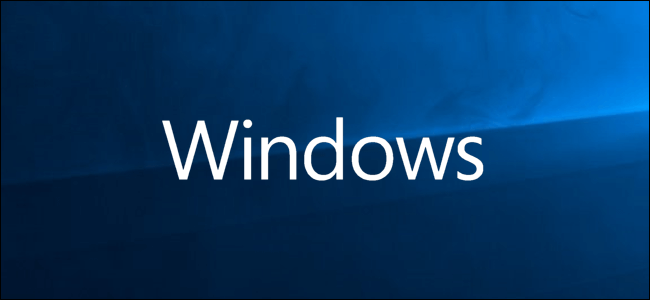
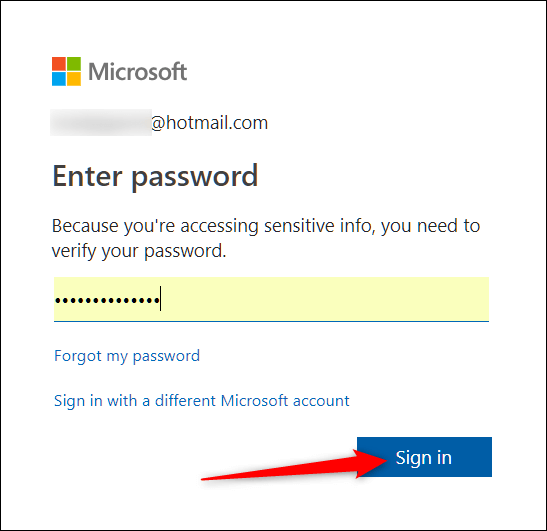
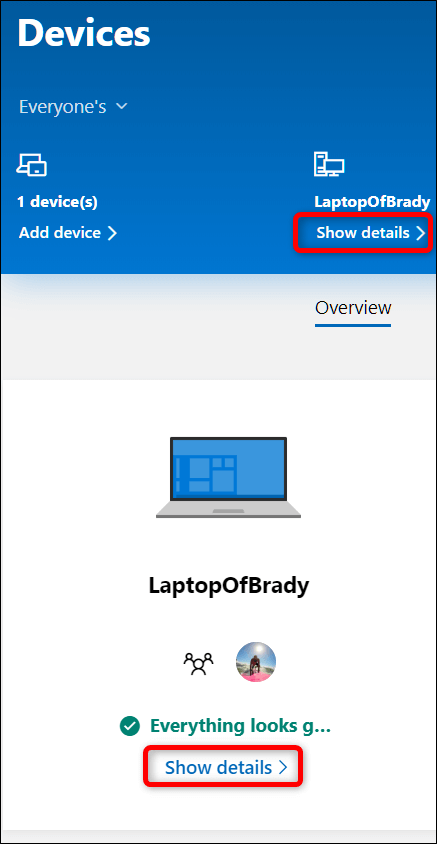
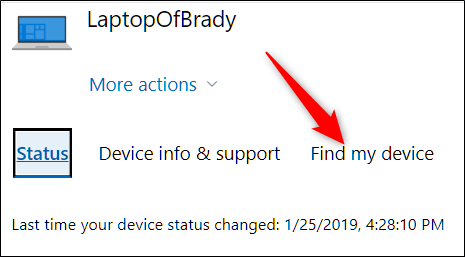
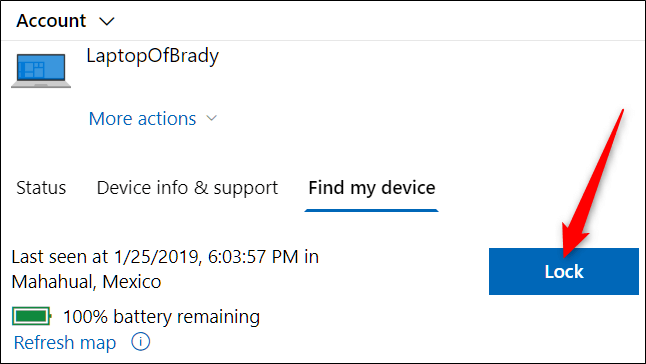
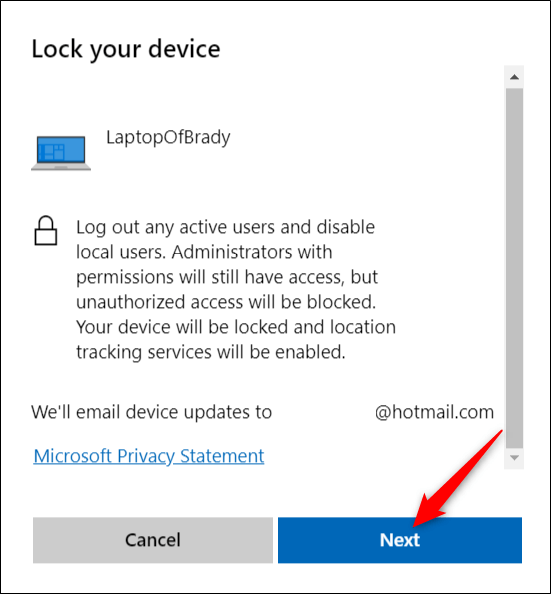
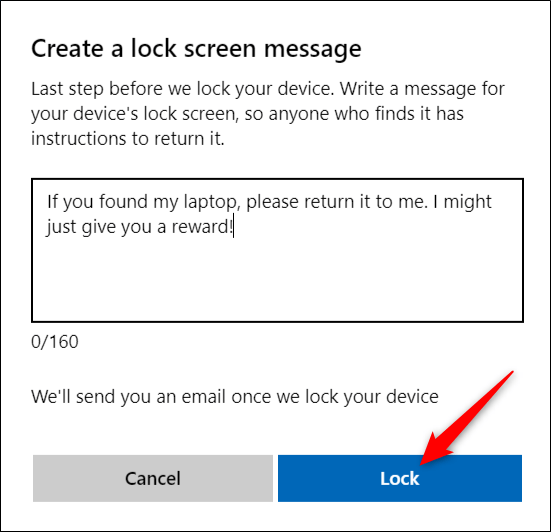




Mersi
دستت