اپل در iOS 14 و iPadOS 14، شیوه اتصال آیفون و آیپد به وایفای را تغییر داده است. در این مطلب به غیرفعال کردن مک آدرس خصوصی وایفای آیفون میپردازیم. بنابراین اگر گوشی شما با شبکه وایفای مشکلاتی داشته باشد، آنگاه احتمالا راهکار ارائه شده در زیر بتواند شما را یاری برساند. در ادامه با آیتیرسان همراه باشید.
شیوه کار مک آدرس خصوصی وایفای
هنگامیکه یک آیفون یا هر دستگاه دیگری به شبکه وایفای متصل میشود، آنگاه آدرس کنترل دسترسی رسانه (MAC) منحصربهفردی را ارسال خواهد کرد. این قضیه باعث شناسایی دستگاه در آن شبکه میشود.
پیشتر مک آدرسها در سطح سختافزاری تنظیم میشدند، بنابراین تا آخر عمر دستگاه، بدون تغییر باقی میماندند. بدین ترتیب همیشه در هنگام اتصال به شبکههای مختلف، از یک مک آدرس یکسان استفاده میشد. البته در برخی از دستگاهها، امکان تغییر دستی مک آدرس وجود داشت، اما این موضوع برای همگان امکانپذیر نبود.
خصیصه تغییر ناپذیری مک آدرس وایفای، باعث میشد تا کاربران بهراحتی قابل ردیابی شوند. اگر کاربری به نقاط مختلف شهر میرفت و از وایفای عمومی موجود در کافی شاپها، فرودگاهها، کتابخانهها و … استفاده میکرد، آنگاه در تمامی این مکانها، گوشی وی همیشه یک مک آدرس یکسان را استفاده میکرد. با این اوصاف، اگر سازمانی میتوانست کنترل شبکه وایفای در نقاط مختلف شهر را در دست بگیرد، آنگاه بهسادگی نیز میتوانست موقعیت مکانی و فعالیتهای کاربران را زیر نظر بگیرد.
حال با استفاده از مک آدرس خصوصی وایفای، آیفون، آیپد و اپل واچها در هنگام اتصال به شبکههای وایفای گوناگون، مک آدرس متفاوتی را فراهم میآورند. هر شبکه وایفای که به آن وصل میشوید، مک آدرس مختص به خود را از شما دریافت خواهد کرد. بدین ترتیب دیگر نمیتوان استفاده شما از شبکههای مختلف را به آسانی به یکدیگر ربط داد.
این مطلب را نیز بخوانید: آموزش تهیه اسکرینشات از آیفون با ضربه زدن به پشت گوشی!
چگونه مک آدرس خصوصی وایفای میتواند مشکلساز باشد؟
در اکثر اوقات، مک آدرسهای خصوصی وایفای، مشکلی را برای شما به وجود نخواهند آورد. این قابلیت بهصورت پیشفرض فعال شده و قرار نیست که دردسر چندانی را برای شما ایجاد کند. در برخی از موارد این ویژگی با بعضی از شبکهها چندان سازگاری ندارد.
بهعنوان مثال، شاید یک شبکه وایفای بهگونهای تنظیم شده باشد که بتواند مک آدرسها را فیلتر کند. بدین ترتیب تنها دستگاههای خاصی قابلیت اتصال به آن را خواهند داشت. شاید مجبور شوید که در محل کار، مک آدرس خصوصی آیفون خود را غیرفعال کنید. در خانه نیز شاید محدودیتهایی را برای برخی از دستگاههای متصل شونده به شبکه وایفای، در نظر گرفته باشید. در چنین مواردی، مک آدرس گجت موردنظر شناسایی شده و سپس از این طریق، محدودیتهای در نظر گرفته شده اعمال میشوند.
بنابراین اگر در زمینه اتصال و یا دسترسی به اینترنت در یک شبکه وایفای، مشکلی داشتید، آنگاه غیرفعال کردن مک آدرس خصوصی وایفای میتواند در آیفون و یا آیپد شما، کارساز واقع شود.
غیرفعال کردن مک آدرس خصوصی وایفای در آیفون و آیپد
گزینه “Private Address” برای هر شبکه وایفای، بهصورت جداگانه قابل کنترل است. پیشنهاد ما این است که فقط جهت رفع مشکل، این گزینه را غیرفعال کنید.
جهت پیدا کردن این گزینه باید در آیفون و یا آیپد خود، به “Settings > Wi-Fi” بروید. شبکه وایفای که قصد اعمال تغییر در آن را داشته، پیدا کنید (اگر به وایفای خود متصل شده باشید، آنگاه میتوانید آن را در بالای صفحه مشاهده کنید). در کنار نام وایفای موردنظر باید علامت “i” را لمس کنید.
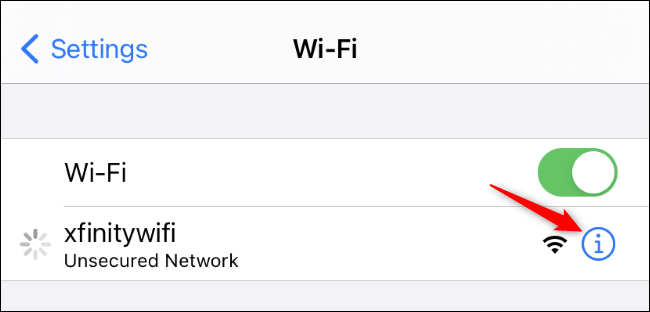
با لمس کلید تغیر وضعیت کنار گزینه “Private Address”، میتوانید این قابلیت را غیرفعال کنید.
در قسمت “Wi-Fi Address” نیز مک آدرس خصوصی استفاده شده برای آن شبکه، نشان داده میشود. بنابراین اگر به این آدرس نیاز داشتید (جهت استفاده در روتر و …)، میتوانید آن را یادداشت کنید.
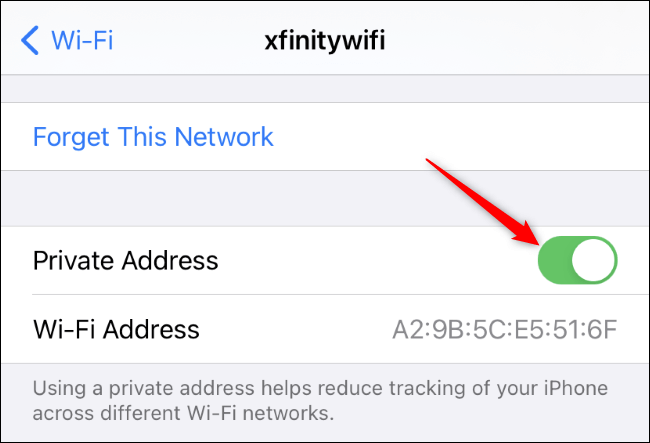
در ادامه پنجرهای ظاهر شده و از شما میخواهد که مجددا به شبکه موردنظر متصل شوید (البته اگر در حال حاضر به آن وصل باشد). با انتخاب گزینه “Rejoin”، آیفون و یا آیپد شما با استفاده از مک آدرس عادی خود، مجددا به شبکه موردنظر متصل خواهد شد.
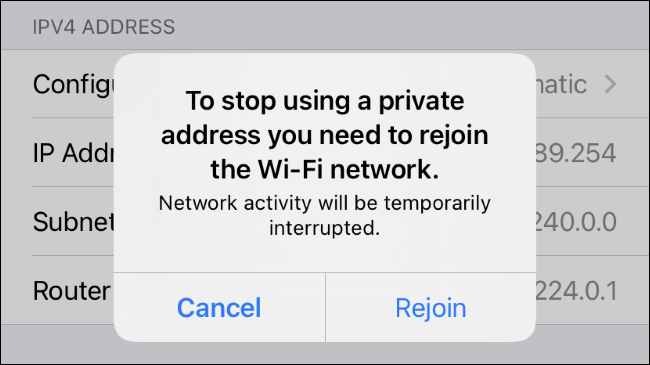
این مطلب را نیز بخوانید: کنترل دوربین آیفون با استفاده از اپل واچ چگونه انجام شده و چه مزایایی دارد؟
در ساعتهای هوشمند اپل واچ نیز این رویه یکسان است. به “Settings > Wi-Fi” بروید. اگر به شبکه مدنظر خود وصل شده باشید، آنگاه باید آن را لمس کنید. اگر هم وصل نشده باشید، آنگاه باید بر روی شبکه موردنظر به سمت چپ سوایپ کرده و سپس کلید “…” را لمس کنید. در نهایت باید “Private Address” را غیرفعال کنید.




