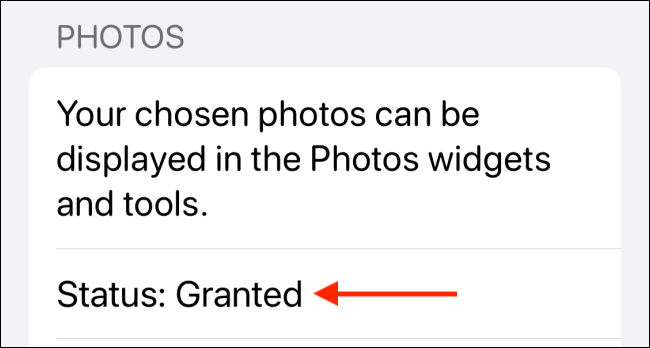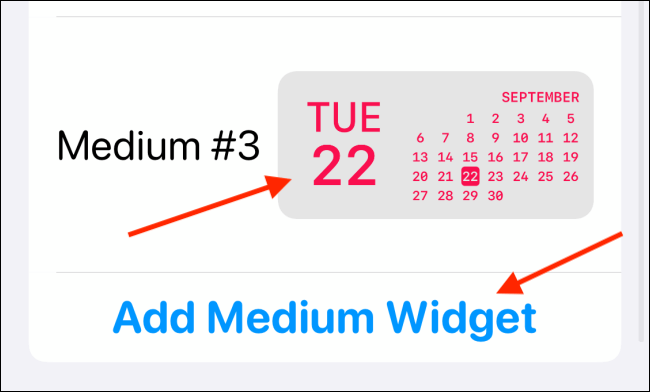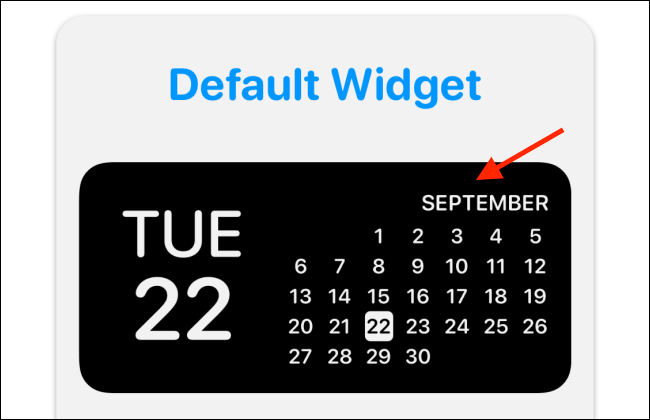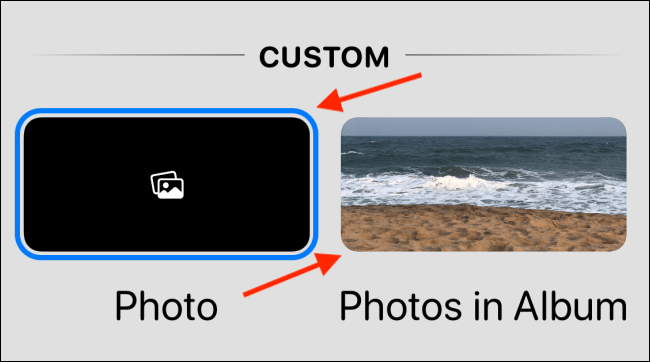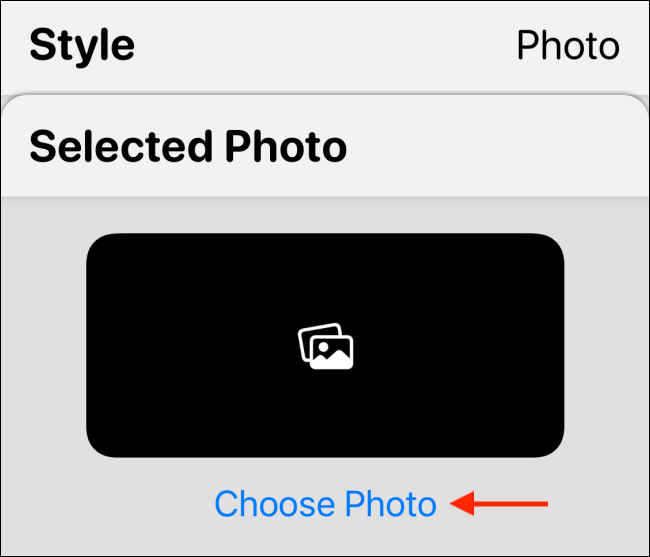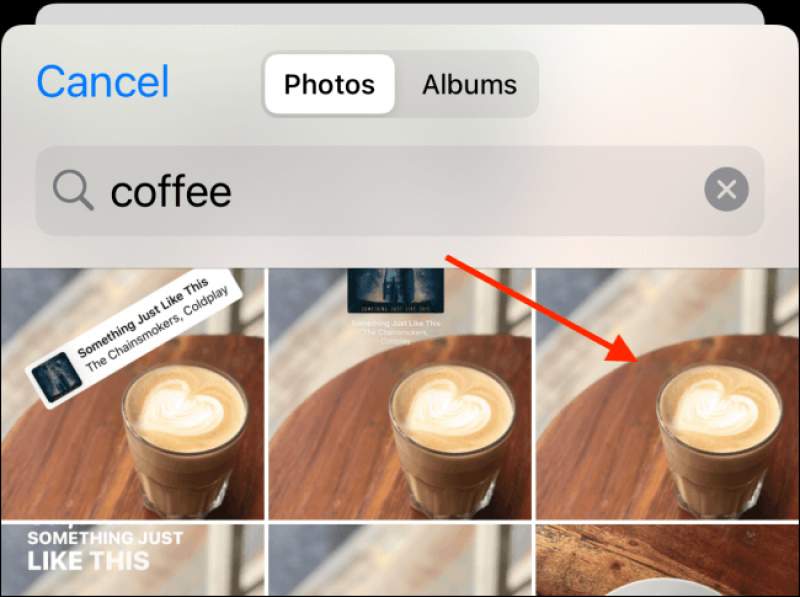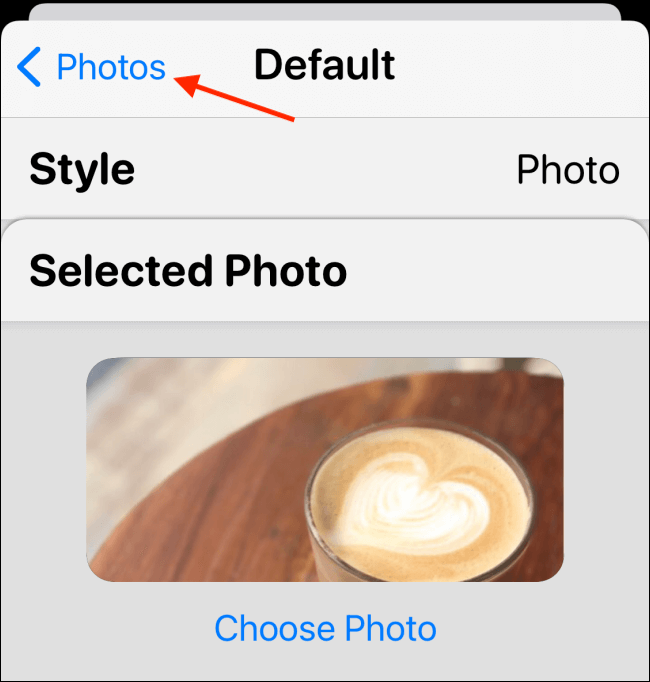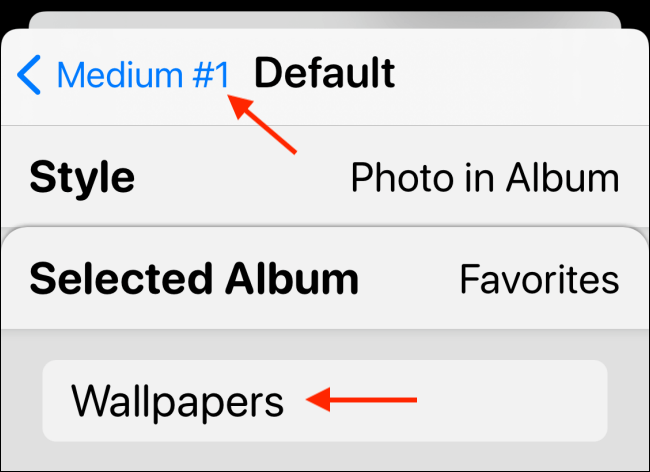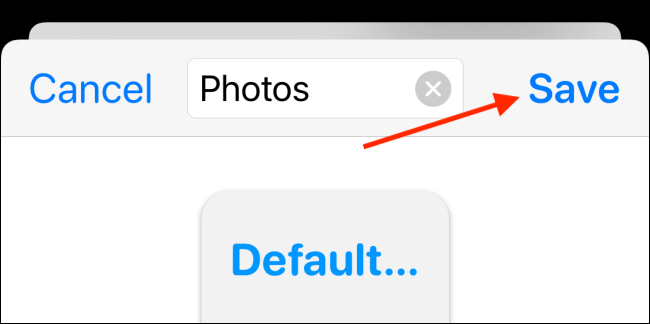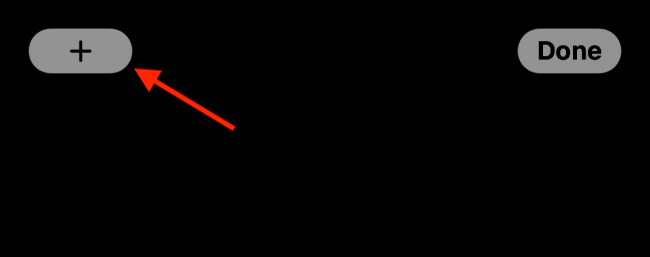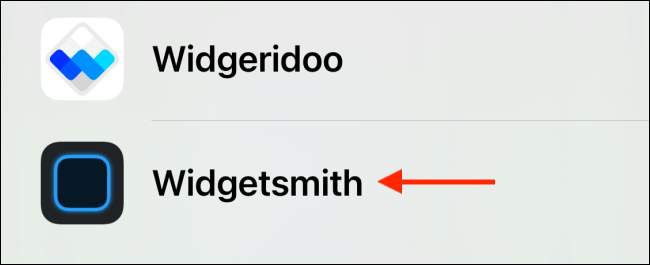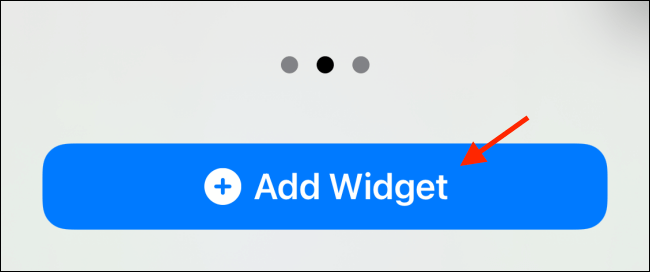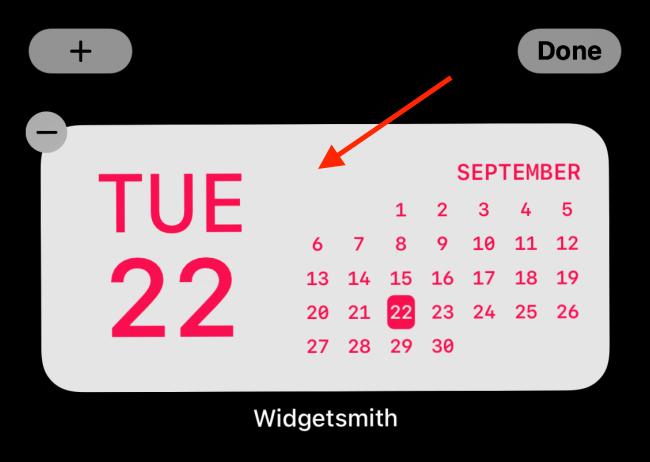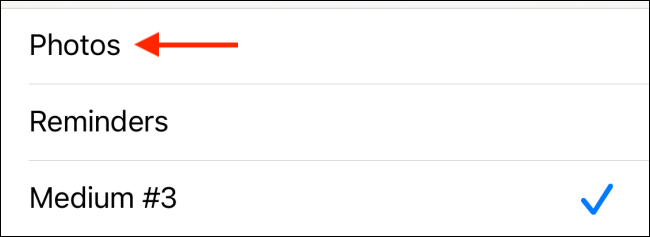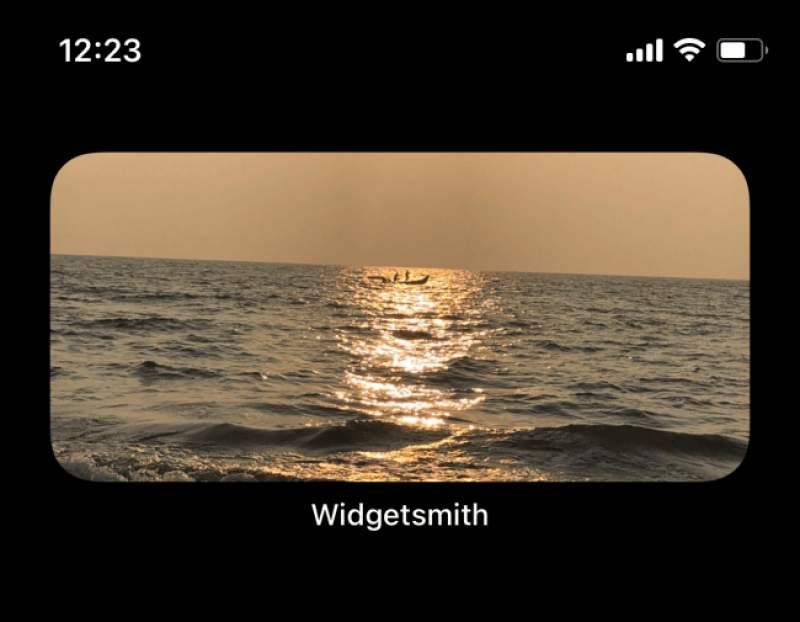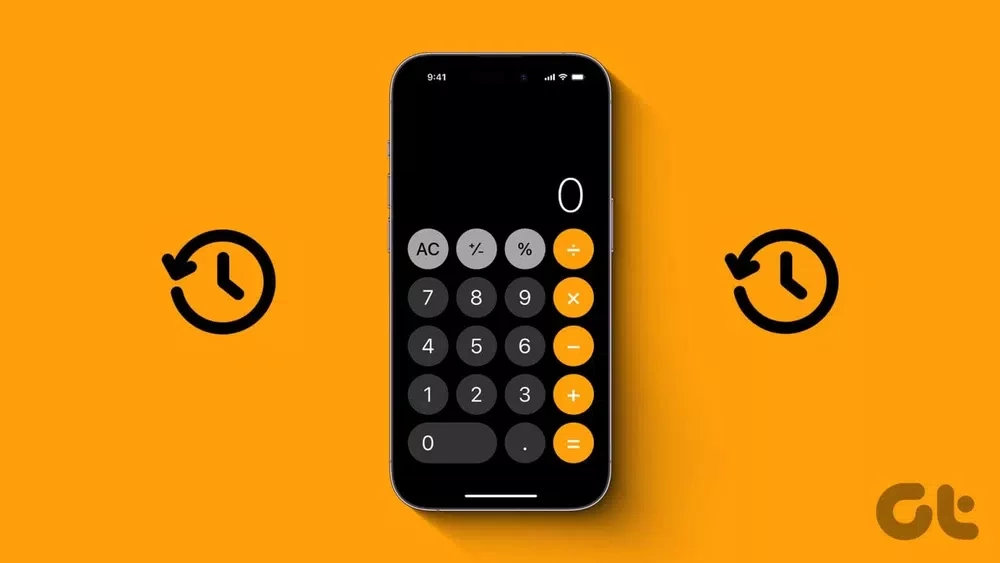خاطراتی وجود دارند که شما میخواهید آنها را زنده نگه داشته و همیشه به خاطر داشته باشید. یکی از بهترین روشها جهت انجام این کار، این است که تصاویر خاطرهانگیز را در صفحه اصلی (هوم اسکرین) آیفون خود قرار دهید. در زیر قصد داریم تا شیوه افزودن تصاویر به صفحه اصلی آیفون را با استفاده از ویجت iOS 14 به شما آموزش دهیم.
ویجت iOS 14 را میتوانید به صفحه اصلی آیفون خود نیز اضافه کنید. ویجتهای صفحه اصلی کارایی زیادی دارند. از طریق این ابزارکها میتوانید یادآورها، تقویم و البته تصاویر خود را نیز مستقیما در صفحه اصلی گوشی، مشاهده کنید.
خود سیستمعامل iOS 14 یک ویجت تصویر داشته که عکسهای موجود در کتابخانه تصاویر را بهصورت تصادفی به شما نشان میدهد. حال اگر 20000 تصویر در iCloud Photos خود داشته باشید، آنگاه این ویژگی نمیتواند چندان مفید واقع شود. بنابراین بهتر است که یک ویجت سفارشی ایجاد کرده تا فقط تصویر و یا تصاویر خاصی را به شما نمایش دهد. این کار با استفاده از اپلیکیشن رایگان “Widgetsmith” به آسانی قابل انجام است.
شیوه ایجاد ویجت تصویر با استفاده از Widgetsmith
Widgetsmith با استفاده از الگوهای از پیش آماده، به شما امکان ایجاد و شخصیسازی ویجتها را میدهد. در این رابطه میتوانید از یک یا چند تصویر بهره ببرید. پس از اینکه اپلیکیشن Widgetsmith را دانلود و نصب کردید، ابتدا باید آن را باز کرده و سپس به “Settings > Permissions” بروید. در اینجا باید اجازه دسترسی به تصاویر خود را صادر کنید.
حال اگر به برگه “Widgets” بروید، میتوانید ببینید که Widgetsmith ویجتهای کوچک، متوسط و بزرگ را در اختیار شما قرار میدهد. جهت ایجاد یک ویجت جدید، باید گزینه “Widget (اندازه) Add” را لمس کنید. حال ویجتی که قصد ویرایش آن را دارید، انتخاب کنید.
بار دیگر باید پیشنمایش ویجت را در وسط صفحه، لمس کنید.
حال در برگه “Style” باید به پایین و قسمت “Custom” بروید. در اینجا میتوانید دو گزینه را مشاهده کنید: “Photo” و “Photos in Album”.
اگر قصد افزودن یک تصویر واحد را دارید، باید گزینه “Photo” را انتخاب کنید.
برگه “Selected Photo” را لمس کرده و سپس در آنجا، گزینه “Choose Photo” را انتخاب کنید.
حال باید در کتابخانه تصاویر خود جستوجو کرده و سپس تصویری را برگزینید.
پس از انتخاب تصویر موردنظر، باید کلید “Back” را لمس کرده تا به پیشنمایش ویجت بازگردید.
اگر هم قصد انتخاب یک آلبوم را دارید، آنگاه باید گزینه “Photo in Album” را برگزینید.
حال در بخش “Selected Album” باید آلبومی را که قصد نمایش آن بر روی صفحه اصلی را دارید، انتخاب کنید. در ادامه باید کلید “Back” را لمس کرده تا به صفحه پیشنمایش ویجت بازگردید.
در اینجا اگر بخواهید، میتوانید نام ویجت خود را تغییر دهید. جهت ذخیره نام جدید نیز باید کلید “Save” را لمس کنید. جهت ذخیره خود ویجت باید مجددا کلید “Save” را لمس کنید.
این مطلب را نیز بخوانید: نحوه تمام صفحه کردن تماسهای ورودی آیفون در IOS 14
قرار دادن تصویر در صفحه اصلی آیفون با استفاده از ویجت iOS 14
حال که ویجت تصویر خود را ایجاد کردید، وقت آن فرا رسیده که آن را به صفحه اصلی آیفون خود اضافه کنید.
در صفحه اصلی آیفون خود به صفحهای بروید که قصد قرار دادن ویجت در آن را دارید. در ادامه باید آنقدر انگشت خود را بر روی آن صفحه نگه داشته تا وارد حالت ویرایش شوید (آیکونها شروع به تکان خوردن کنند).
حال در گوشه بالا سمت چپ نمایشگر، باید آیکون “+” را لمس کنید.
در ادامه باید اپلیکیشن “Widgetsmith” را انتخاب کنید.
اکنون باید اندازه متناسب با ویجت ایجاد شده در بالا (کوچک، متوسط و یا بزرگ) را انتخاب کرده و سپس کلید “Add Widget” را لمس کنید.
حال میتوانید ویجت Widgetsmith را بر روی صفحه اصلی آیفون خود مشاهده کنید، اما احتمالا قادر به مشاهده تصاویر داخل آن نخواهید بود. جهت ویرایش ویجت باید در هنگامی که تکان میخورد، انگشت خود را بر روی آن نگه دارید.
در منوی ظاهر شده باید گزینه “Widget” را برگزینید.
در اینجا باید ویجتی را که در بالا ایجاد شده، انتخاب کنید.
حال میتوانید تصویر موردنظر (تصاویر) را در داخل ویجت خود مشاهده کنید. میتوانید محل قرارگیری ویجت را نیز تغییر دهید. اکنون جهت خروج از حالت ویرایش، باید از هوم بار (Home bar) به سمت بالا سوایپ کرده و یا اینکه کلید هوم (Home) را فشار دهید.
تمام شد! اکنون توانستهاید که تصاویر دلخواه خود را به صفحه اصلی آیفون خود اضافه کنید. با تکرار فرایند بالا میتوانید چندین ویجت را با اندازههای مختلف، ایجاد کنید.