تایپوگرافی تقریبا در تمامی طراحیها، کاربرد دارد. اگر جهت خلق طرحهای خود، از فتوشاپ استفاده میکنید، آنگاه احتمالا نیاز باشد که از ابزار متن نیز بهره ببرید. افزودن، تعدیل و ویرایش متن در فتوشاپ، بسیار ساده است. بدین ترتیب بهآسانی میتوانید طراحیهای خوبی داشته باشید. در ادامه به شیوه نوشتن و ویرایش متن در فتوشاپ میپردازیم.
شیوه افزودن متن در فتوشاپ
در نوار ابزار بر روی “Text” کلیک کرده و یا اینکه بر روی صفحهکلید، از کلید “T” استفاده کنید. در ادامه باید بتوانید نشانگر تایپ متن را مشاهده کنید.
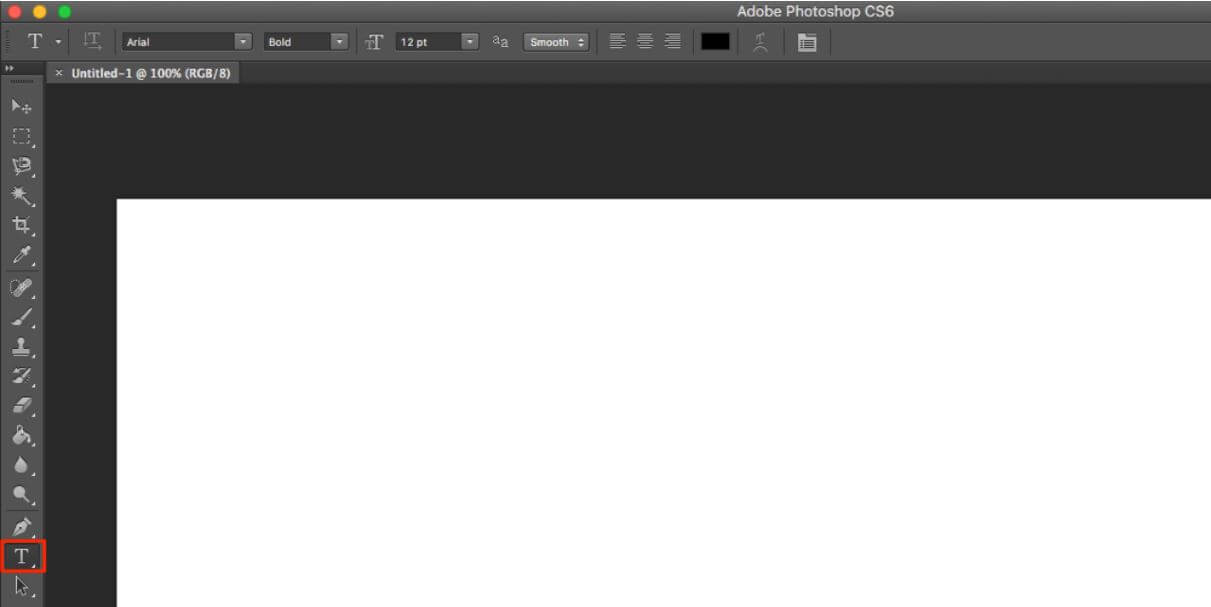
بر روی فضایی که میخواهید متن خود را در آنجا قرار دهید، کلیک کرده و سپس تایپ کردن را آغاز کنید.
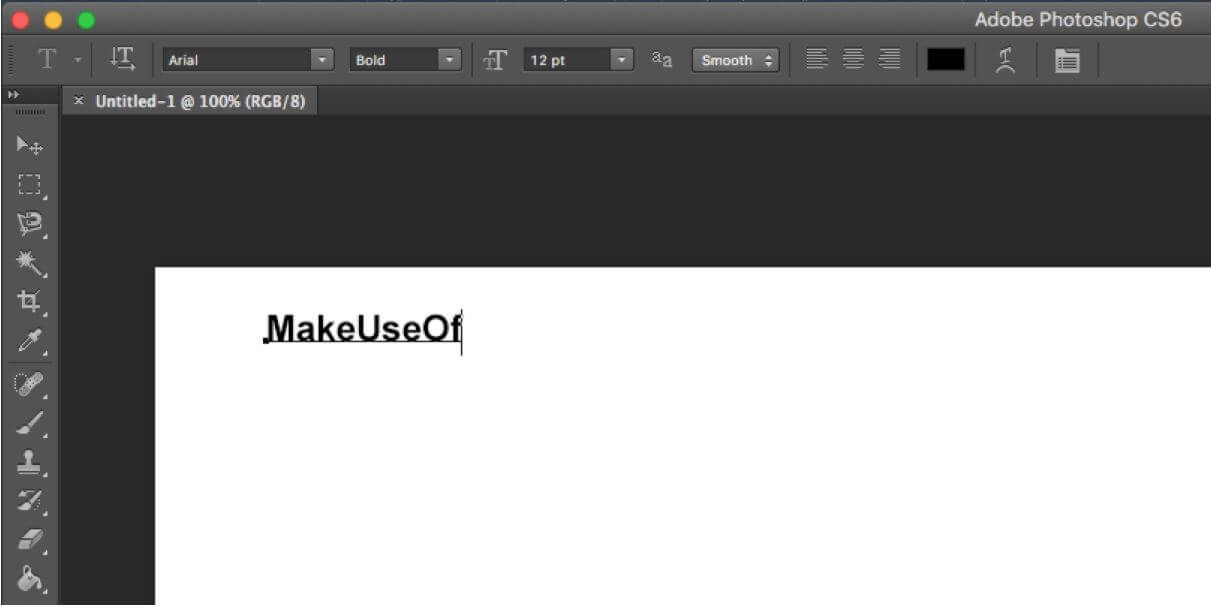
شیوه افزودن پاراگراف در فتوشاپ
در نوار ابزار بر روی “Text” کلیک کرده و یا اینکه بر روی صفحهکلید، از کلید “T” استفاده کنید. در ادامه باید بتوانید نشانگر تایپ متن را مشاهده کنید.
بر روی محیط مدنظر خود کلیک کرده و سپس در حین نگه داشتن کلیک-چپ، موس را حرکت دهید تا بدین ترتیب بتوانید محدوده متن خود را مشخص سازید.
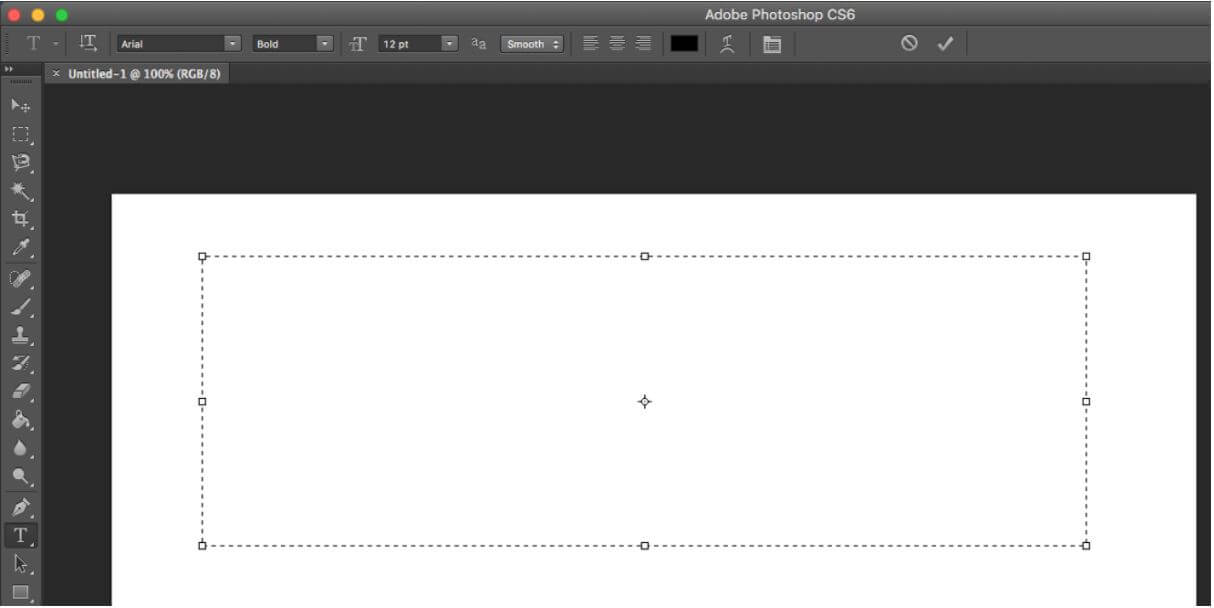
در ادامه میتوانید در کادر متنی ایجاد شده، تایپ کردن را آغاز کنید.
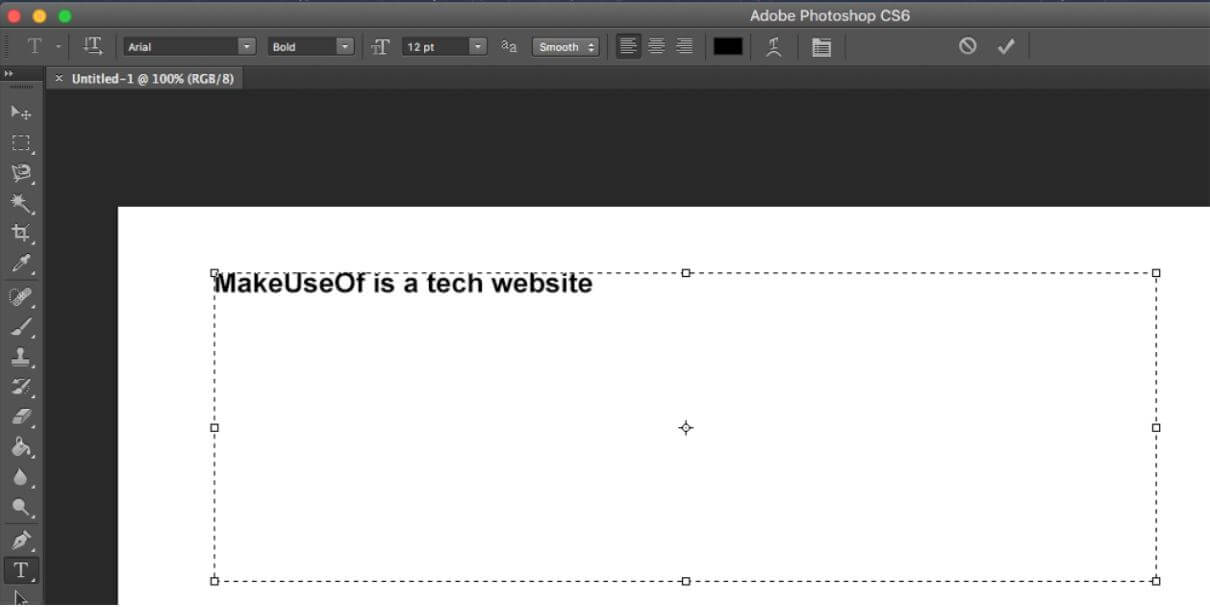
با کشیدن هر یک از نقاط چهارگانه موجود بر روی کادر متنی، میتوانید ابعاد آن را تغییر دهید. اگر نشانگر موس خود را بر روی این نقاط قرار دهید، آنگاه نشانگر شما به پیکان تغییر شکل میدهد.
این مطلب را نیز بخوانید: چگونه در فتوشاپ یک قالب طراحی کتاب ایجاد کنیم؟
نحوه ویرایش متن در فتوشاپ
پس از نوشتن متن در فتوشاپ خود، به احتمال زیاد میخواهید که یک فونت مناسب را نیز برای آن برگزینید. اگر همچنان ابزار متن را انتخاب کرده باشید، آنگاه در منوی بالای صفحه میتوانید به ویژگیهای کلیدی همانند حروفچینی، درشتی حروف و اندازه آنها، دسترسی پیدا کنید. با کلیک بر روی منوهای کشویی میتوانید گزینه مدنظر خود را انتخاب کنید. همچنین تراز کردن و رنگآمیزی متن را نیز میتوانید اعمال کنید.
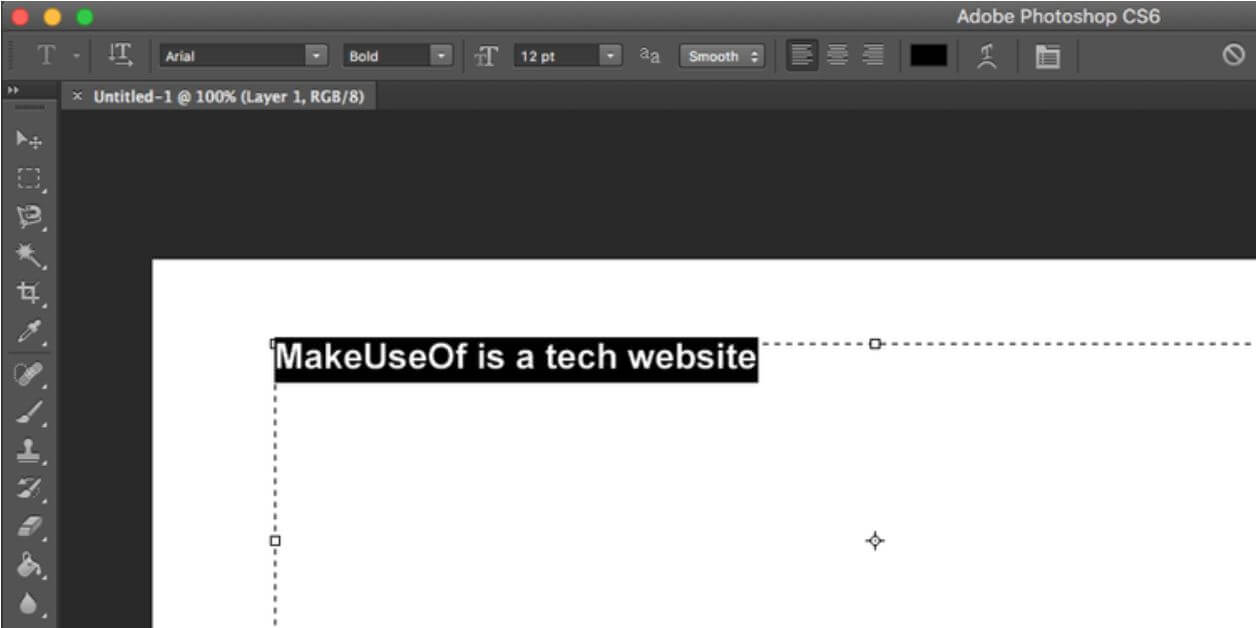
اگر از نسخه CC 2018 استفاده میکنید، آنگاه از طریق پنل “Properties” نیز میتوانید به این تنظیمات دسترسی پیدا کنید.
به “Window > Properties” رفته تا بتوانید این پنل را باز کنید.
لایه متنی را که قصد ویرایش آن را دارید، انتخاب کنید.
پس از انتخاب لایه موردنظر، باید بتوانید همان تنظیمات متن ذکر شده در بالا را در پنل Properties نیز مشاهده کنید.
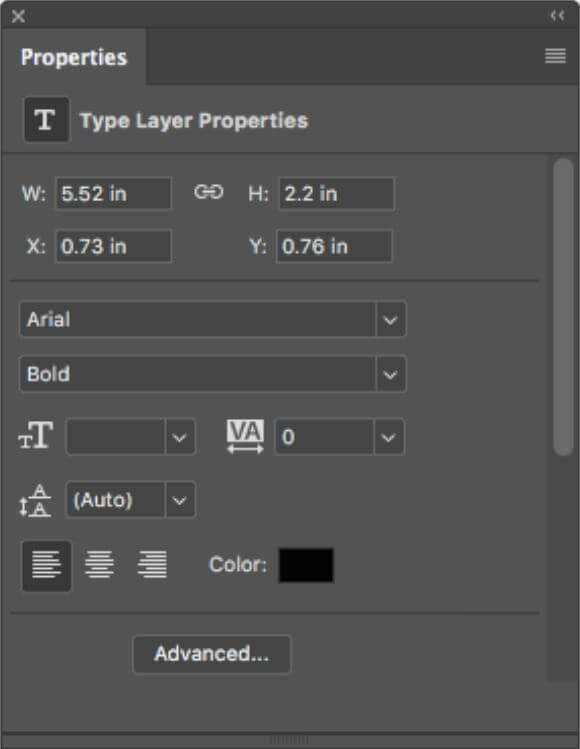
اگر هم قصد دسترسی به ویژگیهای بیشتری را دارید، آنگاه باید از طریق رفتن به “Window > Character”، به پنل “Character” دسترسی پیدا کنید.
در اینجا میتوانید علاوه بر گزینههای بالا، چند ویژگی دیگر را نیز مشاهده کنید. همچنین میتوانید فضای بین خطوط متن و فضای بین کاراکترها را نیز دستکاری کرده و یا اینکه تمام حروف متن خود را به بزرگ و یا کوچک تغییر دهید. هرکدام از این کارها نیز فقط با استفاده از یک کلید صورت میگیرند.
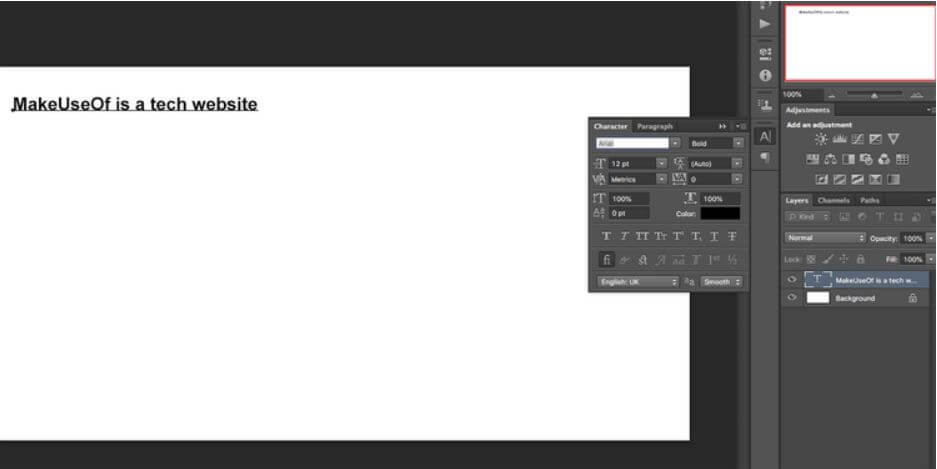
اگر در فتوشاپ نتوانید متن مدنظر خود را ویرایش کنید، آنگاه احتمالا دلیلش این است که لایه آن قفل شده است. جهت باز کردن قفل یک لایه، باید آن را در پنل “Layers” انتخاب کرده و سپس بر روی آیکون “قفل” کلیک کنید. در ادامه میتوانید متن درون آن لایه را ویرایش کنید.
تعدیل و جابجایی متن در فتوشاپ
پس از نوشتن متن در پروژه فتوشاپ خود، شاید بخواهید که آن را تعدیل کنید. در این نرمافزار دو راه جهت دسترسی و تغییر متون فعلی، وجود دارد. روش سادهتر به شرح زیر است:
در پنل “Tools” باید ابزار ” Text” را انتخاب کرده و یا اینکه کلید “T” را بر روی صفحهکلید فشار دهید.
حال باید مستقیما بر روی متنی که میخواهید آن را ویرایش کنید، کلیک کنید.
روش دیگر نیز آن است که پنل “Layers” را باز نگه دارید. در این روش دیگر نیازی به انتخاب ابزار “Text” ندارید.
با رفتن به “Window > Layers” میتوانید پنل لایههای خود را باز کنید.
اکنون در لیست لایهها، باید متن موردنظر خود را پیدا کرده و سپس بر روی علامت بزرگ “T”، دابل-کلیک کنید. بدین ترتیب میتوانید تمامی متن موجود در آن لایه را هایلایت کنید.
در ادامه میتوانید با کلیک بر روی متن موردنظر خود، آن را انتخاب، حذف کرده و یا اینکه متن بیشتری را به آن اضافه کنید.

جهت جابجایی متن خود، باید اقدامات زیر را انجام دهید:
ابزار “Move” را در پنل “Tools” انتخاب کرده و یا اینکه کلید “V” را بر روی صفحهکلید، فشار دهید.
حال باید مستقیما بر روی متن مدنظر خود کلیک کرده و سپس بدون رها کردن موس، آن را جابجا کنید.

این مطلب را نیز بخوانید: ایجاد لایه ماسک در فتوشاپ چگونه انجام شده و چه مزایایی در ویرایش تصویر دارد؟
ترکیب متن با تصاویر بسیار آسان است
اگر میخواهید که در فتوشاپ، متونی را به تصاویر خود اضافه کنید، آنگاه همانطور که در بالا بدان اشاره کردیم، راههای مختلفی پیش روی شما قرار دارند. افزودن متن تنها شروع راه است. با چند کلیک میتوانید انواع افکت و طیفهای رنگی را به متون خود اضافه کنید.




