راههای مختلفی جهت قفل کردن رایانه ویندوز 10 شما وجود دارند. یکی از این موارد، استفاده از کلیدهای ترکیبی “Windows +L” است. اگر کلید ویندوز صفحهکلید شما آسیب دیده باشد و بازهم بخواهید که کامپیوتر خود را سریعا قفل کنید، آنگاه چه میکنید؟ جواب شما، ایجاد میانبر دسکتاپی قفل ویندوز 10 است.
نحوه ایجاد میانبر قفل ویندوز 10 بر روی دسکتاپ
ابتدا باید بر روی فضای خالی دسکتاپ، کلیک-راست کنید. در ادامه منویی در مقابل شما ظاهر شده که در آن باید نشانگر موس خود را بر روی “New” برده و سپس در زیرمنو، “Shortcut” را انتخاب کنید.
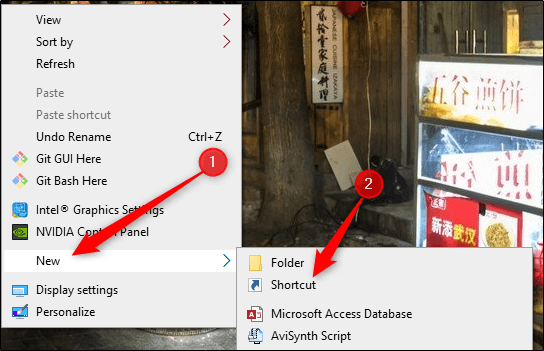
در ادامه پنجره “Create Shortcut” ظاهر خواهد شد. در اینجا باید دستور زیر را در قسمت “Type The Location Of The Item”، تایپ و یا کپی کنید. سپس باید بر روی کلید “Next”، کلیک کنید.
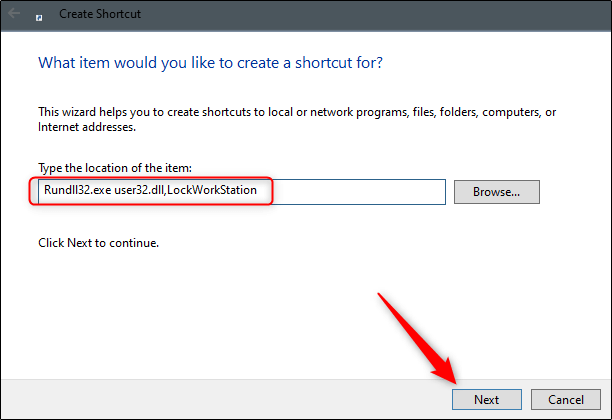
در ادامه باید نامی را برای میانبر خود، انتخاب کنید. سعی کنید نامی را که با کارکرد این میانبر متناسب است، وارد کنید. بدین ترتیب شما و یا هر کس دیگری که از کامپیوتر شما استفاده کند، سریعا میتواند عملکرد این میانبر را بفهمد. این اسم را باید در کادر زیر “Type A Name For This Shortcut” وارد کنید. پس از اتمام، بر روی “Finished” کلیک کنید.
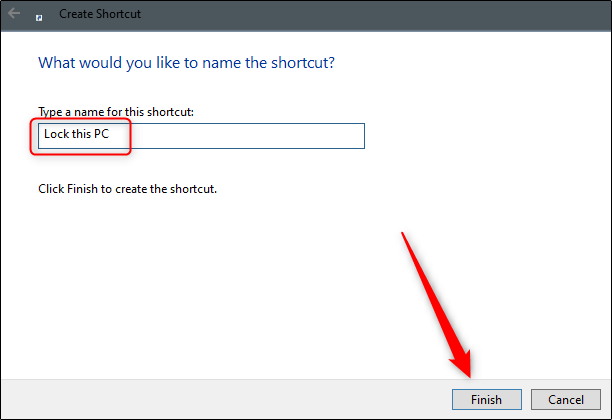
حال میانبر موردنظر بر روی دسکتاپ شما ایجاد شده است.
![]()
هنگامیکه قصد قفل کردن کامپیوتر خود را داشتید، آنگاه کافی است که بر روی این آیکون، دابل-کلیک کنید.
شیوه قفل کردن رایانه، زیاد اهمیت ندارد. در هر صورت به شما پیشنهاد میکنیم که در هنگام دور شدن از دستگاه خود (حتی برای یک الی 2 دقیقه)، آن را قفل کنید. در این رابطه جهت اطلاعات بیشتر، میتوانید مطلب آشنایی با تمام روشها برای قفل کردن دستگاه مجهز به ویندوز 10 را نیز مطالعه کنید.





خوب چه کاریه استاد