یک متن ساده میتواند بهراحتی باعث افتادن پلکهای شما شود. یک متن بدون قالب در مایکروسافت ورد میتواند سیگنالی باشد که به خواننده، سرد و بیروح بودن متن را القا میکند. هیچکس حاضر نیست که چنین ملالتی را تحمل کند. به همین دلیل است که در این مطلب میخواهیم تا راهکارهای زیبا سازی متن در ورد را در اختیار شما قرار دهیم.
مایکروسافت ورد شامل چندین ابزار است که با استفاده از آنها میتوانید متون خود را زیباتر کنید. انجام چنین کاری با استفاده از فونتهای زیبا و افکتهای نامحسوس، امکانپذیر است. طبیعتا زیادهروی در این کار باعث انحراف توجه خواننده میشود، اما اگر تعادل را در این زمینه رعایت کرده و جلوههای بصری مناسبی را اضافه کنید، آنگاه میتوانید توجه مخاطب را همچنان حفظ کنید. در ادامه به روشهای زیبا سازی متن در مایکروسافت ورد میپردازیم.
خودتان فونتهای زیبا را به ورد خود، اضافه کنید
یکی از آسانترین راهها جهت زیباتر کردن متون در ورد، افزودن فونتهای جدید است. در فضای آنلاین میتوانید طیف گستردهای از فونتها را پیدا کنید. البته در این رابطه باید پیش از شروع جستوجو، ببینید که آیا فرمت OTF را نیاز دارید یا TTF.
اکثر فونتها در قالب یک فایل با فرمت “ZIP.” دانلود میشوند، بنابراین در صورت لزوم باید آنها را از حالت فشرده خارج کنید. بسته به فونت شما، شاید یک فایل و یا چندین فایل با پسوندهایی همانند bold، light و یا expanded را دریافت کنید. اینها در واقع، نسخههای تغییر یافته فونتها قدیمی بوده که تنها برخی از ویژگیهای آنها تغییر کردهاند. چنین فونتهایی برای افراد کمالگرا، بسیار جذاب هستند. البته بسیاری از کاربران عادی، به همان فونتهای عادی تنها بسنده میکنند.
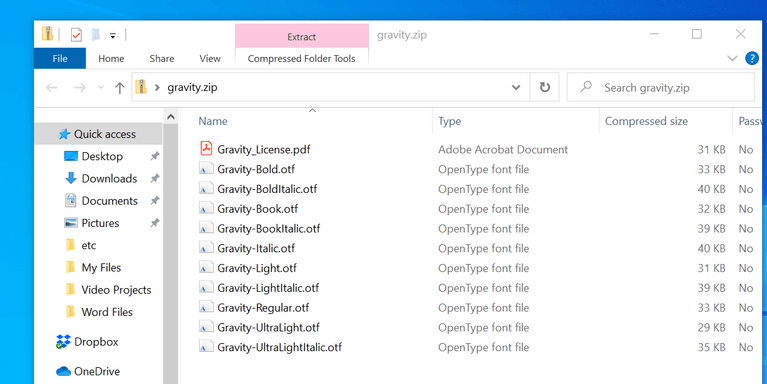
جهت نصب یک فونت در ویندوز 10، باید بر روی فایل OTF و یا TTF آن، دابل-کلیک کنید. در ادامه شاهد باز شدن خودکار پنجره “Windows Font Viewer” خواهید بود. اکنون میتوانید شکل و شمایل کاراکترها را نیز مشاهده کنید. اگر دسترسی سطح مدیریت (administrator) داشته باشید، آنگاه میتوانید با کلیک بر روی “Install”، فونت را به سرتاسر رایانه خود اضافه کنید.
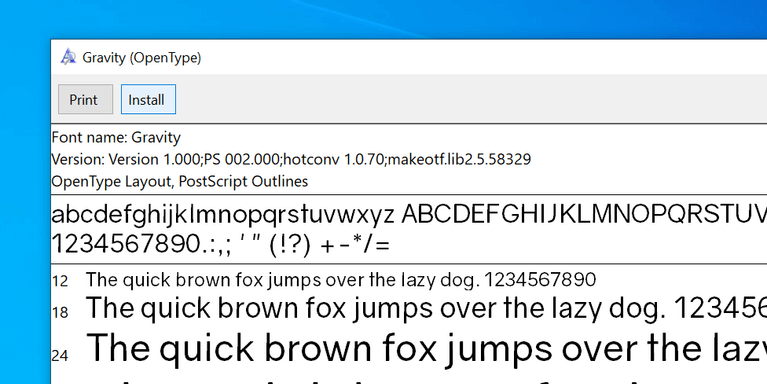
در ادامه فقط کافی است که از طریق گزینه “format” موجود در مایکروسافت ورد، فونت نصب شده خود را انتخاب کنید.
این مطلب را نیز بخوانید: فارسی کردن اعداد در مایکروسافت ورد چگونه انجام میشود؟
یک سایه ساده اضافه کنید
افزودن سایه، یکی از تکنیکهای برجسته کردن متون است. ورد جهت نیل به این هدف، راههای کمی متفاوت را در پیش گرفته است. جهت انجام این کار میتوانید از منوی “Text Effects and Typography” استفاده کنید.
ابتدا باید متن موردنظر خود را تایپ کرده و سپس فرمت و اندازه آن را بای میل خود، تغییر دهید. پیش از ایجاد سایه، باید در رابطه با ظاهر آن تصمیم بگیرید. با استفاده از موس باید متن موردنظر را انتخاب کرده، بر روی آیکون “Text Effects and Typography” که به شکل “یک حرف A نسبتا آبی رنگ بوده”، کلیک کرده و سپس “Shadow” و “Shadow Options” را برگزینید.
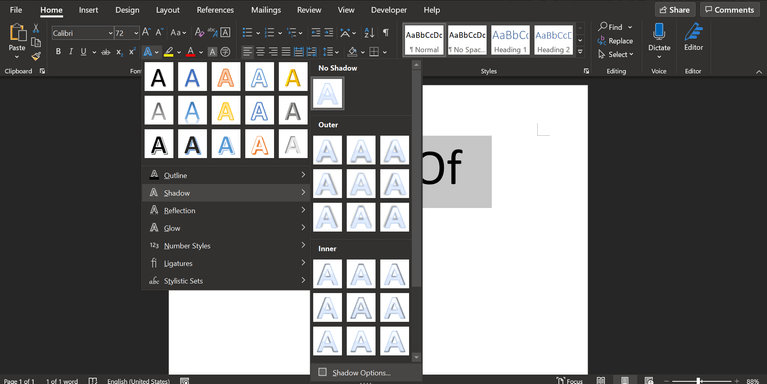
منوی جدیدی که در سمت راست باز میشود، به شما امکان شخصیسازی سایه را میدهد. میتوانید بر روی گزینه “Presets” کلیک کرده و سپس یکی از سایهها را انتخاب و یا اینکه با دستکاری گزینههای گوناگون، یک سایه شخصیسازی شده را برای خود ایجاد کنید. البته بهصورت همزمان در سمت چپ نیز میتوانید پیشنمایش زنده سایه خود را مشاهده کنید.
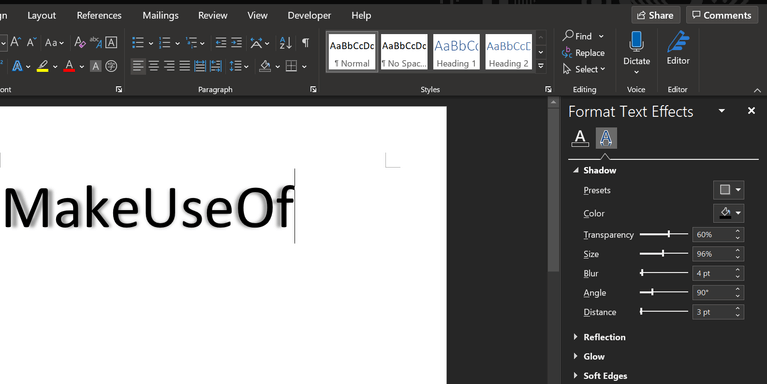
تا هنگام حصول نتیجه دلخواه، به دستکاری گزینهها ادامه دهید. سپس جهت بستن منوی سایه، باید بر روی علامت “X” در گوشه بالا سمت راست، کلیک کنید. ورد بهصورت خودکار، تغییرات را بر روی متن شما اعمال میکند.
اولین حرف پاراگراف را بزرگ بنویسید
معمولا در رمانهای قدیمی انگلیسی، حرف اول پاراگراف را بهصورت بزرگ مینوشتند. با استفاده از این ویژگی در مایکروسافت ورد میتوانید در کسری از ثانیه، توجه مخاطب را به متن خود جلب کنید. چنین اقدامی هم میتواند در جلب توجه به یک پاراگراف مؤثر واقع شده و هم اینکه میتواند یادآور گذشتهها نیز باشد.
در برگه “Insert” باید به بخش “Text” رفته و سپس منوی کشویی “Drop Cap” را پیدا کنید. در اینجا با انتخاب “Dropped” و یا “In margin” میتوانید یک حرف بزرگ ساده را در ابتدای پاراگراف خود، قرار دهید. جهت حصول نتیجه بهتر، باید بر روی “Drop Cap Options” کلیک کنید. البته پیش از انجام این کار نیز باید نشانگر موس خود را در پاراگراف موردنظر، قرار دهید.
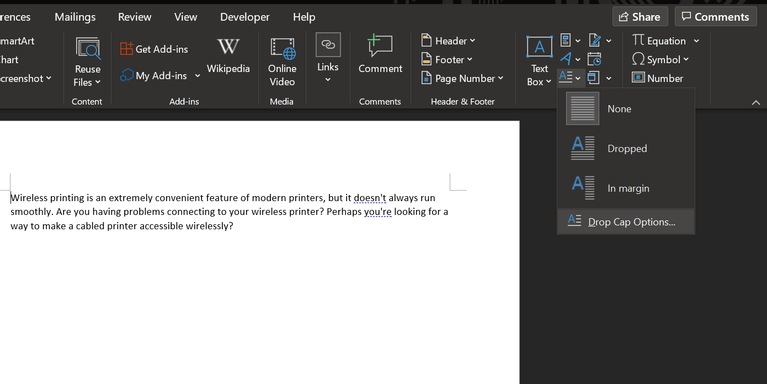
“Dropped” را انتخاب کرده و سپس “Distance from text” را بر روی “0.2cm” یا همان 0.08 اینچ، تنظیم کنید. شاید بسته به فونت مورد استفاده و یا مقیاس کاری خود، مجبور به تغییر این مقدار شوید. اگر عدد یاد شده در بالا را بر روی “0” قرار دهید، آنگاه نسبت به حالت استاندارد، ظاهری ناخوشایندتر خواهد داشت.
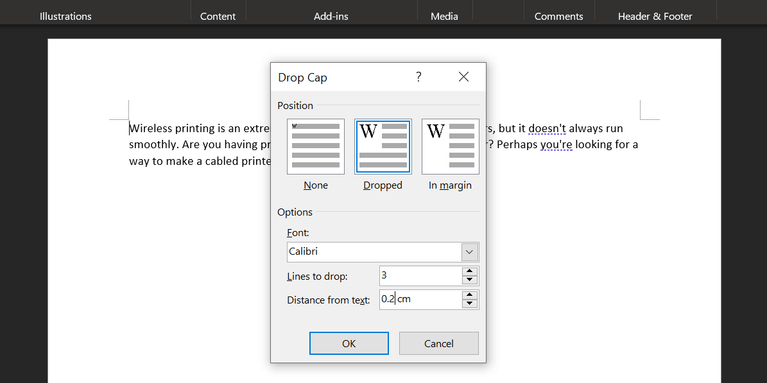
فونت انتخابی شما، بیشترین تأثیر را در ظاهر کلی متن خواهد داشت. اگر هدف اصلی شما، جلب توجه بوده، آنگاه یک فونت stark sans میتواند برای شما مناسب باشد. استفاده از یک حروفچینی showier serif نیز میتواند یک نمای سنتی را به متن شما اضافه کند.
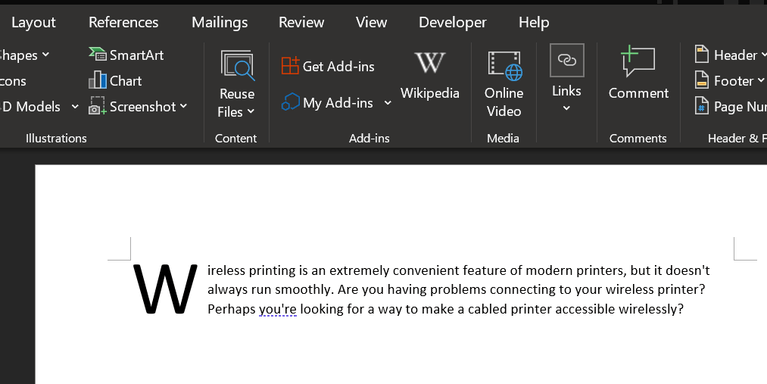
این مطلب را نیز بخوانید: چگونه یک سند ورد غیرقابل ویرایش بسازیم؟
از افکتهای متن استفاده کنید
افکتهای متن نیز یکی دیگر از راههای زیبا سازی متن در مایکروسافت ورد هستند. اگر از قابلیت “Text Effects” موجود در ورد، بهدرستی استفاده نکنید، آنگاه حس خوبی را به مخاطب انتقال نخواهید داد. بنابراین تا زمانی که در انجام این کار افراط نکنید، این ویژگی نیز میتواند متن شما را زیباتر کند. جهت دسترسی به منوی “Text Effects”، باید به برگه “Home” رفته و سپس در بخش “Fonts” باید بر روی کلید موجود در گوشه پایین سمت راست، کلیک کنید.

در ادامه و در پنجرهای که باز میشود، باید بر روی کلید “Text Effects” کلیک کنید.

Text Fill
با استفاده از این گزینه میتوانید به متن خود، رنگ اضافه کنید. “Solid fill” میتواند یک رنگ یکنواخت را به متن شما بیفزاید. این گزینه چندان ظرافتی را به متن شما اضافه نمیکند. اما “Gradient fill” برای کسانی که به دنبال زیبایی بیشتر هستند، گزینه بهتری است.
در منوی Gradient fill علاوه بر چندین طرح از پیش آماده شده، میتوانید رنگ موردنظر خود را نیز جهت پر کردن متن، انتخاب کنید. میتوانید با استفاده از دو کلید موجود در کنار خط رنگی، نقاط گرادیان را اضافه و یا کم کنید. با کلیک بر روی نقاط رنگی و سپس استفاده از منوی کشویی “Color” در پایین، میتوانید رنگها را نیز تعدیل کنید.
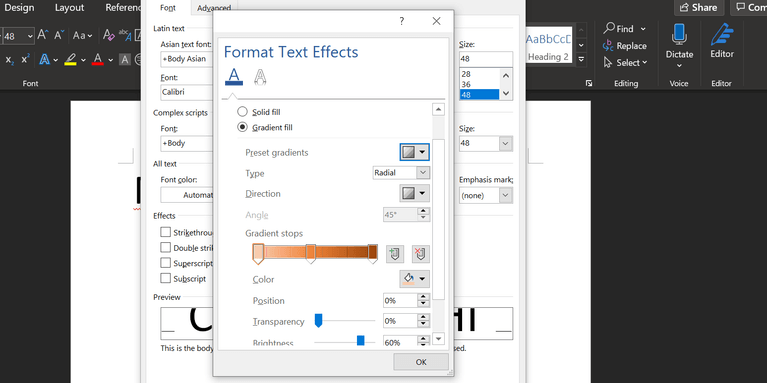
با استفاده از gradient fill میتوانید افکتهای زیبایی را به متون خود اضافه کنید، اما باید در این زمینه مواظب باشید که رنگها را متناسب با یکدیگر انتخاب کنید. با توجه به مخاطب موردنظر خود، رنگها و ترکیبهای آنها را برگزینید.
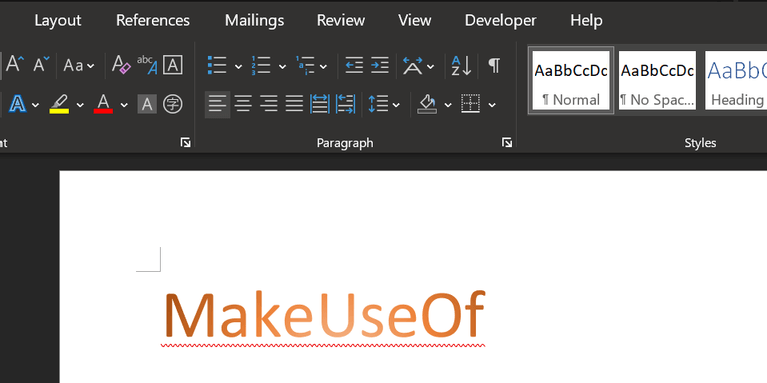
Text Outline
جهت تغییر نمای کلی متون خود (حاشیه حروف) هم میتوانید از Text Effects استفاده کنید. بدین ترتیب، کلمات میتوانند خود را از پسزمینه جدا کنند. جهت شروع باید مجددا به منوی “Text Effects” رفته، اما این بار بر روی منوی کشویی “Text Outline” کلیک کنید. در اینجا نیز میتوانید گزینههای “Solid line” و “Gradient line” را مشاهده کنید.
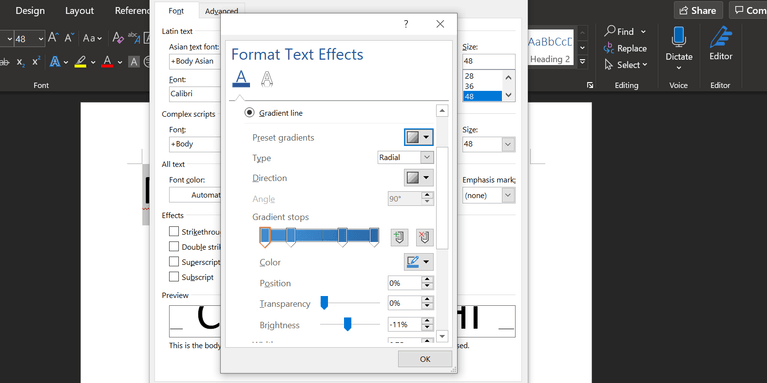
پیکربندی گرادیان رنگها همانند بالا است. البته نتایج این بار کمی نامحسوستر هستند، زیرا تغییرات بر روی حاشیه حروف (به جای خود حروف) اعمال میشوند. با استفاده از کادر “Width” میتوانید میزان ضخیم بودن حاشیه حروف را باب میل خود تنظیم کنید.

این مطلب را نیز بخوانید: چگونه یک جدول را از ورد به پاورپوینت منتقل کنیم؟
فضای بین کاراکترها را تنظیم کنید
شاید فکر کنید که تغییر فضای بین کاراکترهای یک متن، تغییری جزئی به حساب میآید، اما چنین کاری تأثیر شگرفی بر ظاهر کلی و حتی خوانایی یک متن دارد. مهمترین نکته در این زمینه نیز این است که مراقب تغییرات باشید. در طراحی فونتها، دقت زیادی به کار میرود، بنابراین اعمال تغییرات همیشه کار عاقلانهای نیست. به هر حال گاهی اوقات متون برجسته همانند عناوین، جهت بهتر به نظر رسیدن، به کمی تغییرات نیاز دارند.
جهت شروع، ابتدا باید فونت و اندازه متن موردنظر خود را مشخص کنید. تغییر فاصله بین کاراکتری، آخرین گام جهت بهبود ظاهر متن شما است. پس از آماده شدن، باید متن موردنظر را انتخاب کرده و سپس در برگه “Home” و در گوشه پایین سمت راست بخش “Font”، بر روی علامت گسترش دهنده کلیک کنید.
در پنجرهای که باز میشود، به برگه “Advanced” رفته و سپس به دنبال بخش “Character Spacing” بگردید. در اینجا میتوانید از منوی کشویی “Spacing” استفاده کرده و از بین گزینههای “Expanded” و “Condensed”، به انتخاب بپردازید. اولی فضای بین کاراکترها را افزایش داده و دومی نیز آن را کاهش میدهد. با استفاده از کادر ورودی سمت راست، میتوانید میزان فاصله را افزایش و یا کاهش دهید.
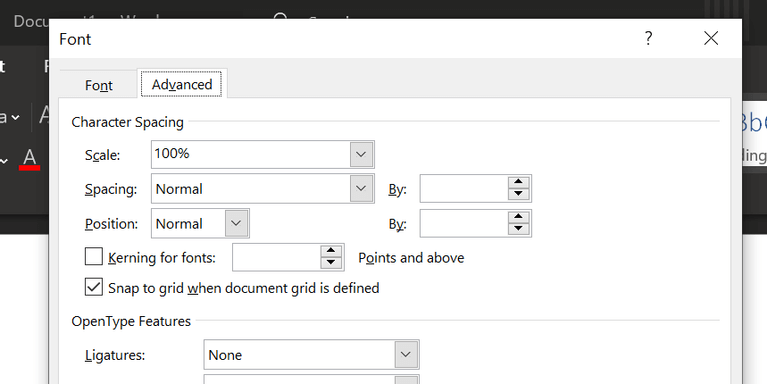
پس از کمی کار با این گزینهها، میتوانید تغییرات ایدئال خود را اعمال کنید. بهعنوان مثال، در هنگام نزدیک شدن کاراکترها به یکدیگر، برخی از فونتها همانند دست نوشته و یا خطاطی، ظاهر بهتری خواهند داشت.

البته با افزایش فاصله بین کاراکترها نیز میتوانید فضای خالی را پر کنید. بدین ترتیب دیگر مجبور نمیشوید که اندازه حروف را افزایش دهید. اگر این ترفند را با فونتهای مینیمالیستی ترکیب کنید، آنگاه نتیجه بهتری خواهید گرفت.
در مایکروسافت ورد، متون روانتری داشته باشید
در بالا سعی کردیم تا چند مورد از ترفندهای زیبا سازی متن در ورد را به شما آموزش دهیم. یک قالببندی خوب باعث میشود که نه تنها متن شما زیباتر به نظر برسد، بلکه توجهات بیشتری نیز بدان جلب شده و در نتیجه خوانش آن نیز روانتر باشد. قطعا شیوههای دیگری نیز جهت حرفهایتر کردن متون در مایکروسافت ورد وجود دارند. اگر در زندگی خود زیاد با ورد سروکار داشته باشید، آنگاه یادگیری ترفندها و قوانین بیشتر، خالی از لطف نخواهد بود.





