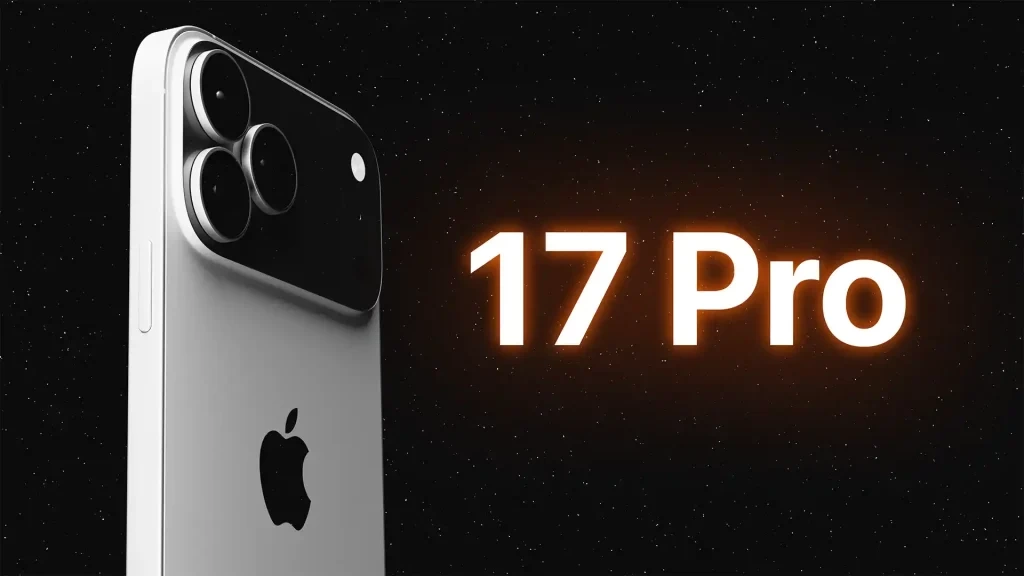در سیستمعامل مک، تمامی شبکههای وایفای به همراه گذرواژههای آنها، بهصورت خودکار به خاطر سپرده میشوند. اگر در زمینه اتصال به وایفای خود، با مشکلاتی مواجه هستید، آنگاه پیشنهاد میکنیم که به حذف وای فای در مک خود، اقدام کنید.
اگر شبکهای که پیشتر به آن متصل شدهاید، اکنون کار نمیکند، آنگاه فرایند رفع مشکل را میتوانید از حذف آن شبکه آغاز کنید. چه قصد حذف یک شبکه و چه قصد حذف تمامی شبکههای موجود را داشته باشید، در هر صورت با رفتن به صفحه preferences مک خود، میتوانید این موضوع را مدیریت کنید.
نحوه حذف وای فای در مک
ابتدا باید به “System Preferences” بروید. جهت انجام این کار نیز باید در گوشه بالا سمت چپ، بر روی آیکون “اپل” کلیک کنید. در ادامه باید گزینه “System Preferences” را برگزینید.
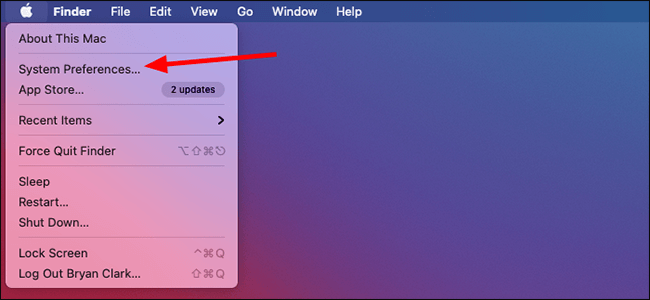
در منوی System Preferences، بر روی گزینه “Network” کلیک کنید.
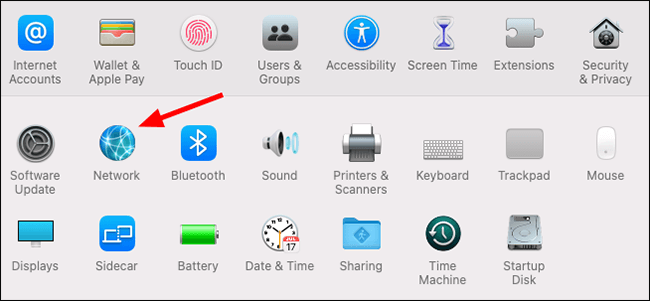
حال باید در سمت چپ، گزینه “Wi-Fi” را انتخاب کرده و سپس در سمت راست و پایین پنجره، بر روی گزینه “Advanced” کلیک کنید. بدین ترتیب گزینههای بیشتری در مقابل شما ظاهر میشوند.
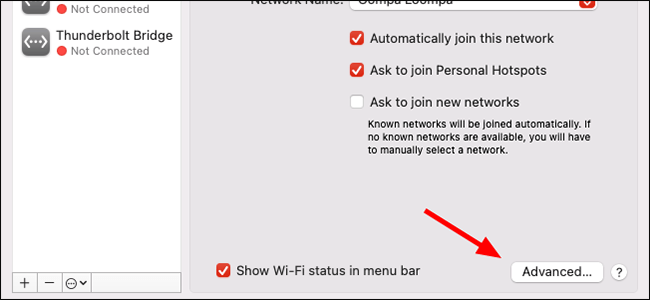
با کلیک بر روی شبکههای موردنظر (جهت حذف)، آنها را هایلایت کنید. اگر قصد حذف چندین شبکه را داشته باشید، آنگاه باید کلید “Command” را نگه داشته و سپس بر روی گزینهها، کلیک کنید. جهت حذف شبکهها نیز باید بر روی علامت “-” کلیک کنید.
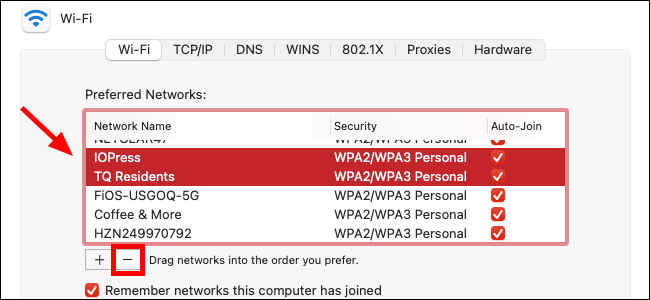
جهت تأیید اقدام خود، باید در صفحه ظاهر شده بر روی گزینه “Remove” کلیک کنید. اگر هم چندین شبکه را جهت حذف انتخاب کرده باشید، آنگاه باید تیک گزینه “Apply To All” را فعال کرده تا از مشاهده چند باره پاپ-آپ، جلوگیری کنید.
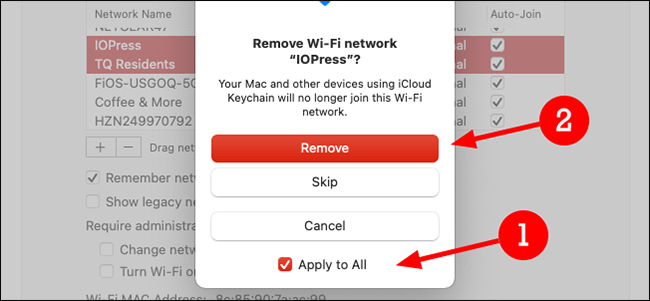
اگر هم نمیخواهید که در آینده شبکهها بر روی مک شما ذخیره شوند، آنگاه باید تیک کنار گزینه “Remember Networks This Computer Has Joined” را بردارید. در هر صورت اگر از شلوغی فضای دیجیتال چندان خوشتان نمیآید، آنگاه میتوانید همیشه این گزینه را مدنظر داشته باشید.
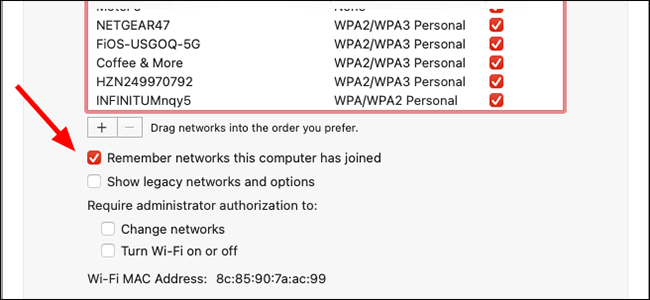
پس از اتمام کار، باید در گوشه پایین سمت راست، بر روی کلید “OK” کلیک کنید.
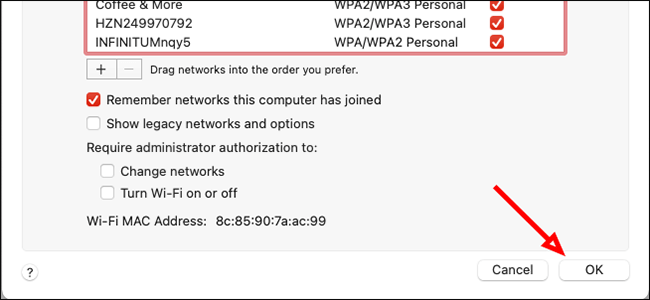
در نهایت نیز باید جهت اعمال تغییرات، بر روی “Apply” کلیک کنید.

حال میتوانید پنجره “System Preferences” را ببندید. دفعه بعدی که بخواهید به یک شبکه حذف شده متصل شوید، باید بهصورت دستی آن را در منوی وایفای مک خود انتخاب کرده و سپس پسورد آن را نیز بهصورت دستی، مجددا وارد کنید.
راستی، اگر قصد بهبود کارایی مک خود را دارید، آنگاه پیشنهاد میکنیم که مطلب 7 مورد از ترفندهای افزایش کارایی MacOS را از دست ندهید.