در macOS نمیتوانید مستقیما پوشهها را رمزنگاری کنید، اما در عوض میتوانید آنها را در مکانهای محافظت شده با پسورد، قرار دهید. بدین ترتیب میتوانید از پوشه خود و فایلهای موجود در آن، محافظت کنید. پسورد گذاشتن روی یک پوشه در مک میتواند به دو روش انجام شود. یکی از این روشها استفاده از اپلیکیشن داخلی Disk Utility و دیگری نیز استفاده از ابزار شخص ثالثی Encrypto است.
پسورد گذاشتن روی یک پوشه در مک با استفاده از Disk Utility
میتوانید با کپی کردن محتوای یک پوشه در یک دیسک ایمیج محافظت شده با پسورد، از فایلهای خود محافظت کنید. بدین ترتیب یک فایل DMG جدید ایجاد شده و از طریق گذرواژه نیز میتوان از این فایل محافظت کرد. پوشه اصلی همچنان دستنخورده باقی خواهد ماند و پس از تأیید محتوای دیسک ایمیج، میتوانید آن را حذف کنید.
- با استفاده از Spotlight و یا رفتن به مسیر “/Applications/Utilities/Disk Utility.app” میتوانید Disk Utility را باز کنید.
- در نوار منو باید “…File -> New Image -> New Image from Folder” را انتخاب کنید.
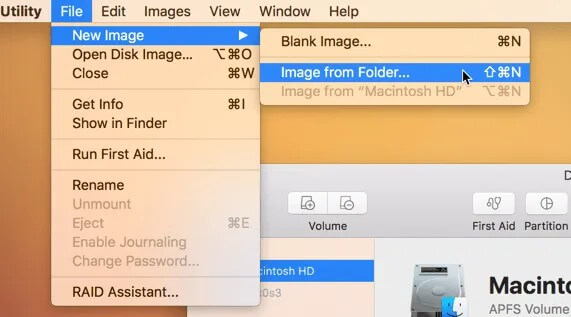
- در پنجره ظاهر شده باید پوشه موردنظر خود جهت محافظت را انتخاب کنید.
- در منوی “Encryption” باید گزینه “128bit AES Encryption” و یا “256bit AES encryption” را انتخاب کنید. گزینه دوم ایمنتر است، اما طبیعتا رمزنگاری و رمزگشایی آن نیز زمان بیشتری خواهد برد. هر دو روش جهت امنیت اطلاعات شما، کفایت خواهند کرد، بنابراین پیشنهاد میکنیم که گزینه سریعتر اول را انتخاب کنید.
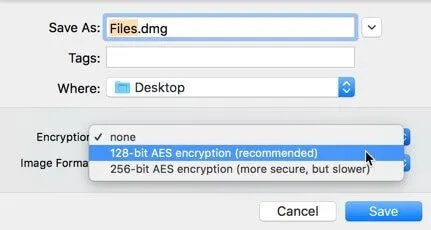
- در هنگام درخواست، پسورد موردنظر را وارد کنید. این همان گذرواژهای است که جهت بازگشایی دیسک ایمیج باید وارد کنید. این پسورد باید متفاوت از پسورد مک شما باشد. همچنین باید از دشوار بودن آن نیز اطمینان حاصل کنید.
- در منوی “Image Format” باید گزینه “read/write” را انتخاب کرده تا بتوانید فایلهای موردنظر خود را به ایمیج اضافه کنید. در غیر این صورت تنها میتوانید فایلهای داخل ایمیج را مشاهده کرده و بنابراین امکان بهروزرسانی و یا افزودن فایلهای دیگر را نخواهید داشت.
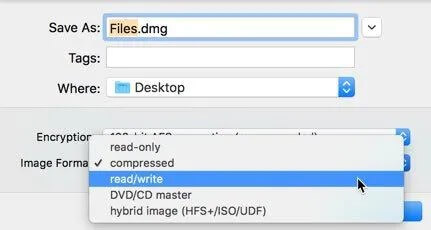
- جهت ایجاد دیسک ایمیج رمزنگاری شده باید بر روی “Save” کلیک کنید. بدین ترتیب فرایندی کوتاه در Disk Utility آغاز شده و پس از اتمام ایجاد دیسک ایمیج، این موضوع به اطلاع شما خواهد رسید.

- اگر در گامهای قبلی، مسیر متفاوتتری را انتخاب نکنید، آنگاه دیسک ایمیج در کنار پوشه انتخاب شده شما ظاهر خواهد شد.
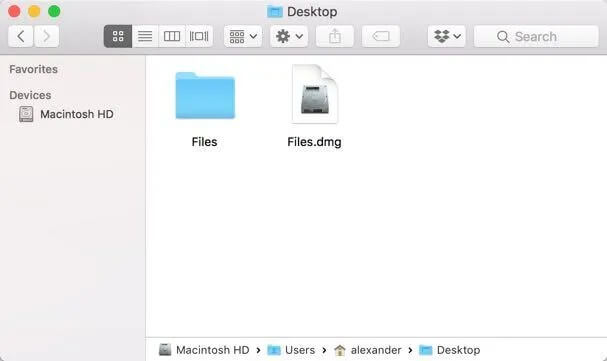
فایل DMG ایجاد شده دقیقا همانند پوشه شما نیست، اما یک کپی از محتوای پوشه شما را در قالب یک فرمت دیسک ایمیج، ارائه میدهد. دیسک ایمیج موردنظر با پسورد محافظت شده است. بنابراین جهت mount و خواندن محتوای آن، باید ابتدا گذرواژه را وارد کنید. پوشه اصلی نیز در این بین دستکاری نشده و بنابراین رمزنگاری نیز نمیشود.
دیسک ایمیج ایجاد شده را باز و سپس گذرواژه آن را نیز وارد کنید. بدین ترتیب میتوانید از دسترسی به فایلها و همچنین درست بودن آنها، اطمینان حاصل کنید. پس از اینکه از صحت اوضاع اطمینان حاصل کردید، آنگاه میتوانید پوشه رمزنگاری نشده (اولیه) را حذف کنید. بدین ترتیب فقط فایل DMG رمزنگاری شده، باقی خواهد ماند.
این مطلب را نیز بخوانید: 7 مورد از ترفندهای افزایش کارایی MacOS
استفاده از Encrypto
یکی دیگر از راهکارهای پسورد گذاشتن بر روی یک پوشه در مک ، استفاده از اپلیکیشن Encrypto است. Encrypto یک ابزار شخص ثالثی رمزنگاری بوده که در اپ استور مک، قابل دسترسی است. از آنجایی که این اپلیکیشن از مکانیسم کشیدن و رها کردن استفاده میکند، پس میتوان آن را گزینه آسانتری به حساب آورد.
- از طریق فروشگاه اپ استور مک باید Encrypto را نصب کنید.
- از طریق پوشه Applications باید Encrypto را اجرا کنید.
- پوشهای را که میخواهید رمزنگاری کنید، به داخل پنجره Encrypto بکشید.
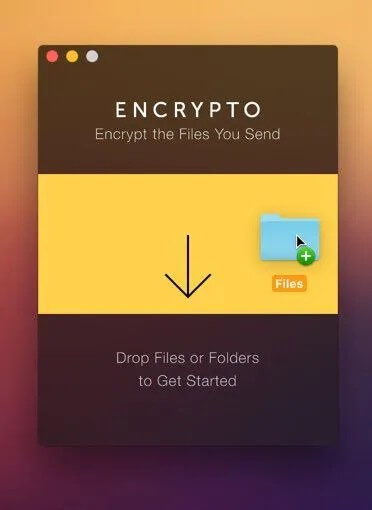
- پسورد موردنظر خود را وارد کنید. اگر هم از فراموشی گذرواژه خود میترسید، آنگاه میتوانید یک راهنمای یادآوری را نیز در اینجا قرار دهید.
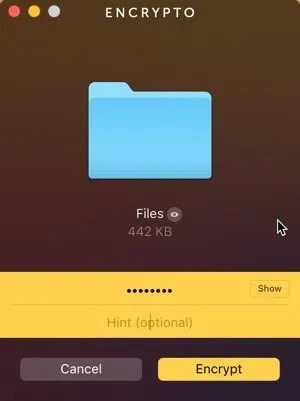
- پس از اینکه یک پسورد پیچیده و مطمئن را انتخاب کردید، آنگاه باید بر روی “Encrypt” کلیک کنید. بدین ترتیب پوشه شما در یک آرشیو Encrypto، رمزنگاری میشود.
- پس از اتمام رمزنگاری، آرشیو ایجاد شده را به محل موردنظر خود انتقال دهید. همچنین از طریق مسیر “…Share File > Save As” نیز میتوانید آرشیو Encrypto خود را در مکانی دیگر ذخیره کنید.
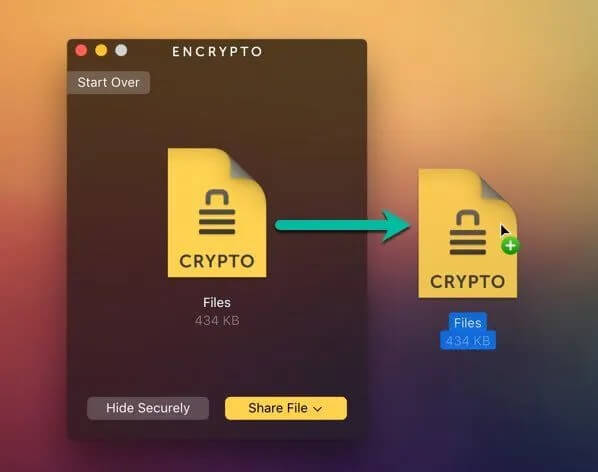
- جهت باز کردن فایل جدید باید بر روی آرشیو Encrypto خود، دابل-کلیک کنید. در ادامه باید گذرواژه خود را وارد کرده و سپس بر روی کلید “Decrypt”، کلیک کنید.
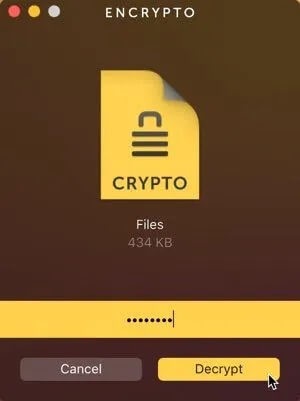
در نهایت میتوانید پوشه رمزگشایی شده را به محل موردنظر خود، انتقال دهید.
این مطلب را نیز بخوانید: نصب ویندوز 10 بر روی مک چگونه انجام شده و مزایا و معایب آن کدامند؟
نتیجهگیری
در تمامی مکها میتوانید با استفاده از ابزار داخلی Disk Utility، پوشههای موردنظر خود را رمزنگاری کنید. اما مشکلی که وجود دارد، این است که این روش شاید برای برخی از کاربران، ناخوشایند باشد. شاید استفاده از اپلیکیشن Encrypto آسانتر باشد، اما این ابزار باعث ایجاد آرشیوهای اختصاصی شده و بنابراین شاید در آینده نتوانید آنها را مورد استفاده قرار دهید (به دلیل عدم سازگاری احتمالی با سایر اپلیکیشنها). در نهایت اینکه باید بسته به نیاز و احتیاجات امنیتی خود، راهکار مناسب را انتخاب کنید.





