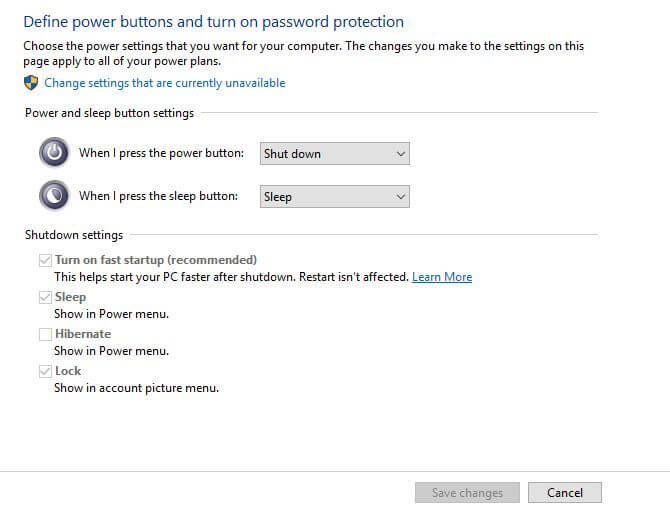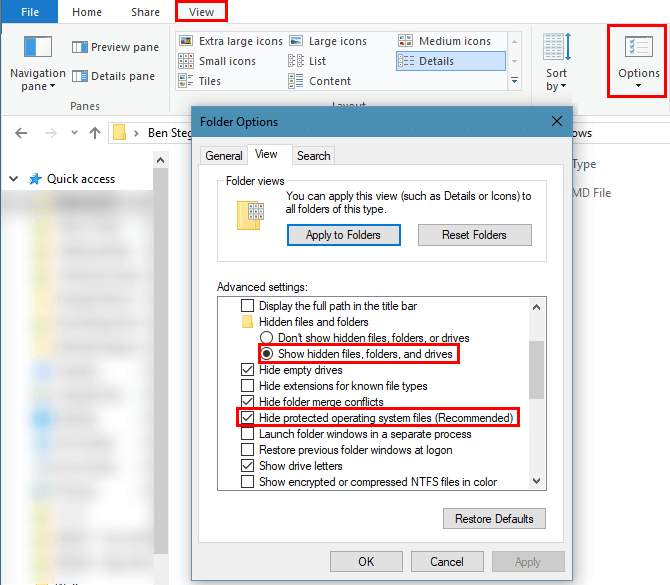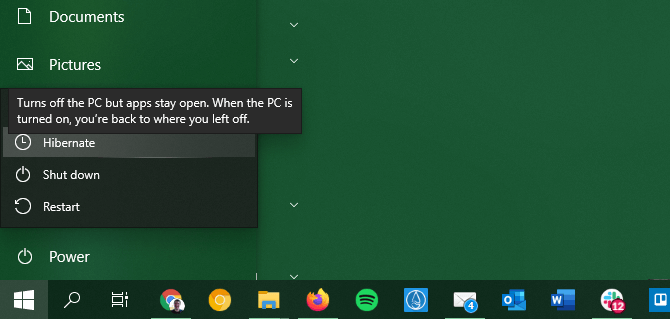اگر در کامپیوتر خود به دنبال فایلهای حجیم بگردید، آنگاه احتمالا با Hiberfil.sys برخورد خواهید کرد. این فایل سیستمی برای اجرای درست عملکرد Hibernation ویندوز ضروری است. حال سؤال اینجاست که خود Hibernation چه کاربردی دارد؟ آیا واقعا به این فایل احتیاج دارید و یا اینکه جهت دسترسی به حافظه بیشتر، میتوانید آن را حذف کنید؟ در این ادامه به شیوه حذف فایل Hiberfil.sys در ویندوز 10 و همچنین بحث بیشتر پیرامون قابلیت Hibernation میپردازیم.
Hibernation چیست؟
Hibernation یکی از ویژگیهای مربوط به عملیات روشن و خاموش کردن کامپیوتر در ویندوز 10 است. با استفاده از گزینه Shut down، کامپیوتر شما خاموش شده، از ویندوز کاملا خارج شده و در نهایت میتوانید بهصورت ایمن، آن را از برق جدا کنید. Sleep و Hibernation نیز، دو انتخاب دیگر شما خواهند بود.
در حالت Sleep، کارهای جاری شما به رم انتقال پیدا کرده و ویندوز نیز در حالت مصرف کم انرژی قرار میگیرد. بنابراین هر زمان که بخواهید، میتوانید مستقیما امور خود را از آنجایی که آنها را رها کردهاید، ادامه دهید. معمولا کاربران در هنگام استراحتهای کوتاه، از این حالت استفاده میکنند.
Hibernation پا را یک قدم جلوتر میگذارد. در حالت Sleep، اگر کامپیوتر شما از برق جدا شده و یا اینکه باتری آن تمام شود، آنگاه اطلاعات شما نیز از بین خواهد رفت. اما در حالت Hibernation، اطلاعات شما بهصورت موقت بر روی هارد درایو ذخیره شده و سپس رایانه شما خاموش میشود. بنابراین در حالت Hibernation میتوانید حتی کامپیوتر خود را از برق نیز جدا و سپس آن را وصل کرده و در نهایت نیز بازهم بتوانید که امور خود را از سر بگیرید.
اگر برای مدتی طولانی قصد استفاده از کامپیوتر خود را نداشته و یا اینکه قصد ذخیره موقت و ایمنتر امور خود را داشته باشید، آنگاه Hibernation گزینه مناسبی خواهد بود. این حالت برای لپتاپها بیشتر مفید است، زیرا با استفاده از آن میتوانید امور خود را ذخیره کرده و نگران روشن شدن ناگهانی دستگاه خود در کوله پشتی نیز نباشید.
این مطلب را نیز بخوانید: چگونه مشکل دیر بالا آمدن ویندوز 10 را رفع کنیم؟
آیا قابلیت Hibernate در ویندوز 10 شما وجود ندارد؟
اگر در هنگام کلیک بر روی آیکون پاور در منوی استارت، گزینه “Hibernate” را مشاهده نکنید، آنگاه باید خودتان آن را فعال کنید.
جهت انجام این کار باید به “Settings” و سپس “System > Power & sleep” مراجعه کنید. در سمت راست و در منوی “Related settings” باید بر روی “Additional power settings” کلیک کرده تا بتوانید منوی “Power Options” موجود در کنترل پنل را باز کنید.
در اینجا و در سمت چپ میتوانید لینک “Choose what the power buttons do” را مشاهده کنید. بر روی آن کلیک کنید.
در منوی ظاهر شده باید در بالا بر روی گزینه “Change settings that are currently unavailable” کلیک کرده تا بتوانید تغییرات موردنظر خود را اعمال کنید. در ادامه باید گزینه “Hibernate” را فعال کرده تا در آینده بتوانید آن را در منوی پاور، مشاهده کنید.
در اینجا میتوانید سایر گزینههای دیگر را نیز غیرفعال کنید، اما معمولا این کار لزومی ندارد. تنها استثنای موجود در این رابطه، “Fast Startup” است. این ویژگی میتواند باعث بوت کندتر و سایر مشکلات دیگر شود.
فایل Hiberfil.Sys در ویندوز 10 چیست؟
ویندوز جهت ذخیره امور شما در طول Hibernation، از فایل Hiberfil.sys استفاده میکند. در هر صورت، فایلها و برنامههای باز شده شما در هنگام ورود به Hibernation، باید در جایی ذخیره شوند.
بسته به میزان رمی که دارید، آن فایل نیز میتواند 10 گیگابایت و یا حتی بیشتر نیز حجم داشته باشد. اگر هم قصد ندارید که هیچگاه از Hibernation استفاده کنید، آنگاه میتوانید این ویژگی را غیرفعال کرده و بنابراین حافظه ذخیرهسازی بیشتری در اختیار داشته باشید.
این مطلب را نیز بخوانید: چگونه پسورد ویندوز 10 را حذف کرده یا تغییر دهیم؟!
شیوه حذف فایل Hiberfil.sys در ویندوز 10
حذف خود این فایل، نفع چندانی را به شما نخواهد رساند، زیرا ویندوز مجددا آن را ایجاد خواهد کرد. در عوض میتوانید حالت Hibernation را غیرفعال کنید. انجام این کار نیز با اجرای یک دستور در Command Prompt، امکانپذیر است:
بر روی کلید استارت، کلیک-راست کرده و سپس گزینه “(Command Prompt (Admin و یا “(Windows PowerShell (Admin” را انتخاب کنید.
جهت غیرفعال کردن Hibernation باید دستور زیر را وارد کنید:
پس از انجام این کار، ویندوز شما فایل hiberfil.sys را حذف کرده و همچنین دیگر گزینه “Hibernate” را در منوی پاور کامپیوتر خود، مشاهده نخواهید کرد.
اگر در آینده خواستید که Hibernation را مجددا فعال کنید، آنگاه کافی است که بازهم Command Prompt را در حالت Admin باز کرده و سپس دستور زیر را در آن اجرا کنید.
پیدا کردن فایل Hiberfil.Sys
اگر قصد حصول اطمینان از حذف فایل Hiberfil.Sys را دارید، آنگاه باید به درایو “:C” خود مراجعه کرده و ببینید که آیا فایل Hiberfil.Sys در آنجا وجود دارد یا خیر؟ (لازم نیست که وارد هیچ پوشه دیگری بشوید)
البته پیش از مشاهده این فایل، باید برخی از تنظیمات پوشهها را در رایانه خود، تغییر دهید. پنجره فایل اکسپلورر را باز کرده و سپس به برگه “View” بروید. در ادامه باید بر روی کلید “Options”، کلیک کنید. در پنجره ظاهر شده باید به برگه “View” رفته و سپس دو کار زیر را انجام دهید:
- گزینه “Show hidden files, folders, and drives” را فعال کنید.
- تیک کنار گزینه “(Hide protected operating system files (Recommended” را بردارید.
این مطلب را نیز بخوانید: چگونه فایلهای خراب ویندوز خود را تعمیر کنیم؟
آیا لازم است که ویژگی Hibernation را غیرفعال کنید؟
حذف فایل hiberfil.sys کار چندان دشواری نیست. اما آیا لازم است که قابلیت Hibernation را در کامپیوتر خود غیرفعال کنید؟
در حقیقت، تنها دلیل جهت غیرفعال کردن Hibernation و حذف فایل “hiberfil.sys”، دسترسی به فضای ذخیرهسازی بیشتر است. اگر یک حافظه SSD داشته و همچنین دیگر قصد استفاده از قابلیت Hibernation را نیز نداشته باشید، آنگاه غیرفعال کردن این ویژگی میتواند منطقی به نظر برسد. البته میتوانید پیش از امتحان این روش، سایر راهکارهای حذف فایلهای اضافی همانند Disk Cleanup را نیز امتحان کنید.
اگر حافظه بزرگی (500 گیگابایت و یا بیشتر) نیز داشته باشید، آنگاه اختصاص 1 الی 5 درصد آن به یک ویژگی مفید، اشکال چندانی نخواهد داشت.
اگر نمیخواهید که کامپیوتر خود را روشن نگه دارید، آنگاه شاید بهتر باشد که پیش از غیرفعال کردن قابلیت Hibernation، حداقل یک بار آن را امتحان کنید. با استفاده از این قابلیت، اگر مجبور باشید که صبح روز بعد مجددا همان فایل و برنامهها را باز کنید، آنگاه دیگر نیازی نخواهد بود که در انتهای روز، آنها را بسته و سپس کامپیوتر خود را خاموش کنید.
Hibernation نسبت به خاموش کردن عادی، برق بیشتری مصرف نخواهد کرد. همچنین نسبت به خاموشی کامل، رایانه شما سریعتر نیز بوت خواهد شد. همچنین لازم به ذکر است که بگوییم، اگر ویژگی Hibernation را غیرفعال کنید، آنگاه نه Fast Startup و نه hybrid sleep، در دسترس نخواهند بود.
همانطور که در بالا نیز بدان اشاره شد، قابلیت Fast Startup بدین دلیل تعبیه شده که برخی از اجزای ویندوز را پیش از بالا آمدن کامل آن، بارگذاری کند. با استفاده از این قابلیت میتوانید چند ثانیهای در وقت خود، صرفهجویی کنید. اما ظاهرا این قابلیت مشکلاتی را برای برخی از کاربران نیز به وجود میآورد. hybrid sleep نیز یکی دیگر از آن مواردی بوده که در هنگام بیرون آمدن از Sleep، باعث بارگذاری سریعتر رایانه شما میشود. البته این قابلیت نمیتواند تغییرات چشمگیری را به وجود آورد.
و در آخر، کامپیوتر خود را Hibernate کنیم یا خیر؟
در بالا سعی کردیم تا همه چیز را در مورد Hibernation (از نحوه کارکرد آن گرفته تا شیوه غیرفعال کردن و …)، در اختیار شما قرار دهیم. به اکثر کاربران پیشنهاد میکنیم که حداقل یک بار از این ویژگی استفاده کرده و ببینند که آیا برای آنها مناسب است یا خیر؟ اگر هم هیچگاه قصد استفاده از این قابلیت را نداشته و همچنین به دنبال فضای ذخیرهسازی بیشتری باشید، آنگاه میتوانید این ویژگی را غیرفعال کنید. در هر صورت، Fast Startup نمیتواند تجربه بسیار متفاوتی را برای شما به ارمغان بیاورد.
با استفاده از روش ذکر شده در بالا میتوانید نسبت به حذف فایل Hiberfil.sys در ویندوز 10 خود، اقدام کنید و هیچ مشکلی نیز برایتان پیش نخواهد آمد. البته برخی از فایلها و پوشههای سیستمی دیگر نیز وجود دارند که نباید آنها را دستکاری کنید.