هر زمان که با استفاده از مرورگر گوگل کروم خود، در دنیای اینترنت به جستوجو میپردازید، آنگاه تمامی دادههای شما نیز جمعآوری و ذخیره میشوند. این اطلاعات ذخیره شده در فرم کوکی و کش خواهند بود. حتی تاریخچه وبگردی و عبارات جستوجو شده نیز در مرورگر شما ذخیره میشوند. به همین دلیل مهم است که توجه بیشتری به حریم خصوصی خود داشته باشید. در این مطلب قصد داریم که به آموزش پاک کردن کش کروم ، تاریخچه وبگردی، پسوردهای ذخیره شده، کوکیها و همچنین ریست کردن این مرورگر بپردازیم.
درست است که این اطلاعات در داخل مرورگر جمعآوری میشوند، اما با سرورهای گوگل نیز همگامسازی خواهند شد. بنابراین این اطلاعات در دستگاههای دیگری که از همان حساب گوگل استفاده میکنند نیز در دسترس قرار دارند.
خوشبختانه به دلیل دادخواهیهای اخیر در رابطه با نشت اطلاعات و حریم خصوصی، اکنون کاربران میتوانند کنترل بهتری بر دادههای ذخیره شده در سرورها داشته باشند. در این رابطه ما میتوانیم نسبت به دسترسی، حذف و پاک کردن کامل این اطلاعات از منبع، اقدام کنیم. خود مرورگر گوگل کروم به شما امکان میدهد که مستقیما به پاک کردن تاریخچه، کوکیها و کش این اپلیکیشن بپردازید.
خود بنده ترجیح میدهم که تاریخچه و دادههای وبگردی خودم را مرتبا پاک کرده و یا اینکه حداقل ماهی 1 الی 2 بار، این کار را انجام دهم. این قضیه باعث میشود تا دادههای ذخیره شده در مرورگر و کوکیهای مورد استفاده جهت تبلیغات هدفمند، از بین بروند. همچنین از آنجایی که این اطلاعات بر روی سایر دستگاههای متصل به حساب من نیز وجود دارند، پس چنین اقدامی میتواند منجر به بهبود حریم خصوصی شود.
نحوه پاک کردن تاریخچه و دادههای وبگردی در گوگل کروم اندروید
مرورگر کروم، مقدار زیادی از دادهها را در داخل خود ذخیره میکند. به همین دلیل ضروری است که این دادهها و تاریخچه وبگردی را پاک کنید. در این رابطه نیز باید با روش انجام این کار، آشنا باشید.
- اپلیکیشن Chrome را در دستگاه اندرویدی خود، اجرا کنید.
- علامت سه-نقطه عمودی را لمس کنید.
- از لیست ظاهر شده باید گزینه “Settings” را انتخاب کنید.
- در بخش “Advanced” باید برگه “Privacy” را لمس کنید.
- از لیست ظاهر شده باید “Clear browsing data” را برگزینید.
- در زیر برگه “BASIC” نیز باید تیک کنار گزینه “Browsing History” را فعال کنید.
- از منوی کشویی نیز باید “محدوده زمانی” موردنظر را انتخاب کنید.
- در نهایت باید کلید “Clear data” را لمس کرده تا تاریخچه و اطلاعات وبگردی شما، پاک شوند.

با انجام این کار، فقط اطلاعات وبگردی شما در گوگل کروم پاک نمیشوند، بلکه این اطلاعات از تمامی دستگاههای استفاده کننده از آن حساب، از جمله myactivity.google.com نیز پاک خواهند شد.
این مطلب را نیز بخوانید: معرفی بهترین افزونههای گوگل کروم برای طراحی وب در سال 2020
نحوه پاک کردن کش و کوکیها در کروم اندروید
هر وبسایتی که ما از آن بازدید میکنیم، سعی میکند که کوکی و کش خود را ذخیره کند. کوکیها شناسههای دسترسی بوده که به یک وبسایت کمک میکنند تا کاربران خود را شناسایی کند. کش مرورگر نیز فایلهای وبسایت موردنظر را بر روی حافظه دستگاه ذخیره کرده تا دفعه بعد، سریعتر بارگذاری شود. ضروری است که بهصورت منظم، کوکیهای وبسایتها را از روی گوشی خود پاک کنیم. در زیر به شیوه پاک کردن کش و کوکی کروم اندروید میپردازیم.
- اپلیکیشن Chrome را بر روی دستگاه اندرویدی خود، اجرا کنید.
- آیکون سه-نقطه عمودی را جهت دسترسی به گزینهها، لمس کنید.
- از لیست ظاهر شده باید “Settings” را انتخاب کنید.
- در بخش “Advanced” باید برگه “Privacy” را لمس کنید.
- از لیست ظاهر شده باید برگه “Clear browsing data” را انتخاب کنید.
- در برگه “BASIC” باید تیک کنار گزینه “Cookies and site data” و همچنین “Cached images and files” را فعال کنید.
- از طریق منوی کشویی نیز باید بازه زمانی را انتخاب کنید.
- در نهایت جهت پاک کردن دادههای کش و کوکیها، باید کلید “Clear data” را لمس کنید.
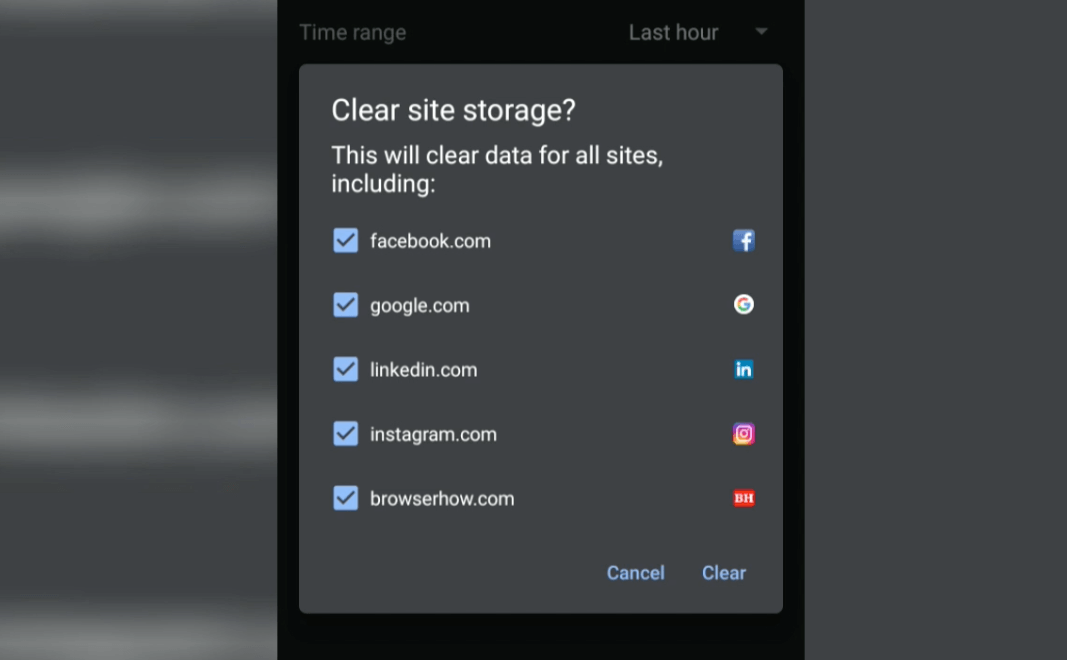
با طی کردن گامهای بالا میتوانید تمامی دادههای کوکی و کش موجود بر روی گوگل کروم دستگاه اندروید خود را پاک کنید. بدین ترتیب تمامی تصاویر، فایلهای استاتیک و سایر موارد ذخیره شده توسط مرورگر شما، برای همیشه حذف خواهند شد.
نحوه حذف پسورد ذخیره شده و پر کردنهای خودکار (Auto fill) در کروم اندروید
اگر از این موضوع اطلاع ندارید، آنگاه باید به شما بگوییم که کروم اندروید میتواند گذرواژهها و نامهای کاربری شما را نیز ذخیره کند. همچنین میتوانید اطلاعات مخاطبین خود جهت پر کردن خودکار فرمها را نیز بر روی این مرورگر، ذخیره کنید. چنین قابلیتی در زمینه پر کردن کادرهای ورود و آدرسها در حین کار با حسابهای آنلاین و فرمهای ثبتنام، ضروری است.
- اپلیکیشن Chrome را بر روی دستگاه اندروید خود، اجرا کنید.
- آیکون سه-نقطه عمودی را لمس کنید.
- در لیست ظاهر شده باید “Settings” را انتخاب کنید.
- در بخش “Advanced” باید برگه “Privacy” را انتخاب کنید.
- در لیست ظاهر شده باید “Clear browsing data” را انتخاب کنید.
- به برگه “ADVANCED” رفته و سپس تیک کنار گزینههای “Saved passwords” و “Auto-fill form data” را نیز فعال کنید.
- اگر بخواهید، میتوانید تیک کنار گزینههای “History” ،”Cache” ،”Cookies” ،”Site settings” و … را نیز بردارید تا اطلاعات مربوط به آنها حذف نشوند.
- میتوانید از طریق منوی کشویی، بازه زمانی موردنظر را نیز انتخاب کنید.
- در نهایت باید کلید “Clear data” را لمس کنید.
با انجام اقدامات بالا، پسوردهای ذخیره شده و دادههای مربوط به پر کردن خودکار فرمها در مروگر شما (و همچنین اطلاعات همگامسازی شده از طریق گوگل)، حذف خواهند شد.
این مطلب را نیز بخوانید: آموزش هک بازی دایناسور گوگل کروم
نحوه ریست کردن کروم اندروید و پاک کردن تمامی اطلاعات آن
از لحاظ فنی، هیچ گزینهای جهت ریست کردن در کروم اندروید وجود ندارد. البته در عوض میتوانید از راهکاری استفاده کرده که با استفاده از آن، تمامی دادههای کروم شما به غیر از تنظیمات آن، پاک خواهند شد. اگر بخواهید که بهصورت کامل، دادههای مرورگر کروم خود را پاک کنید، آنگاه با استفاده از گزینه “پاک کردن دادهها (clear data)”، میتوانید این کار را انجام دهید. در زیر به نحوه انجام این کار میپردازیم.
- اپلیکیشن Chrome را بر روی دستگاه اندروید خود، اجرا کنید.
- آیکون سه-نقطه عمودی را لمس کنید.
- از لیست ظاهر شده باید “Settings” را انتخاب کنید.
- در بخش “Advanced” باید برگه “Privacy” را انتخاب کنید.
- از لیست ظاهر شده باید برگه “Clear browsing data” را برگزینید.
- به برگه “ADVANCED” تغییر وضعیت داده و سپس تیک کنار تمامی گزینهها را نیز فعال کنید.
- در منوی کشویی مربوط به بازه زمانی، باید گزینه “All Time” را انتخاب کنید.
- در نهایت با لمس کردن کلید “Clear data”، میتوانید تمامی دادههای موجود بر روی کروم اندروید خود را پاک کنید.
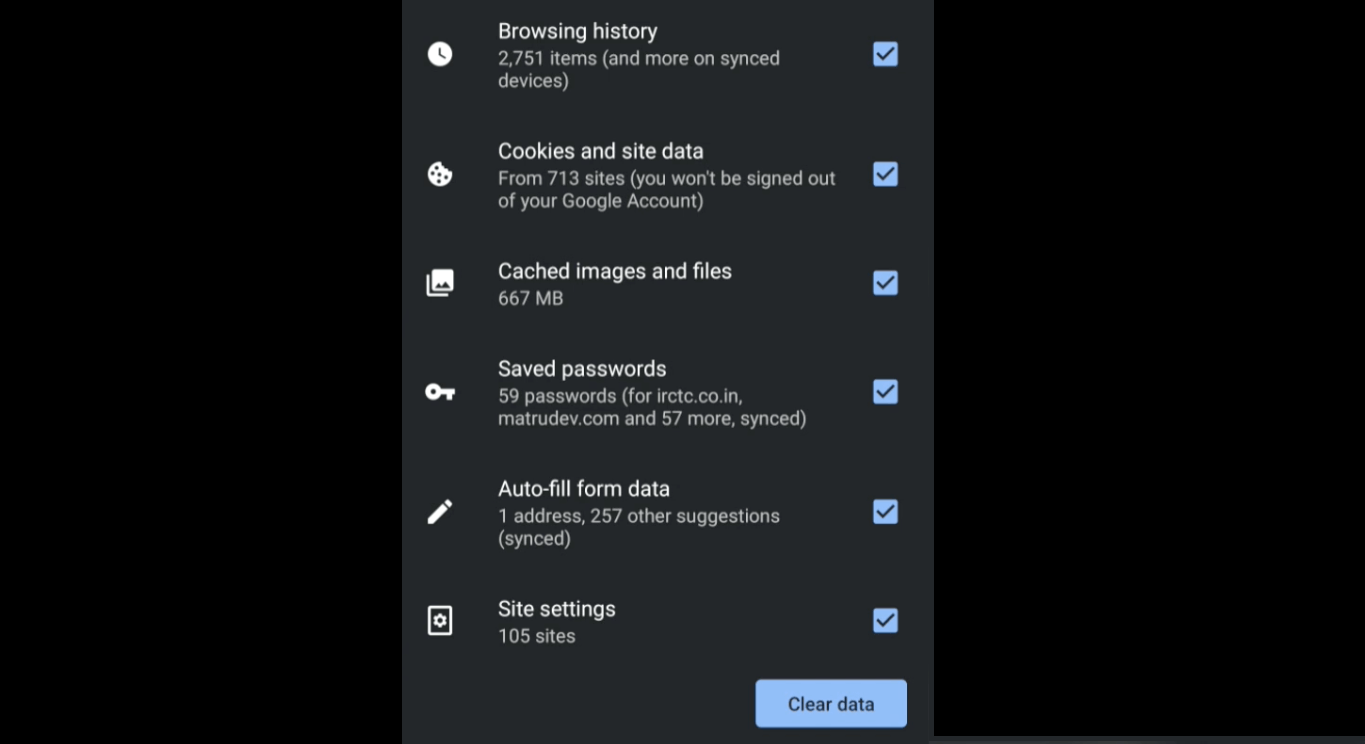
لازم به ذکر است که بگوییم این اقدام قابل بازگشت نبوده و تمامی اطلاعات مرورگر شما از جمله پسوردها، تاریخچه وبگردی و پر کردن خودکار فرمها را پاک میکند. البته این قضیه به سایر دستگاههای استفاده کننده از همان حساب نیز سرایت خواهد کرد، پس باید با احتیاط با این موضوع برخورد کنید.
این مطلب را نیز بخوانید: چگونه به پاک کردن کش و کوکیهای کروم بپردازیم؟
سخن پایانی
دادههایی که در حین وبگردی ما بر روی مرورگر ذخیره میشوند، تا هنگامیکه ما آنها را حذف نکنیم، همچنان باقی خواهند ماند. اپلیکیشن کروم اندروید در زمینه مدیریت و پاکسازی حافظه، امکانات خوبی را ارائه میدهد. کاربران میتوانند نسبت به حذف تاریخچه وبگردی، پاک کردن کوکیها و کش وبسایتها، اقدام کنند. در این رابطه نیز پاک کردن کوکیهای کروم میتواند یک قابلیت مهم برای کاربران این اپلیکیشن باشد.
پس از اینکه نسبت به پاک کردن کش و کوکیهای مرورگر کروم خود اقدام کردید، آنگاه میتوانید تفاوتی بارز را در زمینه کارکرد این مرورگر، مشاهده کنید. با انجام چنین اقدامی، این اطلاعات در تمامی دستگاههای متصل به حساب شما، پاک میشوند، پس میتوان گفت که به بهبود حریم خصوصی خود نیز کمک کردهاید. گاهی اوقات از دستگاه خود استفاده نمیکنیم، در چنین مواقعی میتوانیم کش مرورگر خود را پاک کنیم.
در رابطه با نسخه دسکتاپی مرورگر گوگل کروم نیز باید بگوییم که علاوه بر موارد فوق، کلید ریست کردن نیز در این نسخه گنجانده شده است. در آخر و در جدول زیر نیز به چند مورد از مرورگرهای پیشنهادی برای سیستمعاملهای مختلف، اشاره میکنیم.
| لینوکس | اندروید | iOS | MacOS | ویندوز |
| فایرفاکس | گوگل کروم | گوگل کروم | گوگل کروم | گوگل کروم |
| کروم | Edge | سافاری | سافاری | فایرفاکس |
| Edge | Samsung Internet | Edge | فایرفاکس | Edge |



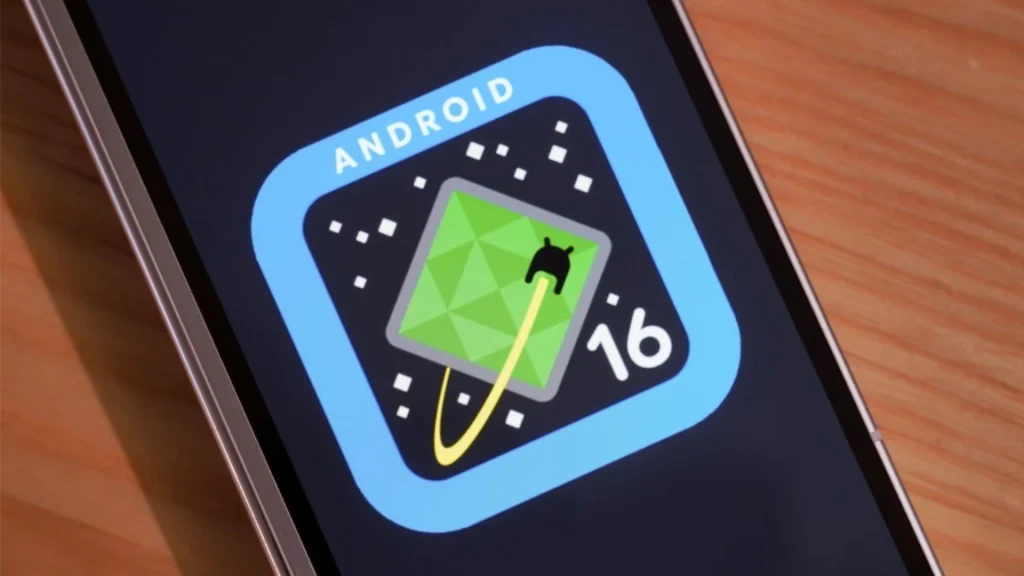
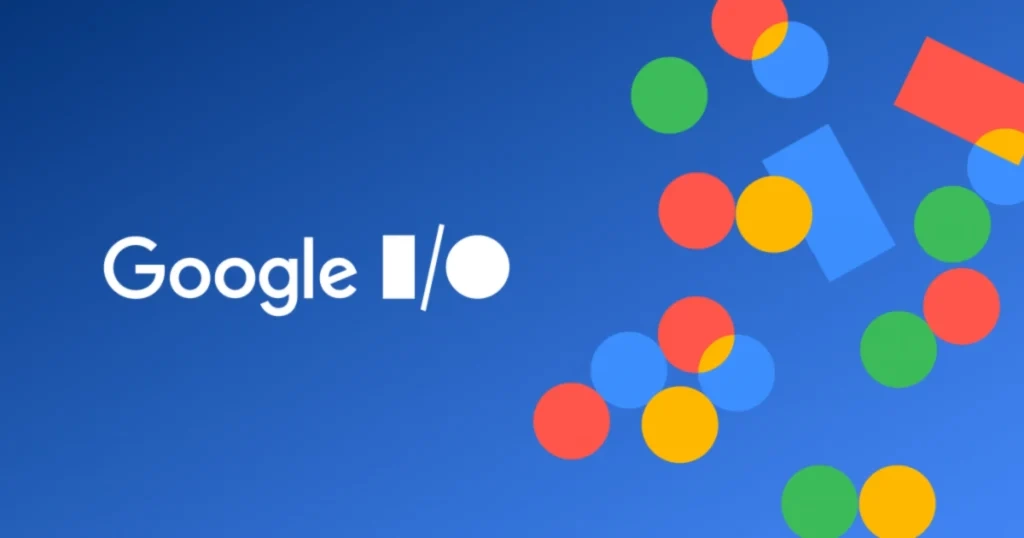
خیلی خوب بود ممنون
چگونه سابقه مرورگر کروم پاک کنم
زمیرشیرخانی
خیلی خوب بود ممنون