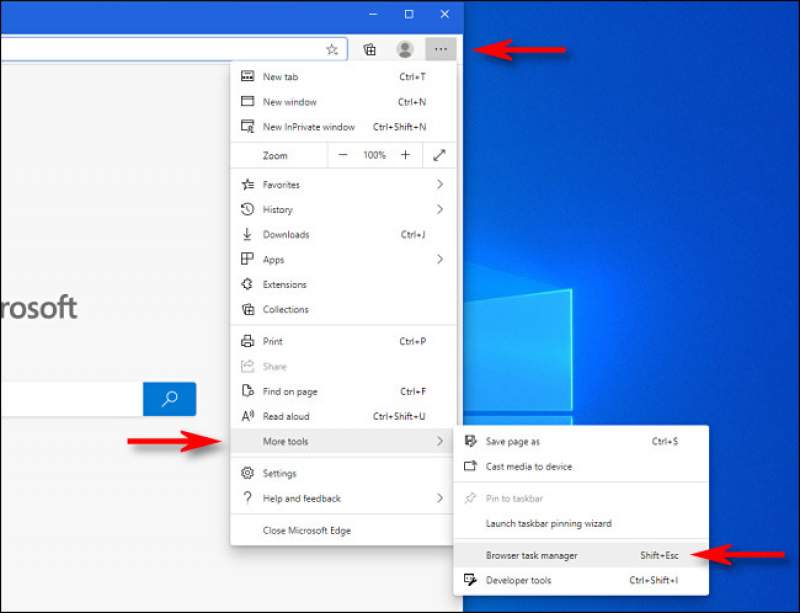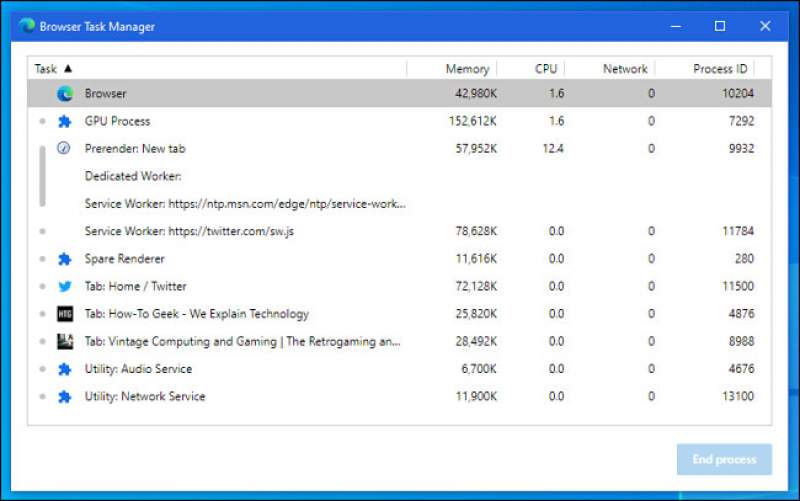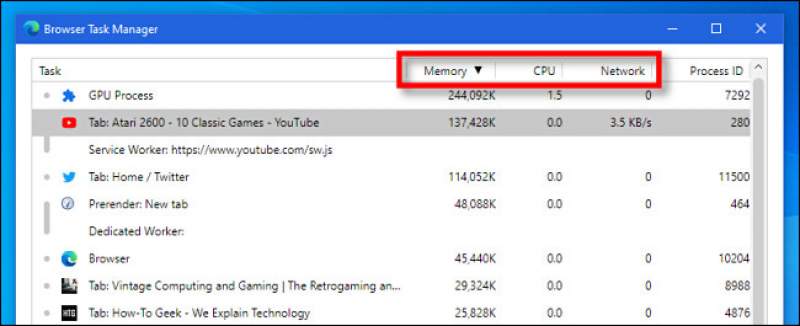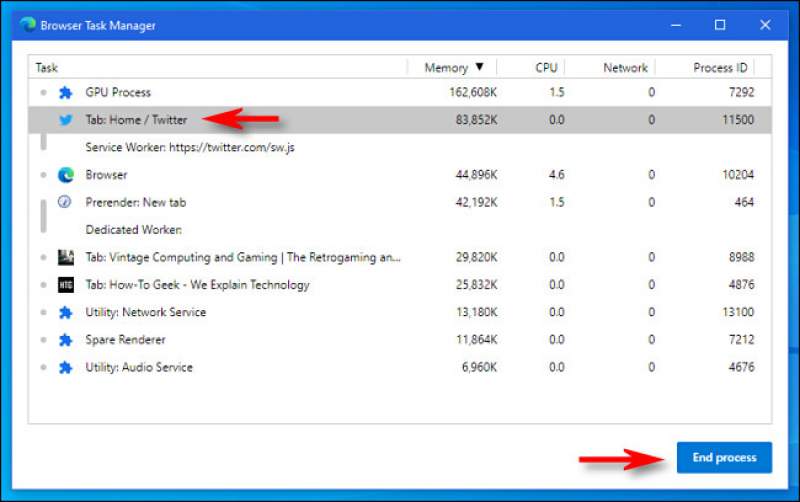اگر در حین استفاده از مرورگر مایکروسافت Edge خود، با کندی سیستم روبهرو شدید، آنگاه میتوانید از تسک منیجر خود این مرورگر استفاده کنید. بدین ترتیب میتوانید بفهمید که کدام سایت و یا افزونه ممکن است که از منابع زیادی استفاده کرده و در نتیجه رایانه شما را کند کند. در ادامه به نحوه استفاده از تسک منیجر مایکروسافت Edge میپردازیم.
ابتدا باید مرورگر مایکروسافت Edge خود را باز کنید. در گوشه بالا سمت راست پنجره مرورگر خود باید بر روی آیکون سه-نقطه کلیک کنید. در منوی ظاهر شده باید گزینه “More tools” و سپس “Browser task manager” را انتخاب کنید.
پس از باز شدن تسک منیجر، میتوانید لیستی از برگهها، فرایندها و افزونههای اجرا شده توسط این مرورگر را مشاهده کنید. دادههای هرکدام از این بخشها، در چهار ستون نمایش داده میشوند. در زیر به معنای هرکدام از این ستونها اشاره میکنیم:
- Memory: در اینجا مقدار حافظه رم مورد استفاده هر برگه و یا فرایند بر حسب کیلوبایت، نشان داده میشود.
- CPU: در اینجا مقدار کلی CPU استفاده شده توسط یک برگه یا فرایند، بر حسب درصد بیان میشود.
- Network: در اینجا نیز مقدار پهنای باند اینترنت استفاده شده توسط یک برگه یا فرایند، بر حسب بایت یا کیلوبایت نمایش داده میشود. در برگههایی که محتوایی همانند ویدیو و موسیقی را استریم میکنند، این مقدار بیشتر است.
- Process ID: این ستون نیز، آیدی فرایند مربوط به برگه و یا فرایندها را نشان میدهد. این گزینه بیشتر برای بررسیهای عمیق توسعهدهندگان مناسب است.
هر زمان که بر روی سرستون هرکدام از ستونهای Memory ،CPU و یا Network کلیک کنید، آنگاه تسک منیجر نیز بر اساس استفاده از منابع، برگه و فرایندها را مرتب میکند.
بهعنوان مثال، اگر میخواهید بدانید که کدام برگه بیشترین استفاده را از حافظه رم دارد، آنگاه باید بر روی سرستون “Memory” کلیک کنید. بدین ترتیب برگههایی که بیشترین استفاده را از حافظه رم دارند، در بالا قرار میگیرند. اگر میخواهید که بدانید کدام برگه بیشترین استفاده را از پردازنده مرکزی دارد، آنگاه باید بر روی سرستون “CPU” کلیک کنید.
اگر یک برگه و یا فرایند، بیش از حد از CPU، حافظه رم و یا پهنای باند شبکه استفاده کرده و با مشکلی مواجه شود، آنگاه با استفاده از تسک منیجر مایکروسافت Edge میتوانید آن را ببندید. جهت انجام این کار باید برگه یا فرایند موردنظر را انتخاب کرده و سپس بر روی کلید “End process” کلیک کنید.
همچنین جهت مدیریت تعداد زیادی از برگهها بهصورت یکجا نیز میتوانید از تسک منیجر مایکروسافت Edge استفاده کنید. بهعنوان مثال، اگر 100 برگه را باز کرده و بخواهید که بهصورت یکجا بسیاری از آنها را ببندید، آنگاه میتوانید آنها را بهصورت گروهی در تسک منیجر انتخاب کرده و سپس بر روی کلید “End process” کلیک کنید. البته پیش از انجام این کار، بهتر است که کارهای خود را در آن پنجرهها، ذخیره کنید.