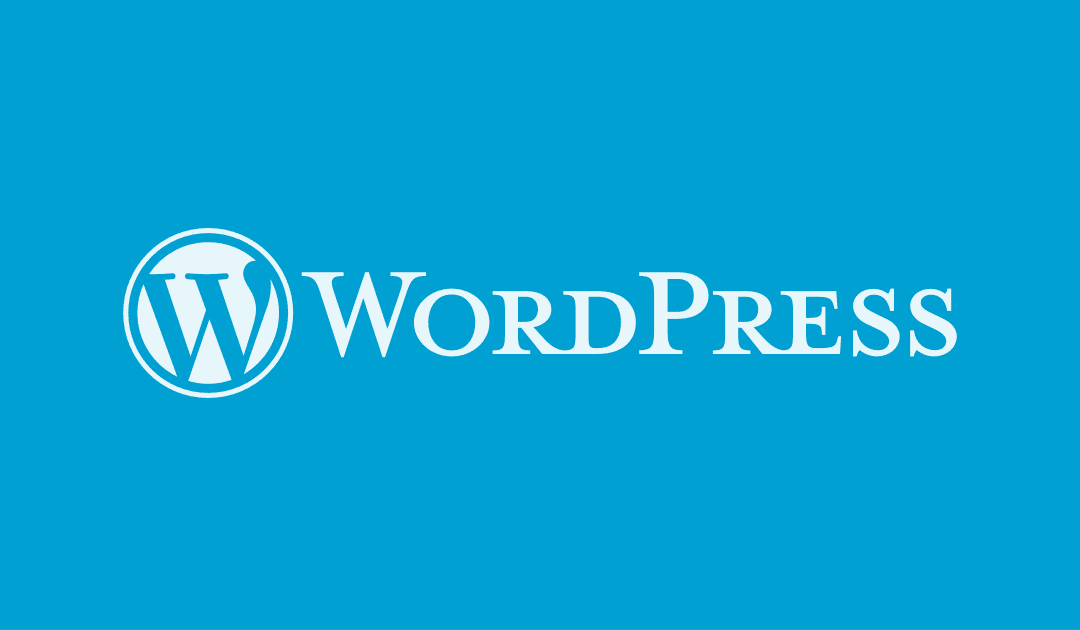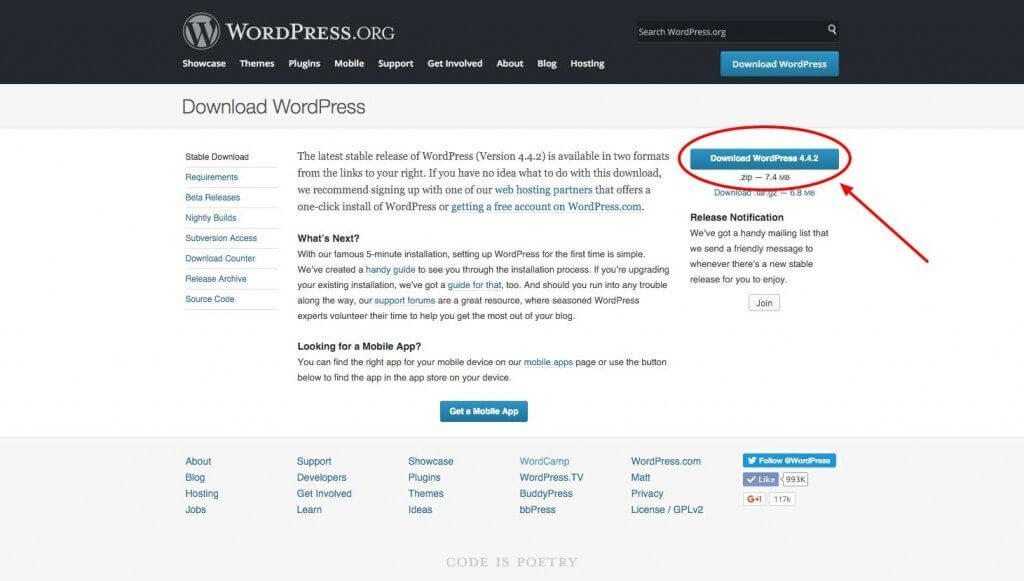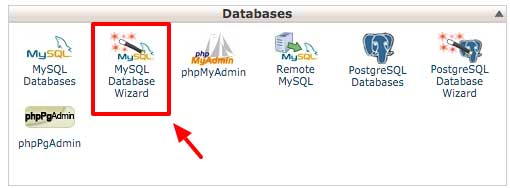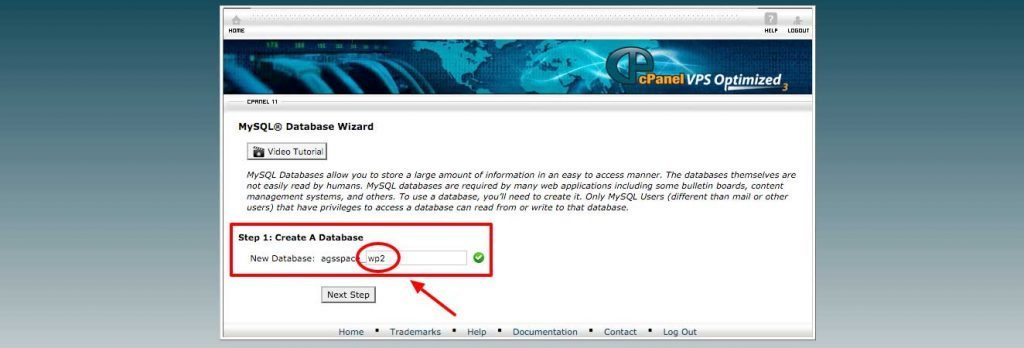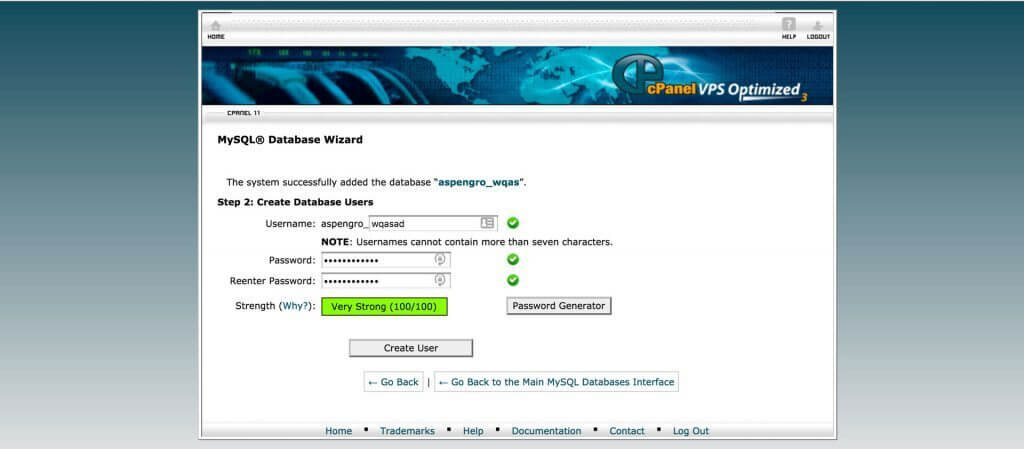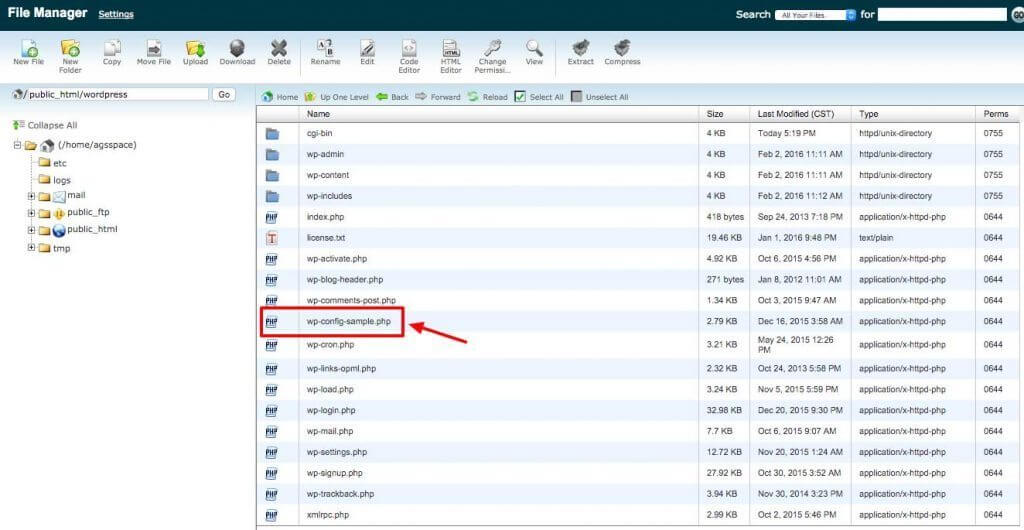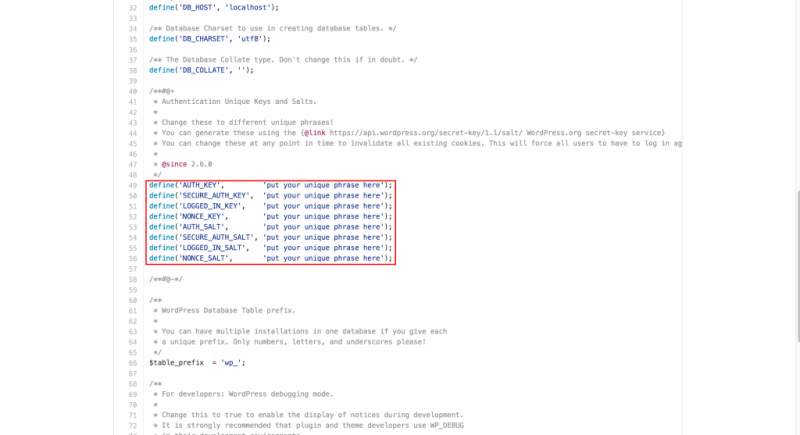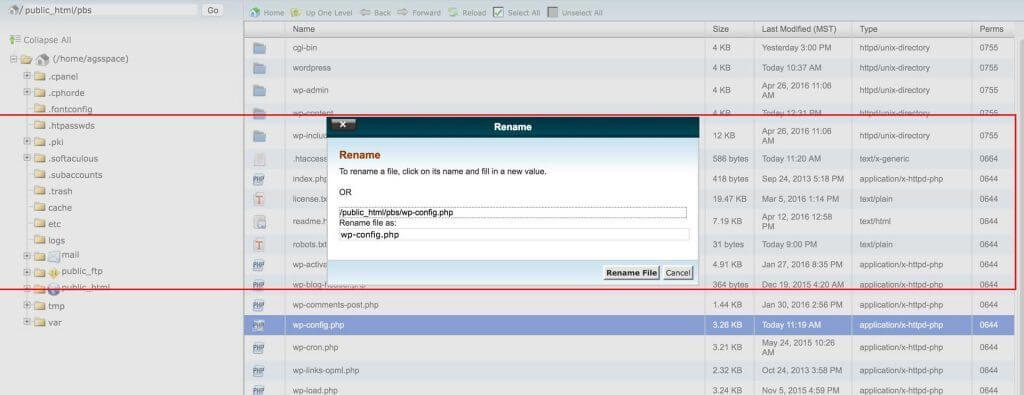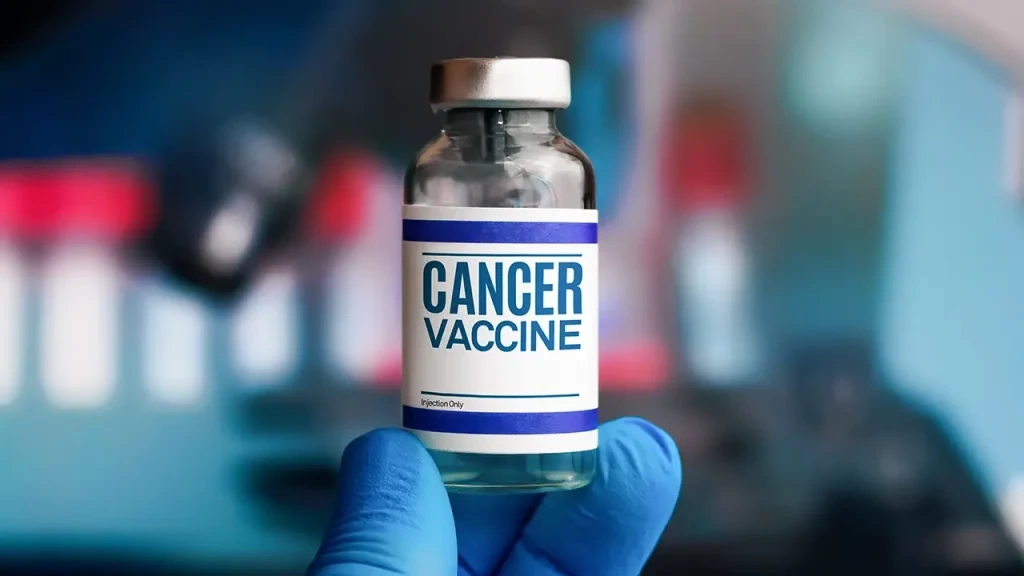همانطور که شاید اطلاع داشته باشید، این روزها اکثر میزبانهای اینترنتی، ابزارهای مختلفی را جهت نصب خودکار وردپرس ارائه میدهند. در اکثر موارد، چنین نصب کنندههایی عملکرد خوبی دارند، اما در اغلب اوقات، وبسایت شما را با پلاگین و تمهای ناخواسته، پر میکنند. علاوه بر این، این ابزارها گاهی اوقات بهصورت موقت و یا کامل، از دسترس خارج میشوند. چنین مواردی میتواند باعث اذیت شدن کاربران شود. به همین دلیل بر آن شدیم تا در ادامه، آموزش نصب وردپرس بهصورت دستی و با استفاده از cPanel را به شما ارائه دهیم.
آموزش نصب وردپرس بهصورت دستی
گام اول: آخرین نسخه وردپرس فارسی را از آدرس fa.wordpress.org دانلود کنید
گام دوم: فایل زیپ دانلود شده خود را بر روی دایرکتوری موردنظر خود، آپلود و استخراج کنید
خب، در این لحظه، ما فرض میکنیم که شما هماکنون یک سرویس میزبانی مبتنی بر cPanel داشته و همچنین یک Add-On Domain و یا Subdirectory نیز ایجاد کردهاید. در فایل منیجر باید دایرکتوری موردنظر خود را پیدا کنید. از طریق نوار ابزار بالایی موجود در cPanel خود، باید گزینه “Upload” را انتخاب کرده و سپس فایلی را که از طریق وبسایت وردپرس دانلود کردهاید، پیدا کنید. هنگامیکه آپلود فایل زیپ شما به پایان برسد، آنگاه با بازگشت به آدرس “/home/yourserverhere/public_html/yoursitehere”، میتوانید به دایرکتوری خود بازگردید. البته در اینجا به جای عبارت “yoursitehere” باید نام وبسایت خود را مشاهده کنید.
در پوشه اصلی دایرکتوری خود، فایل “wordpress.zip” را مشاهده خواهید کرد. با کلیک بر روی این فایل باید آن را انتخاب کرده و سپس در نوار ابزار موجود در بالای cPanel، باید بر روی “extract” کلیک کنید. در ادامه باید در نوار ابزار cPanel بر روی “reload” کلیک کرده تا بتوانید پوشه وردپرس استخراج شده خود را مشاهده کنید. حال میتوانید فایل زیپ خود را نیز حذف کنید.
این مطلب را نیز بخوانید: وردپرس چیست؟ در مورد محبوبترین سیستم مدیریت محتوا بیشتر بدانید
گام سوم: فایلها را از پوشه wordpress به دایرکتوری اصلی خود، انتقال دهید
با دابل-کلیک بر روی پوشه جدید خود، میتوانید فایلهای درون آن را مشاهده کنید. در نوار ابزار cPanel خود باید بر روی “Select All” کلیک کنید. در ادامه باید تمامی فایلهای وردپرس شما، هایلایت شوند. در نوار ابزار cPanel باید گزینه “Move File” را انتخاب کرده تا لینک “public_html/yourdirectoryname/wordpress/”، به شما نمایش داده شود. عبارت “wordpress/” را از آخر این مسیر حذف کرده و سپس بر روی “Move File” کلیک کنید. در ادامه تمامی فایلها باید به دایرکتوری اصلی (directory root) شما منتقل شوند. در نوار ابزار با کلیک بر روی “Up One Level” میتوانید آنها را مشاهده کنید.
گام چهارم: پایگاه اطلاعاتی و کاربر آن را ایجاد کنید
آموزش نصب وردپرس را با گام چهارم ادامه میدهیم. در مراحل پیشین، کارهای اولیه را انجام دادیم. اکنون زمان آن فرا رسیده که پایگاه اطلاعاتی وبسایت خود را ایجاد کنید. به داشبورد اصلی cPanel خود بازگشته و سپس بر روی آیکون “MySQL Database Wizard” کلیک کنید.
در Database Wizard میتوانید یک پایگاه اطلاعاتی جدید (New Database) ایجاد کنید. پیشوند پایگاه اطلاعاتی شما ظاهر شده و پس از آن نیز یک خط تیره و فضای خالی قرار داده شده که در آن میتوانید نام پایگاه اطلاعاتی خود را وارد کنید. در فضای خالی، نام پایگاه اطلاعاتی خود را وارد کرده و سپس جهت گام بعدی، آن را در جایی یادداشت کنید. نام وارد شده حداقل باید سه کاراکتر داشته باشد و در اینجا نیز فقط امکان استفاده از حروف الفبا و اعداد را دارید. پس از وارد کردن نام موردنظر خود، باید بر روی “next step” کلیک کنید.
در ادامه باید به ایجاد یک کاربر برای پایگاه اطلاعاتی خود بپردازید. مجددا پیشوند پایگاه اطلاعاتی شما ظاهر شده و پس از آن نیز یک خط تیره و ناحیه خالی جهت تایپ کردن نام کاربر پایگاه اطلاعاتی، در اختیار شما قرار میگیرد. نام کاربری نمیتواند بیش از 7 کاراکتر باشد. جهت استفادههای آینده، باید نام کاربری خود را در جایی امن یادداشت کنید. حال میتوانید بهصورت دستی گذرواژه خود را وارد کرده و یا اینکه از “Password Generator” استفاده کنید. در اینجا مهم این است که پسورد شما، قوی و ایمن باشد. سپس باید بر روی کلید “Create User” کلیک کنید.
حال پس از اینکه کاربر پایگاه اطلاعاتی خود را ایجاد کردید، آنگاه در ادامه با صفحهای مواجه شده که در آن باید امتیازات و سطوح دسترسی را مشخص کنید. در اینجا باید گزینه “All Privileges” را تیک بزنید. در ادامه باید بر روی کلید “Next Step” کلیک کنید. اکنون پایگاه اطلاعاتی شما آماده شده و شما میتوانید اطلاعات آن را در فایل “wp-config.php”، قرار دهید.
این مطلب را نیز بخوانید: منبع اینترنت کجاست و آیا میتوانیم اینترنت اختصاصی برای خودمان داشته باشیم؟
گام پنجم: اطلاعات پایگاه اطلاعاتی خود را در داخل فایل wp-config.php قرار دهید
خب، اکنون زمان آن فرا رسیده که در فایل منیجر، به دایرکتوری درست بازگشته تا بتوانید به اطلاعات پایگاه دادههای خود، دسترسی پیدا کنید. در دایرکتوری اصلی وبسایت خود، باید فایل “wp-config-sample.php” را پیدا کنید. بر روی این فایل و سپس “Code Editor” در نوار ابزار، کلیک کنید. بر روی “Edit” کلیک کرده و سپس فایل “php.” را باز کنید.
حال فایل “wp-config-sample.php” در Code Editor باز میشود. اکنون زمان آن فرا رسیده که اطلاعات پایگاه دادههای خود را وارد کنید.
- سطر “(define(DB_NAME” را پیدا کرده و سپس نام پایگاه اطلاعاتی خود را وارد کنید.
- سطر “(define(DB_USER” را پیدا کرده و سپس نام کاربری پایگاه اطلاعاتی خود را وارد کنید.
- سطر “(define(DB_PASSWORD را پیدا کرده و سپس پسورد گذرواژه خود را نیز اضافه کنید.
گام ششم: Unique Keys and Saltsهای پیشفرض را جایگزین کنید
با باز نگه داشتن فایل wp-config-sample.php در Code Editor، باید به بخش “Authentication Unique Keys and Salts” بروید. در ادامه باید از ایجاد کننده WordPress Unique Phrase and Salt Key بازدید کنید. Unique Phrase and Salt Keys ایجاد شده توسط WordPress API را کپی کرده و سپس مقادیر پیشفرض موجود در فایل wp-config-sample.php را جایگزین کنید. پس از انجام این کار، باید بر روی “Save” کلیک کرده، از Code Editor خارج شده و سپس به دایرکتوری اصلی بازگردید.
این مطلب را نیز بخوانید: 5 روش برای تست سرعت اینترنت
گام هفتم: فایل wp-config-sample.php را به wp-config.php تغییر نام دهید
آموزش نصب وردپرس را با گام هفتم ادامه میدهیم. حال که به پوشه اصلی دایرکتوری خود بازگشتهاید، باید فایل wp-config-sample.php را با یک کلیک، هایلایت کنید. در ادامه باید در نوار ابزار بالایی، بر روی آیکون “Rename” کلیک کرده و سپس “wp-config.sample.php” را به “wp-config.php” تغییر نام دهید. سپس با کلیک بر روی کلید “Rename File”، این مرحله را نیز به پایان برسانید.
گام هشتم: WordPress Installation Script را اجرا کنید
اکنون کار شما با بخش مربوط به cPanel تمام شده است. حال زمان آن فرا رسیده که با مراجعه به این لینک، WordPress Installation Script را اجرا کنید.
با کلیک بر روی لینک بالا، به صفحهای با آدرس “https://example.com/wp-admin/install.php” وارد میشوید. اکنون باید عبارت “example.com” را با آدرس وبسایتی که در حال ایجاد آن هستید، جایگزین کنید. در ادامه با فشار دادن کلید “Return/Enter” بر روی صفحهکلید، میتوانید فرایند را آغاز کنید.
پس از ورود به صفحه جدید، باید زبان موردنظر جهت نصب وردپرس خود را انتخاب و سپس بر روی “continue” کلیک کنید. در ادامه صفحهای در مقابل شما ظاهر شده و از شما میخواهد که تمامی اطلاعات مرتبط با وبسایت خود همانند عنوان، نام کاربری، پسورد و آدرس ایمیل را وارد کنید. اگر هنوز توسعه وبسایتتان به اتمام نرسیده، آنگاه شاید بهتر باشد که تیک گزینه “Discourage search engines from indexing this site” را فعال کنید. بدین ترتیب موتورهای جستوجو همانند گوگل، بینگ و … پیش از تولید محتوا و آماده شدن سایت، آن را در نتایج خود فهرست (ایندکس) نمیکنند.
پس از اینکه اطلاعات موردنیاز بالا را وارد کردید، آنگاه باید بر روی “Install WordPress” کلیک کرده تا کار شما به پایان برسد. در ادامه از شما خواسته میشود که با استفاده از نام کاربری و پسورد خود، وارد وبسایت خود شوید. اکنون میتوانید فرایند ساخت وبسایت خود را آغاز کنید.