آیا به دنبال ابزاری سریع جهت تغییر نام گروهی فایل ها در ویندوز 10 هستید؟ با استفاده از ابزار رایگان PowerToys شرکت مایکروسافت و به لطف قابلیت PowerRename آن، تنها یک کلیک-راست با این هدف فاصله دارید.
PowerToys را نصب کرده و سپس PowerRename را فعال کنید
پیش از شروع، ابتدا باید از طریق وبسایت مایکروسافت، PowerToys را دانلود کنید. در این رابطه، کافی است که این لینک را در مرورگر خود باز کرده و سپس به دنبال آخرین نسخه موجود در بالای صفحه بگردید که معمولا نامی مشابه “PowerToysSetup-0.27.1-x64.exe” دارد. فایل موردنظر را دانلود کرده و سپس جهت نصب نیز باید آن را اجرا کنید.
پس از نصب PowerToys، باید “PowerToys Settings” را اجرا کرده و سپس در نوار کناری آن، بر روی “PowerRename” کلیک کنید. از فعال بودن کلید “Enable PowerRename”، اطمینان حاصل کنید.
سپس میتوانید پنجره PowerToys Settings را ببندید.
نحوه تغییر نام گروهی فایل ها در ویندوز 10
حال که PowerToys را نصب کردهاید، اکنون تغییر نام دسته جمعی فایلها نیز به راحتی یک کلیک-راست خواهد بود. ابتدا باید با استفاده از فایل اکسپلورر، فایلهای موردنظر خود را پیدا کرده و سپس آنها را انتخاب کنید.
در ادامه باید بر روی فایلها کلیک-راست کرده و سپس در منوی ظاهر شده، گزینه “PowerRename” را انتخاب کنید.
در ادامه پنجره “PowerRename” در مقابل شما باز خواهد شد. این همان جایی است که جادو در آن اتفاق میافتد.
ابتدا باید شاخصی عبارت را که تعیین میکند نام چه چیزی تغییر کند را وارد کنید. PowerRename از عملکرد ساده جستوجو و جایگزینی برخوردار است. در اولین کادر متنی باید یک عبارت را جهت جستوجو، وارد کنید. در خط بعدی نیز باید عبارت موردنظر خود جهت جایگزین کردن را وارد کنید. در ادامه، PowerRename نام اولین فایل جستوجو شده (در صورت انتخاب یکی از گزینهها، تمامی نتایج) بر اساس عبارت وارد شده در کادر اول را با نام وارد شده در کادر دوم، جایگزین میکند.
مثلا عبارت “P4” در نام فایلهای انتخاب شده، با عبارت “_photo” موجود در کادر دوم، جایگزین میشود. نکته مثبت در اینجا است که PowerRename در پنجره موجود در پایین، به شما نشان میدهد که فایلهای تغییر نام داده شده، به چه شکلی درخواهند آمند. بدین ترتیب مجبور نمیشوید که نام جدید فایلهای خود را حدس بزنید.
در وسط صفحه نیز میتوانید گزینههای مختلف را مشاهده کنید. هرکدام را که خواستید، با فعال کردن تیک کنار آن، میتوانید آن را به کار گیرید. در زیر به توضیح این گزینهها میپردازیم.
- Use Regular Expressions: با استفاده از این ویژگی میتوانید از عبارات باقاعده استفاده کنید. بدین ترتیب از عملکردهای جستوجوی عمیق و پیچیده نیز برخوردار خواهید شد.
- Case Sensitive: این گزینه باعث میشود که جستوجوهای شما، به حروف بزرگ و کوچک حساس باشند. بهعنوان مثال، واژه “dog” نسبت به واژه “Dog”، نتایج متفاوتتری را به ارمغان خواهد آورد.
- Match All Occurrences: در حالت عادی، فقط نتیجه اول عبارت مورد جستوجو، جایگزین خواهد شد (از چپ به راست). با تیک زدن این گزینه، تمامی نتایج حاصله از عبارت مورد جستوجو، جایگزین خواهند شد.
- Exclude Files: اگر این گزینه را فعال کنید، آنگاه عملیات فقط شامل پوشهها خواهد شد، نه فایلها.
- Exclude Folders: با تیک زدن این گزینه، عملیات فقط شامل فایلها خواهد شد، نه پوشهها.
- Exclude Subfolder Items: این گزینه از تغییر نام آیتمهای موجود در پوشههای فرعی، جلوگیری میکند. بهعنوان مثال، اگر مسیری را انتخاب کنید که حاوی فایلهایی در پوشههای فرعی باشد، آنگاه نام این فایلها تغییر نخواهد کرد.
- Enumerate Items: این گزینه باعث میشود که یک شماره تصاعدی به انتهای فایلهای تغییر نام داده شده، اضافه شود.
- Item Name Only: با فعال کردن این گزینه، فقط نام فایل و یا پوشهها تغییر خواهد کرد و سایر موارد، دست نخورده باقی خواهند ماند.
- Item Extension Only: این گزینه باعث میشود که فقط پسوند فایلها تغییر کرده و نام آنها بدون تغییر باقی بماند.
پس از آماده شدن میتوانید بر روی کلید “Rename” کلیک کنید. در ادامه PowerRename عملیات را باب میل شما انجام میدهد.
اگر از نتیجه کار راضی نبودید، آنگاه با فشار دادن کلیدهای “Ctrl+Z” در فایل اکسپلورر، میتوانید فرایند را به عقب بازگردانید.
این مطلب را نیز بخوانید: معرفی 12 روش جهت باز کردن فایل اکسپلورر در ویندوز 10
یک مثال مفید: نام فایلها را بهکلی تغییر دهید
اگر دوست ندارید که فقط یک کلمه موجود در نام فایلها را جایگزین کنید، آنگاه میتوانید نام فایلهای خود را بهصورت کامل با نامی جدید، جایگزین کنید. در این رابطه با استفاده از یک کلمه و یا عبارت، میتوانید نام تمامی فایلهای خود را یکسانسازی کنید. جهت انجام این کار باید از یک عبارت ساده یعنی “*.” استفاده کنید. این عبارت بهمعنای “همهچیز” است.
در این مطلب، ما نام فایلها را با عبارتی پایهای به همراه اعداد تصاعدی، جایگزین میکنیم. ابتدا باید “*.” را در کادر “Search for” وارد کنید. در ادامه باید کلمه و یا عبارت موردنظر خود را در کادر “Replace with”، تایپ کنید. سپس باید گزینههای “Use Regular Expressions” ،”Enumerate Items” و “Item Name Only” را نیز انتخاب کنید.
با انتخاب گزینههای بالا، نام فایلهای شما یکسان شده و فقط در انتهای آنها، اعدادی به ترتیب از کوچک به بزرگ قرار داده میشوند. هنگامیکه آماده شدید، بر روی “Rename” کلیک کنید تا عملیات به اتمام برسد.

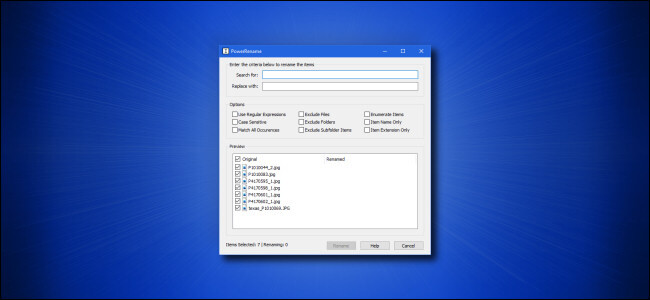

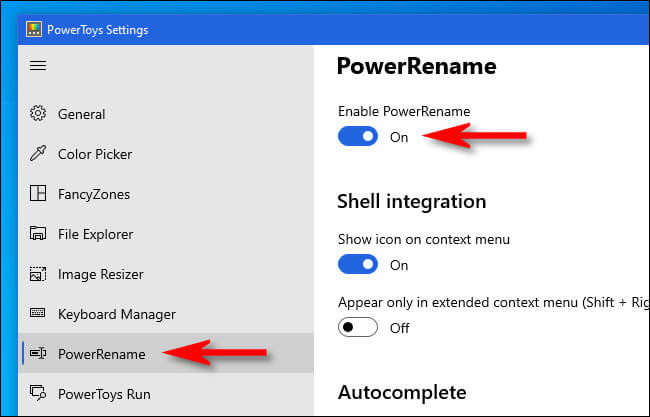
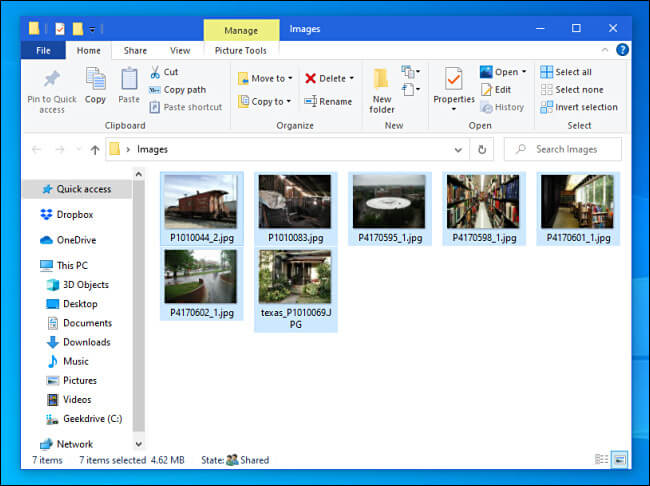
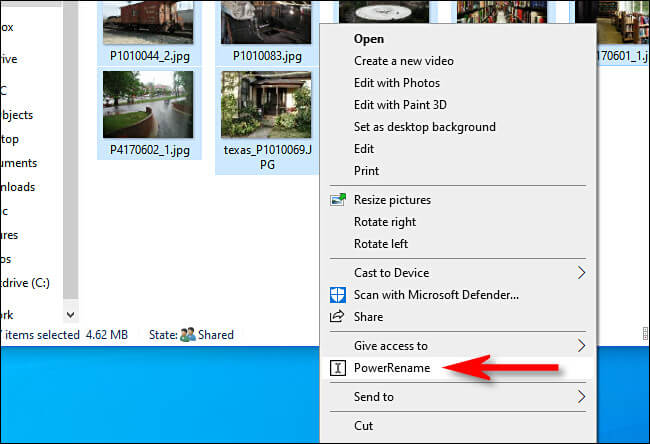
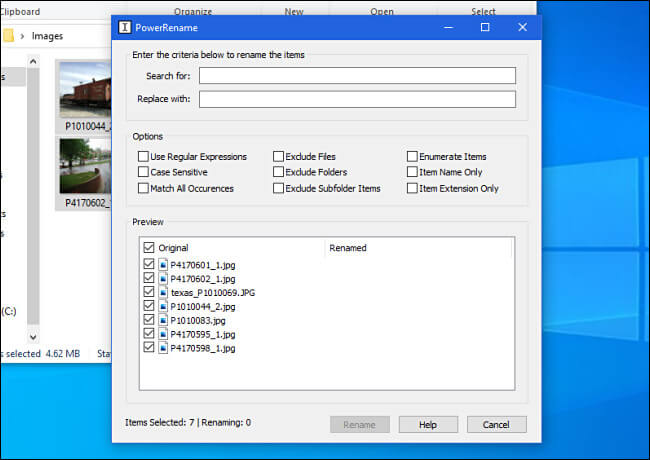
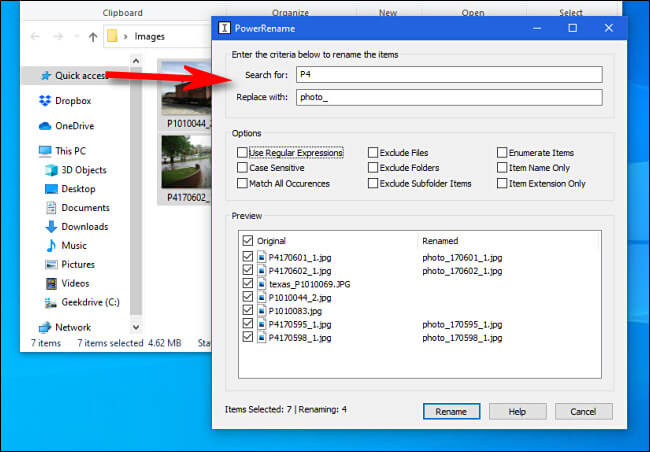
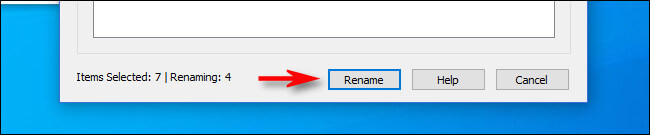
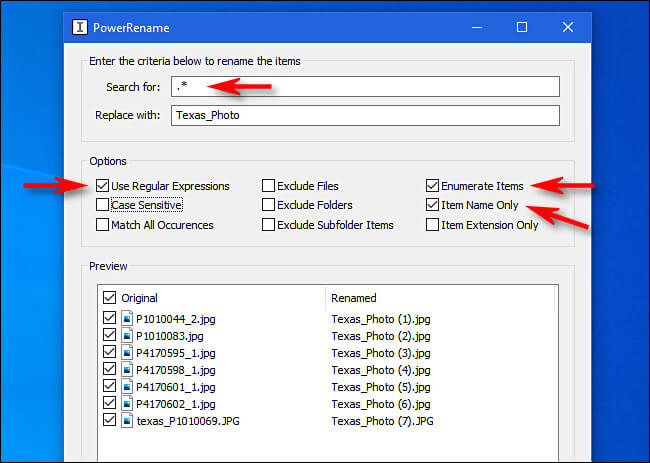




ویندوز ۱۱ کی میاد؟
طبق اعلام مایکروسافت، فعلا ویندوز 10 آخرین نسخه هست و قرار نیست که ویندوز دیگهای بیاد همین نسخه مدام به روزرسانی میشه
ویندوز ده هم همه چیو حذف میکنه
هرچی ورژن ویندوز بالا میره نیاز به نرم افزار جانبی بیشتر میشه
چه کاریه خب مارک آل انتخاب میکنیم و رنیم میزنیم