احتمالا شما نیز پس از مدتی شاهد کندتر شدن سرعت بوت مک خود بودهاید. اگر قصد بوت سریعتر مک خود را دارید، آنگاه پیشنهاد میکنیم که این مطلب را از دست ندهید. در زیر به راهکارهای رفع این مشکل میپردازیم.
بهجای خاموش کردن، از Sleep استفاده کنید
خاموش کردن کامپیوتر (Shut down) و حالت Sleep، دو مقوله متفاوت هستند. در فرایند خاموش کردن، ابتدا فرایندها و برنامههای در حال اجرا، از جمله سیستمعامل، بسته شده و سپس برق کامپیوتر شما نیز قطع میشود. در هنگام روشن کردن نیز باید ابتدا همهچیز در حافظه رم رایانه شما بارگذاری شود. در نتیجه این فرایند و بوت شدن سیستمعامل و سایر نرمافزارها، باید کمی منتظر بالا آمدن مک خود بمانید.
Sleep فرایندی بسیار سریعتر است. بسته به اینکه یک کامپیوتر دسکتاپی و یا لپتاپ دارید، این قضیه میتواند کمی متفاوت باشد. در دسکتاپها همانند iMac و Mac Pro، در حین Sleep، اتصال برق حافظه رم همچنان برقرار است. این در حالی است که جهت صرفهجویی در مصرف انرژی، برق سایر قطعات قطع میشود. از آنجایی که تمامی نرمافزارهای موردنیاز شما همچنان در رم باقی ماندهاند، پس میتوانید سریعتر امور خود را ادامه دهید.

در لپتاپها، این فرایند یک سازوکار ایمنی اضافی نیز دارد. فایلها همچنان در رم باقی خواهند ماند و رم نیز به برق متصل است، اما مک شما همه فایلهای ذخیره شده در رم را در درایو بوت نیز کپی میکند. حال اگر جریان برق در لپتاپ شما قطع شود، آنگاه فایلهای موجود در رم، پاک خواهند شد، اما در هنگام روشن کردن لپتاپ، این فایلها از هارد درایو به رم منتقل میشوند.
با کلیک بر روی لوگوی اپل و سپس انتخاب گزینه “Sleep”، میتوانید مک خود را به حالت Sleep ببرید. همچنین در بخش “System Preferences > Energy Saver” نیز میتوانید مک خود را بهگونهای تنظیم کنید که بهصورت خودکار به حالت Sleep برود.
در حین Sleep باید به برق متصل باشید
همانطور که در بالا بدان اشاره شد، در هنگام قطع اتصال برق، محتویات درون رم نیز پاک خواهد شد. به همین دلیل بازگشت به نقطه قبلی، کمی بیشتر طول میکشد، زیرا باید دادهها مجددا در حافظه رم کپی شوند. طبیعتا قدیمی بودن دستگاه و کمبود حافظه نیز میتواند منجر به افزایش مدت زمان انجام این کار شود. جهت جلوگیری از وقوع این مشکل، باید از قطع اتصال کامپیوتر خود به برق، جلوگیری کنید.
این مطلب را نیز بخوانید: با راهکارهای نرمافزاری افزایش سرعت مک آشنا شوید
آیتمهای غیرضروری استارتاپ و ورود را کنار بگذارید
گاهی اوقات باید مک خود را ریستارت و یا خاموش کنید. اگر فاصله زمانی بین وارد شدن به صفحه ورود و امکان استفاده از دسکتاپ، زیاد باشد، آنگاه باید برنامههای غیرضروری استارتاپ را کنار بگذارید، زیرا این موضوع میتواند منجر به بوت سریعتر مک شما شود.
به “System Preferences > Users and Groups” بروید. نام کاربری خود را انتخاب کرده و سپس بر روی برگه “Login Items” کلیک کنید. در ادامه میتوانید لیستی از اپلیکیشنهای اجرا شونده در حین استارتاپ (بالا آمدن کامپیوتر) را مشاهده کنید. برنامهای را که نمیخواهید، هایلایت کرده و سپس با کلیک بر روی “-“، آن را از لیست کنار بگذارید.
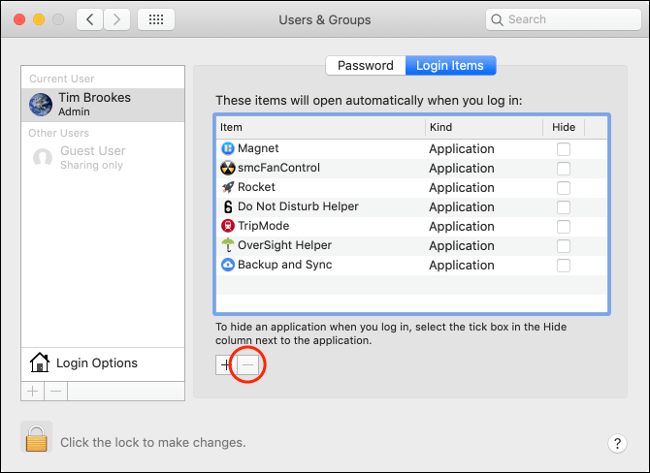
اگر میخواهید که آیتمی در پسزمینه اجرا شده، اما شما را اذیت نکند، آنگاه باید تیک گزینه “Hide” را فعال کنید.
علاوه بر آیتمهای ورود، شاید آیتمهای دیگری نیز داشته باشید که در زمان ورود هر کاربری، بوت شوند. اینها در یک پوشه مخفی نگهداری میشوند. جهت دسترسی به این پوشه باید یک پنجره Finder را باز کرده، بر روی “. . .Go > Go to Folder” کلیک و سپس عبارت “/Macintosh HD/Library/StartupItems/” را وارد کنید. شاید این پوشه خالی باشد، اما در هر صورت میتوانید هر چیزی را که نمیخواهید به همراه مک شما بوت شود، حذف کنید.
یک بافر منطقی از فضای آزاد را نگه دارید
macOS جهت انجام وظایف خود، به کمی فضای آزاد نیاز دارد. فرایندهایی همانند دانلود و آنپک کردن بهروزرسانیهای سیستمی و یا کپی کردن محتوای رم در هارد درایو، میتوانند بهصورت موقتی، کمی از فضای ذخیرهسازی شما را اشغال کنند. در چنین مواقعی، شاهد کندتر شدن عملکرد کامپیوتر خود خواهید بود. بنابراین جهت بوت سریعتر مک خود، باید این موضوع را نیز در نظر داشته باشید. عدد دقیقی در رابطه با میزان فضای آزاد توصیه شده، وجود ندارد، اما میتوانید 10 درصد کل هارد درایو را بهعنوان نقطه شروع در نظر بگیرید. اگر هشدار کمبود فضا را دریافت کردید، آنگاه باید نسبت به خالی کردن فضای ذخیرهسازی، اقدام کنید.
این مطلب را نیز بخوانید: مقدار رم موردنیاز شما در تبلت، لپتاپ و رایانههای دسکتاپی چقدر است؟
Reopen Windows را در حین خاموش کردن، غیرفعال کنید
در هنگام ریستارت و یا خاموش کردن مک خود، با گزینه ” Reopen your windows when you log back in” مواجه خواهید شد. این یک ویژگی مفید است، اما طبیعتا بسیاری از کاربران، نیاز چندانی به آن ندارند.
اگر امور خود را ذخیره کرده و سپس برنامهها را ببندید، آنگاه نباید هیچ دادهای را نیز از دست بدهید. این همان کاری است که بهصورت پیشفرض توسط مک شما انجام میشود. بهعنوان مثال، اگر نخواهید که برگههای باز شده مرورگر سافاری شما پس از ریستارت شدن کامپیوتر، بسته شوند، آنگاه این گزینه برای شما مفید خواهد بود. فقط کافی است که در هنگام بازگشت به دسکتاپ، مرورگر خود را بهصورت دستی اجرا کنید.
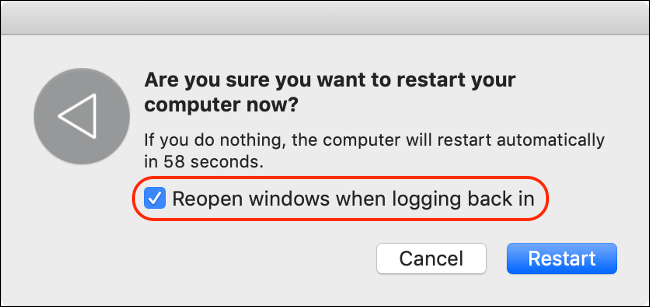
اگر هم به مشاهده اپلیکیشن و پنجرههای باز شده خود، نیازی ندارید، آنگاه میتوانید تیک این گزینه را نیز بردارید. همچنین با رفتن به “System Preferences > Users and Groups > Login Options” و کلیک بر روی علامت قفل و تایپ کردن گذرواژه ادمین، میتوانید تغییرات موردنظر خود را اعمال کنید.
سیستمعامل را مجددا نصب کنید
اگر سیستمعامل خود را چند سال پیش نصب کرده باشید، آنگاه شاید از سرعت بالای یک سیستمعامل جدید نصب شده، متعجب شوید. بدین ترتیب با حذف سایر نرمافزارهای شخص ثالثی نیز میتوانید شروعی دوباره داشته باشید. بدین ترتیب میتوانید نرمافزارهای اساسی قدیمی را نیز کنار بگذارید.
ابتدا باید با استفاده از Time Machine، از اطلاعات شخصی خود پشتیبان تهیه کنید. اپلیکیشنهای موردنیاز خود پس از نصب مجدد سیستمعامل را نیز یادداشت کنید. حال میتوانید در حالت Recovery ریستارت کرده و سپس سیستمعامل را از ابتدا نصب کنید.
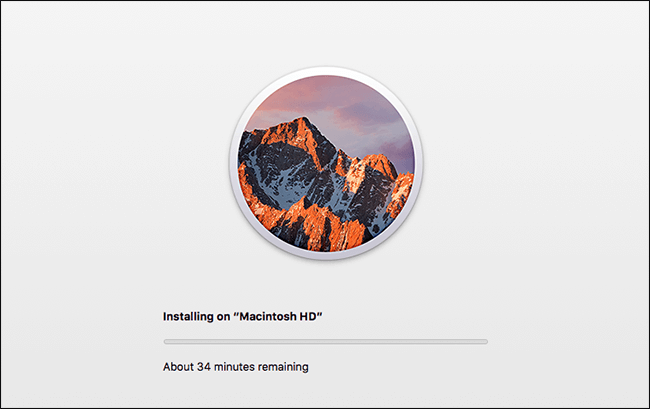
پس از اتمام کار، میتوانید فایل پشتیبان Time Machine را بازگردانید. بدین ترتیب مجددا فایلهای شخصی خود را به دست خواهید آورد.
از یک حافظه SSD استفاده کنید
مطمئنا یکی از بهترین راهکارها جهت بوت سریعتر مک شما، میتواند استفاده از یک حافظه SSD باشد. اگر مک شما چندان جدید نباشد، آنگاه به احتمال زیاد از هارد درایو استفاده میکند. جهت پی بردن به این موضوع، باید بر روی آیکون اپل کلیک کرده و سپس گزینه “About This Mac” را انتخاب کنید. بر روی برگه “Storage” کلیک کرده و سپس در زیر ظرفیت حافظه، به “Flash Storage” نگاهی بیندازید.
اگر عبارت “Flash Storage” نوشته نشده باشد، آنگاه احتمالا مک شما از هارد درایو استفاده میکند. در این مورد باید بر روی برگه “Overview” کلیک کرده و سپس “System Report” را انتخاب کنید. درایو بوت را در زیر بخش “SATA/SATA Express” انتخاب کرده و سپس در پایین پنل، به دنبال “Medium Type” بگردید.
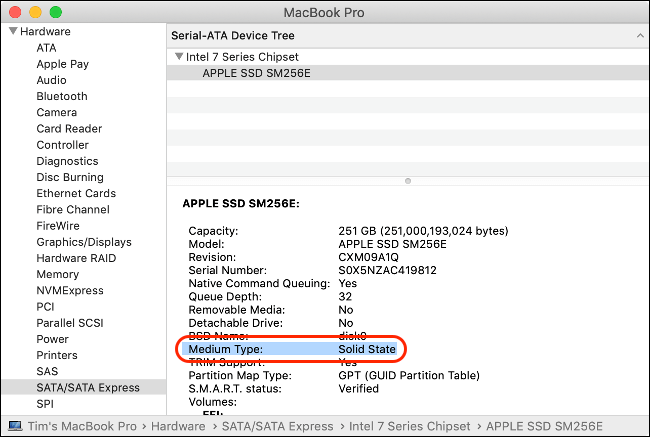
اگر عبارت “Solid State” را مشاهده نکردید، آنگاه میتوان گفت که کامپیوتر شما از هارد مکانیکی (HDD) برخوردار است. طبیعتا با نصب یک حافظه SSD میتوانید سرعت بوت، اجرای اپلیکیشنها و همچنین انتقال فایلها را نیز به طرز چشمگیری کاهش دهید.
این مطلب را نیز بخوانید: هر آنچه که میبایست در رابطه با SSD بدانید
ورود خودکار را در نظر داشته باشید
سرراست کردن فرایند ورود، یکی دیگر از راهکارهای کاهش زمان بین فشار دادن کلید پاور و استفاده از مک شما است. اگر شما تنها کسی هستید که از کامپیوتر استفاده میکند، آنگاه با فعال کردن “Automatic login” در “System Preferences > Users and Groups > Login Options”، میتوانید فرایند ورود به مک خود را خودکارسازی کنید.
اگر جهت رمزنگاری درایو خود از FileVault استفاده کنید، آنگاه این گزینه در دسترس نخواهد بود. ابتدا باید در “System Preferences > Security and Privacy > FileVault” قابلیت FileVault را غیرفعال کنید. البته ما انجام این کار را پیشنهاد نمیدهیم، مخصوصا در زمینه مکبوکها که ممکن است از خانه و یا محل کار نیز خارج شوند.
اگر یک مک دسکتاپ در یک مکان امن داشته و نگران دسترسی کسی به آن نیستید (جهت سرقت و یا دسترسی به فایلهای شما)، آنگاه ورود خودکار میتواند گزینهای مناسب جهت بوت سریعتر مک شما باشد.
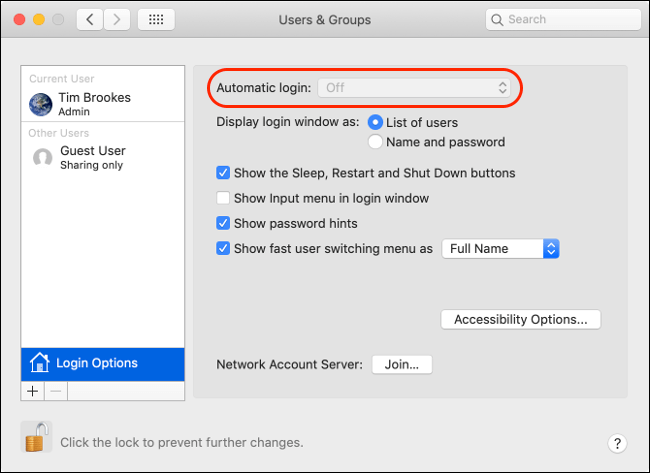
مشکلی که در این زمینه وجود دارد، این است که چون کامپیوتر شما پسورد ندارد، پس هر کسی میتواند آن را روشن کرده و به فایلها، تاریخچه وبگردی، وبسایتهایی که شما به آنها وارد شدهاید و …، دسترسی پیدا کند. این موضوع میتواند ریسک بزرگی باشد. البته اگر اپل واچ دارید، آنگاه میتوانید با استفاده از آن نیز از گزینه ورود خودکار استفاده کنید. بدین ترتیب جهت ورود به کامپیوتر خود، حتما باید در کنار آن حضور فیزیکی داشته باشید.





واقعا که مکینتاش سیستم عامل مزخرفیه
بجای خاموش کردن اسلیپ کنیم هاردش خراب نمیشه؟؟؟؟
در فرایند اسلیپ کردن، رم روشن باقی میمونه و سایر قطعات خاموش میشن