لپتاپها باعث میشوند که بتوانید یک کامپیوتر را هر جا که خواستید، با خود ببرید، حال این مکان میتواند سایر نقاط یک کشور و یا نیمکت در پارک باشد. گاهی اوقات نیز به یک دسکتاپ نیاز دارید تا بدین ترتیب بتوانید به یک نمایشگر، صفحهکلید و همچنین یک موس بزرگتر، دسترسی پیدا کنید. به همین بر آن شدیم تا در این مطلب، آموزش تبدیل لپ تاپ به دسکتاپ را در اختیار شما قرار دهیم.
هر لپتاپی میتواند به یک دسکتاپ تغییر شکل دهد
تبدیل یک رایانه قابل حمل به رایانهای که قابلیت حمل کمتری دارد، با استفاده از چندین کابل و لوازم جانبی، امکانپذیر است. نکته مثبت در اینجا این است که هر زمان که بخواهید، میتوانید کابلها و لوازم جانبی را از میز کار جدا کرده و بنابراین لپتاپ خود را با خود حمل کنید. در ادامه به مباحث پایهای تبدیل یک لپ تاپ به دسکتاپ میپردازیم.
لپتاپ شما باید چه خصوصیاتی داشته باشد؟

اولین پرسشی که بسیار از مردم دارند، این است که آیا لپتاپ آنها میتواند تمامی وسایل جانبی وصل شده (از جمله یک نمایشگر بزرگتر) را بهخوبی مدیریت کند یا خیر؟ پاسخ در اکثر اوقات، بله است. حتی پردازندههای قدیمی همانند Intel Sandy Bridge نیز میتوانند با این موضوع کنار بیایند. تنها موردی که در اینجا اهمیت دارد، این است که کامپیوتر شما از یک پردازنده اصلی و گرافیکی قابل قبول، برخوردار باشد.
اگر از یک پردازنده Pentium و یا Celeron استفاده کنید، آنگاه این احتمال وجود دارد که در هنگام استفاده همزمان از مانیتور اکسترنال و مانیتور خود لپتاپ، با مشکلاتی مواجه شوید. در حالت کلی، اکثر پردازندههای سری Core شرکت اینتل و سری Ryzen شرکت AMD، با چنین مشکلی مواجه نخواهند شد.
این مطلب را نیز بخوانید: آشنایی با تمام قابلیتهای HDMI 2.1: آیا واقعا به آن نیاز داریم؟!
درگاههای لپتاپ خود را شناسایی کنید

گام بعدی جهت تبدیل لپ تاپ به دسکتاپ این است که پورتهای موجود بر روی لپتاپ خود را شناسایی کنید. این کار بدین دلیل اهمیت دارد که درگاه مانیتور با درگاه خروجی تصویر لپتاپ شما، سازگار باشد. بدین ترتیب فقط کافی است که یک کابل خریداری کرده و دیگر نیازی به مبدل نیز نخواهید داشت.
درگاههای تصویری مختلفی میتوانند بر روی لپتاپ شما وجود داشته باشند. از رایجترین این درگاهها میتوان به HDMI اشاره کرد (همانی که در تصویر بالا قابل مشاهده است). درگاه بعدی، DisplayPort است. این درگاه معمولا بر روی نمایشگرهای گیمینگی که از فناوری FreeSync برخوردار هستند، قابل مشاهده است.
پس از دو درگاه بالا نیز، نوبت به DVI-D میرسد. این درگاه در لپتاپهای امروزی چندان فراگیر نیست، اما طیف بزرگی از نمایشگرهای پایین الی میان-رده، از این درگاه برخوردار هستند. در نهایت اگر مانیتور تهیه شده شما فقط درگاه DVI-D داشته باشد، آنگاه مجبور خواهید شد که یک مبدل نیز تهیه کنید. یکی دیگر از درگاههای تصویری، mini DisplayPort است. این پورت چندان رایج نیست، اما در هر صورت میتوانید لپتاپ و مانیتورهایی را که از آن پشتیبانی میکنند، پیدا کنید.
سرانجام به درگاه VGA میرسیم. این درگاه همان کانکتور ویدیویی کلاسیکی بوده که از دهه 80 میلادی در دنیای رایانهها حضور دارد. موارد استفاده از درگاه VGA، بسیار وسیع هستند. مانیتورهای بسیاری در کنار سایر درگاهها، از پورت VGA نیز برخوردار هستند. ما استفاده از این درگاه را پیشنهاد نمیدهیم، مگر اینکه تنها راهکار در دسترس باشد.
نمایشگری که بدان نیاز دارید

قطعه اصلی که در زمینه تبدیل لپ تاپ به دسکتاپ بدان نیاز دارید، نمایشگر است. در حالت کلی، باید سعی کنید که رزولوشن مانیتور و لپتاپ شما یکسان باشد. بدین ترتیب، سازگاری بین دستگاهها افزایش یافته و اختلالات عملکردی نیز به حداقل خود خواهند رسید.
تنها استثنا در این زمینه، مربوط به کسانی میشود که مانیتور آنها، وضوحی کمتر از 1080p دارد (همانند 1366 در 768). این افراد بهتر است که یک نمایشگر حداقل 1080p خریداری کنند. بدین ترتیب کاربران میتوانند بدون هیچ مشکلی از رزولوشن اصلی مانیتور، استفاده کند. هر کسی که حداقل از یک پردازنده نسل سومی سری Core، پردازندههای جدیدتر سری Ryzen و یا یک لپتاپ مجهز به کارت گرافیک جداگانه برخوردار باشد، میتواند از یک نمایشگر 1440p و یا 4K نیز استفاده کند.
اگر هم بخواهید که بیش از یک مانیتور اکسترنال داشته باشید، آنگاه قضیه بسیار متفاوت بوده و ما نیز در اینجا قصد نداریم که زیاد به این موضوع بپردازیم. جهت استفاده از چندین مانیتور اکسترنال، شما به یک پردازنده گرافیکی قدرتمند و چندین درگاه خروجی تصویر (و یا پهنای باند گرافیکی کافی و یک هاب مجهز به چندین درگاه خروجی تصویر)، نیاز خواهید داشت.
این مطلب را نیز بخوانید: پنلهای مانیتور چه تفاوتی با یکدیگر داشته و کدام یک برای شما مناسب هستند؟
کابلها، لوازم جانبی و نصب

در ادامه به بخش آسان فرایند تبدیل لپ تاپ به دسکتاپ میرسیم. لپتاپ خود را خاموش کرده و سپس آن را با استفاده از کابل HDMI ،DisplayPort ،DVI و یا VGA، به مانیتور متصل کنید. سپس با استفاده از درگاههای USB لپتاپ خود، باید یک صفحهکلید دسکتاپ و یک موس را نیز متصل کنید. اگر به تعداد موردنیاز، درگاه USB در اختیار ندارید، آنگاه یا باید یک هاب USB و یا یک صفحهکلید مجهز به درگاه USB خریداری کنید.
اکنون تقریبا آماده استفاده از دسکتاپ جدید خود هستید. اگر میخواهید که از نمایشگر لپتاپ خود بهعنوان نمایشگر ثانویه استفاده کنید، آنگاه میتوانید آن را در سمت چپ و یا راست (و یا هر طرف که میخواهید) مانیتور اکسترنال خود، قرار دهید.
جهت کسب بهترین تجربه، مطمئن شوید که نمایشگر لپتاپ شما از لحاظ ارتفاع، همسطح با چشمان شما باشد. جهت نیل به این هدف نیز میتوانید از تعدادی کتاب و یا یک جعبه استفاده کنید. البته میتوانید از یک نگهدارنده زاویهدار لپتاپ نیز استفاده کنید، اما از آنجایی که قصد استفاده از صفحهکلید لپتاپ را ندارید، پس این گزینه نیز نمیتواند چندان ضروری باشد.
اکنون دسکتاپ شما آماده استفاده است. لپتاپ خود را روشن کرده و همچنین از اتصال برق مانیتور خارجی نیز اطمینان حاصل کنید. در ادامه صبر کنید و ببینید که چه اتفاقی میافتد. اکثر رایانهها پس از اینکه وارد محیط ویندوز شدید، بهصورت خودکار از مانیتور اکسترنال نیز استفاده میکنند.
اگر پس از ورود به محیط دسکتاپ، بازهم مانیتور اکسترنال شما روشن نشد، آنگاه بهتر است که کمی بیشتر صبر کنید. در ادامه میتوانید از اتصال صحیح و سالم کابل تصویر، اطمینان حاصل کنید. اگر باز هم مشکل حل نشد، آنگاه باید به “Settings > System > Display in Windows 10” رفته و سپس در زیر “Multiple Displays”، بر روی کلید “Detect” کلیک کنید.
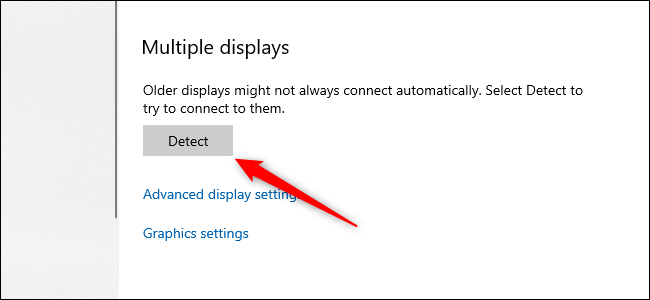
اگر هیچکدام از این راهکارها نتوانستند مشکل شما را حل کنند، آنگاه شاید بهتر باشد که درایور کارت گرافیک خود را حذف و سپس نصب کرده و یا اینکه آن را آپدیت کنید. مشکلاتی که با این روشها حل نشوند، خیلی نادر هستند.
تنظیم مانیتور اکسترنال
پس از نصب مانیتورهای خود، باید نسبت به تنظیم آنها اقدام کنید. معمولا مانیتور لپتاپ شما، دارای برچسب “1” و مانیتور اکسترنال نیز دارای برچسب “2” است. ترتیب پیشفرض در محیط ویندوز نیز بدینگونه است که مانیتور لپتاپ در سمت چپ مانیتور اکسترنال قرار دارد. اگر از لحاظ فیزیکی، مانیتور لپتاپ شما در سمت راست مانیتور اکسترنال قرار داشته باشد، آنگاه باید در منوی تنظیمات، بر روی مانیتور “1” کلیک کرده و سپس آن را به سمت راست مانیتور اکسترنال بکشید.
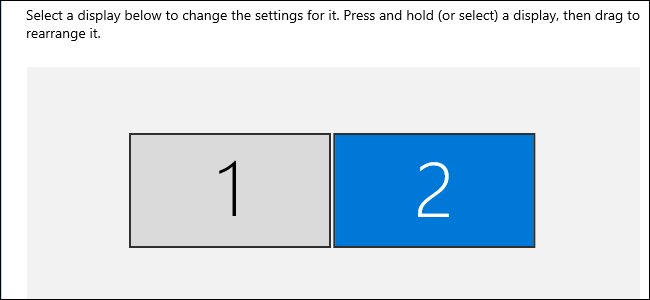
مجددا به “Settings > System > Display” بروید. سپس باید به پایین و بخش “Multiple Displays” بروید. در اینجا میتوانید نسبت به انتخاب گزینه تکثیر (Duplicate)، گسترش (Extend) و یا نمایش فقط بر روی دسکتاپ 1 و یا 2 (به ترتیب، گزینه سوم و چهارم)، اقدام کنید.
معمولا کسانی که دو مانیتور دارند، میخواهند که با استفاده از گزینه “Extend”، یک دسکتاپ بزرگتر داشته باشند. اگر میخواهید که فقط از نمایشگر لپتاپ خود استفاده کنید، آنگاه باید گزینه “1 Show only on” را انتخاب کنید.
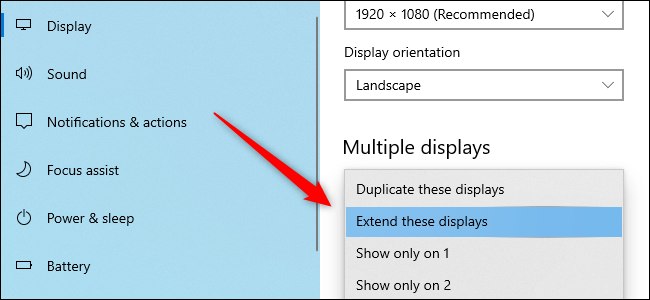
در ادامه شاید بخواهید که مقیاسپذیری (مقدار بزرگی متون و آیکونها) و همچنین رزولوشن مانیتور اکسترنال خود را مشخص کنید. جهت انجام این کار، باید بر روی آیکون مانیتور 2 موجود در بالای پنجره “Settings > System > Display” کلیک کرده و سپس به بخش “Scale and Layout” بروید.
معمولا خود ویندوز 10 بهخوبی میتواند مقیاسپذیری و رزولوشن را انتخاب کند. اما اگر از تنظیمات پیشفرض راضی نبودید، آنگاه این همان جایی است که میتوانید آن را دستکاری کنید. اگر هم عملکرد کامپیوتر شما مختل شده باشد، آنگاه شاید نیاز باشد که رزولوشن را کاهش دهید.
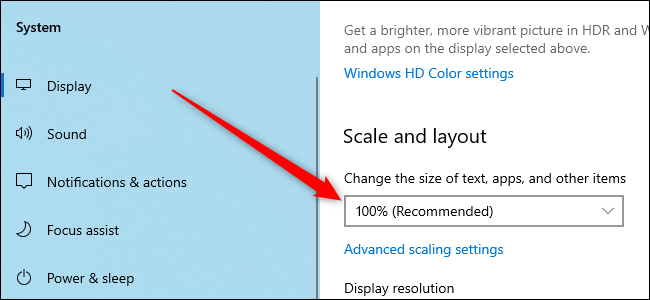
این مطلب را نیز بخوانید: چگونه پنجره باز شده در ویندوز را به یک مانیتور دیگر منتقل کنیم؟
میتوانید از یک داک استفاده کنید
در بالا سعی کردیم که نحوه ایجاد یک محیط دسکتاپگونه برای لپتاپ را به شما آموزش دهیم. راهکارهای دستی معمولا قیمت پایینی دارند، اما باید سیمها را نیز سازماندهی کنید.
یکی دیگر از گزینههای پیشروی شما، استفاده از داکهایی است که با هدف تبدیل لپتاپ به دسکتاپ تولید میشوند. با استفاده از این دستگاهها میتوانید فضای محیطی منظمتری داشته باشید، زیرا فقط کافی است که لپتاپ خود را به داک متصل کرده و سپس سایر لوازم را به داک متصل کنید. داکها معمولا از یک زبان طراحی عمومی برخوردار هستند، اما برخی از لپتاپها همانند سری Lenovo ThinkPad، میتوانند داکهای مخصوصی نیز داشته باشند. از نظر ما، یک راهکار دستی ارزانقیمت، گزینه بهتری است.






لپ تاپای جدید که کلا دوتا پورت بیشتر ندارن این واسه قدیمیا کاربرد داره
اینکار رو باید با لپ تاپ هیی کهمانیتورشون ایراد داره انجام داد
لپ تاپ های نسل 6 به بالا اکثرا وای فای دایرکت دارن واسه اتصال تصویر از طریق وای فای به تلویزون هوشمند