طبیعتا بسیاری از کاربران از وارد کردن دستی گذرواژه در گوشیهای آیفون، راضی نیستند، اما در حال حاضر هیچ روشی به این اندازه امنیت ندارد. حال اگر گوشی خود را در یک مکان عمومی جا گذاشته و یا اینکه شخص دیگری به آن دسترسی پیدا کند، آنگاه همین پسورد 4 الی 6 رقمی، میتواند از دسترسی غیرمجاز به اطلاعات شما جلوگیری کند. اگر بیش از 6 بار، گذرواژه آیفون شما درست وارد نشود، آنگاه پیغام “iPhone is disabled” بر روی نمایشگر نشان داده میشود. به همین دلیل بر آن شدیم تا در این مطلب، نخوه رفع ارور iPhone is disabled را به شما آموزش دهیم.
هر چه به دفعات بیشتر، پسورد آیفون خود را اشتباه وارد کنید، آنگاه دیرتر خواهید توانست که پسورد صحیح را وارد کرده و از گوشی خود استفاده کنید. بسته به تنظیمات دستگاه شما، اگر 10 بار پسورد را اشتباه وارد کنید، آنگاه تمامی اطلاعات شما بهصورت خودکار حذف خواهند شد. در زیر قصد داریم که راهکارهایی را جهت رفع ارور iPhone is disabled به شما نشان دهیم.
بازیابی اطلاعات از طریق iTunes در Recovery Mode
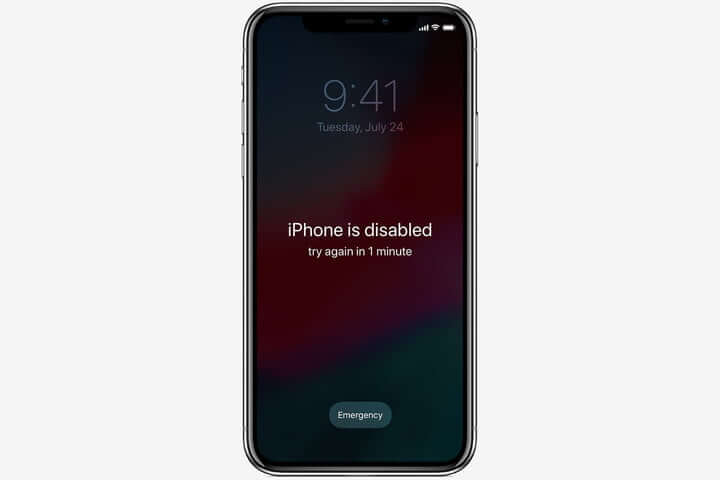
اگر آیفون خود را در دست داشته باشید، آنگاه با استفاده از آخرین پشتیبان iTunes خود میتوانید دادههای آیفون خود را بازگردانید. این روش احتمالا آسانترین راهکار است. اکثر کاربران مک و ویندوز که گوشی آیفون دارند، نرمافزار iTunes را نیز نصب میکنند، حتی اگر از آن جهت تهیه پشتیبان استفاده نکنند. این روزها اپل به کاربران توصیه میکند که جهت تهیه پشتیبان، از iCloud استفاده کنند. البته هنوز هم بسیاری از مردم علاقهمند هستند که از لیستپخش، ویدیوها، کتابها و پادکستهای خود، با استفاده از iTunes پشتیبان تهیه کنند.
گام اول: گوشی آیفون خود را خاموش کنید. جهت انجام این کار باید بسته به مدل آیفون خود، کلید بالایی و یا کناری را نگه داشته تا اسلایدر پاور بر روی نمایشگر نشان داده شود. اکنون با کشیدن اسلایدر میتوانید دستگاه خود را خاموش کنید.
گام دوم: اکنون باید گوشی خود را در حالت Recovery Mode، روشن کنید.
- جهت اتصال آیفون 8 و یا بالاتر، باید در حین نگه داشتن کلید موجود در سمت راست گوشی خود، دستگاه را به کامپیوتر متصل کرده تا بتوانید صفحه “Recovery Mode” را مشاهده کنید.
- در آیفون 7 باید کلید کاهش حجم صدا را نگه داشته تا بتوانید صفحه “Recovery Mode” را مشاهده کنید.
- در آیفون 6S و پایینتر نیز باید در حین نگه داشتن کلید “Home”، گوشی خود را به کامپیوتر متصل کنید تا بتوانید صفحه “Recovery Mode” را مشاهده کنید.
گام سوم: iTunes را باز کنید. بهتر است که جهت جلوگیری از ایجاد مشکلات گوناگون، ابتدا iTunes را بهروزرسانی کرده، آن را بسته و سپس گوشی خود را متصل کنید. اجازه دهید iTunes گوشی شما را شناسایی کند. در ادامه باید نام آیفون خود را از منوی کناری، انتخاب کنید.
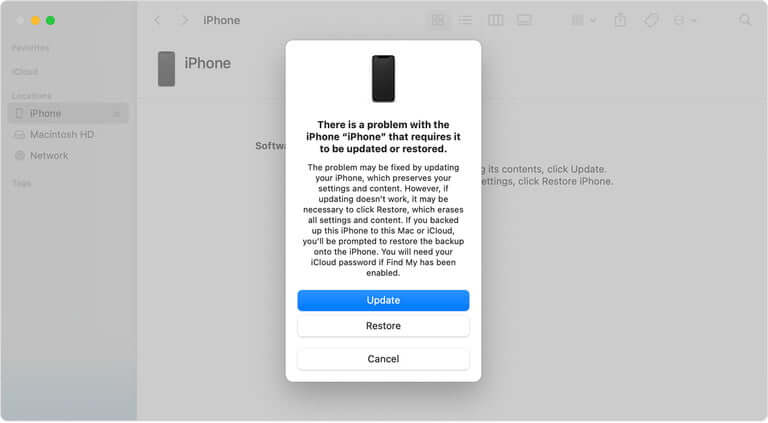
گام چهارم: هنگامیکه گزینه مربوط به “Restore” یا “Update”، نشان داده شد، آنگاه باید “Restore” را انتخاب کرده تا iTunes بتواند نرمافزار موردنیاز را برای گوشی شما دانلود کند. در ادامه باید فرایند نصب را طی کرده و همچنین پسوردی جدید را وارد کنید. اکنون میتوانید از گوشی خود استفاده کنید. البته لازم به ذکر است که بگوییم این اقدام باعث پاک شدن تمامی اطلاعات گوشی شما میشود، بنابراین باید مواظب باشید.
گام پنجم: اگر یک پشتیبان iCloud داشته باشید، آنگاه در طی فرایند نصب با انتخاب گزینه “Restore from iCloud Backup” میتوانید از آن استفاده کنید. اگر این گزینه را مشاهده نکردید، آنگاه باید به “Settings” و بخش “General” رفته و سپس گزینه “Erase All Content and Settings” را انتخاب کنید. بدین ترتیب میتوانید از اول شروع کنید. این روش فقط زمانی کار میکند که یکی کپی از دادههای آیفون شما در iCloud وجود داشته باشد. به همین دلیل بهتر است که همیشه از آیفون خود در iCloud، پشتیبان تهیه کنید، هر چند که این فایل میتواند فضای زیادی را نیز اشغال کند.
این مطلب را نیز بخوانید: چگونه از اطلاعات گوشی آیفون بکاپ تهیه کنیم؟
پاک کردن اطلاعات از راه دور
بهتر است که همیشه اپلیکیشن “Find My” در گوشی شما فعال باشد. بدین ترتیب میتوانید در صورت دزدیده شدن و یا گم شدن دستگاه خود، اطلاعات آن را پاک کنید. Find My یکی از عملکردهای متعلق به iCloud بوده و از GPS گوشی و یک اتصال اینترنت جهت نشان دادن موقعیت مکانی دستگاه بر روی نقشه، استفاده میکند. بدین ترتیب میتوانید برخی از ویژگیهای گوشی خود را نیز بهصورت از راه دور کنترل کنید. اپلیکیشن Find My با iOS 5 و بالاتر و همچنین آیفون 3GS و جدیدتر، کار میکند. البته باید پیش از گم کردن گوشی خود، Find My را فعال کنید. بهتر است که اکنون این کار را انجام دهید.
با استفاده از Find My میتوانید هم گوشی خود را پیدا کرده و هم اینکه اطلاعات آن را بهصورت از راه دور، پاک کنید. دومی باعث میشود که تمامی دادههای دستگاه شما حذف شده و البته بتوانید مجددا از آن استفاده کنید. اگر پیشتر بهصورت مداوم از اطلاعات گوشی خود پشتیبان تهیه کرده باشید، آنگاه میتوانید از جدیدترین فایل پشتیبان استفاده کرده و بخشی و یا شاید هم تمامی دادههای خود را بازگردانید. درست است که گوشی شما به تنظیمات کارخانه بازمیگردد، اما حداقل میتوانید اطلاعات خود را از دسترس سایر افراد، دور نگه داشته و همچنین پس از پیدا کردن گوشی خود نیز با استفاده از فایل پشتیبان، دادههای خود را بازگردانید.
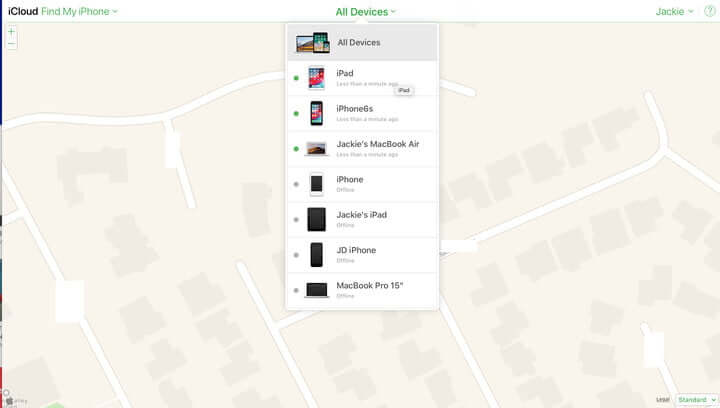
گام اول: جهت پیدا کردن آیفون خود با استفاده از iCloud، باید به صفحه مختص پیدا کردن دستگاهها رفته و سپس با استفاده از اپل آیدی خود، وارد شوید. در ادامه دستگاههای اپل شما باید بهصورت خودکار نشان داده شوند. در بالای صفحه باید “All Devices” را انتخاب کرده و در لیست ظاهر شده نیز باید آیفون خود را برگزینید.
گام دوم: جهت قفل کردن گوشی از راه دور و همچنین قرار دادن یک پسورد جدید، باید “Lost Mode/Mark as Lost” را انتخاب کنید. بدین ترتیب شخص دیگری نمیتواند از آیفون شما استفاده کرده و به اطلاعات شما دسترسی پیدا کند.
گام سوم: اگر بخواهید که اطلاعات گوشی خود را بهصورت کامل پاک کنید (در صورت اطمینان از دزدیده شدن گوشی، میتواند ایده خوبی باشد)، آنگاه باید در عوض، گزینه “Erase iPhone” را انتخاب کرده و سپس اقدام خود را تأیید کنید.
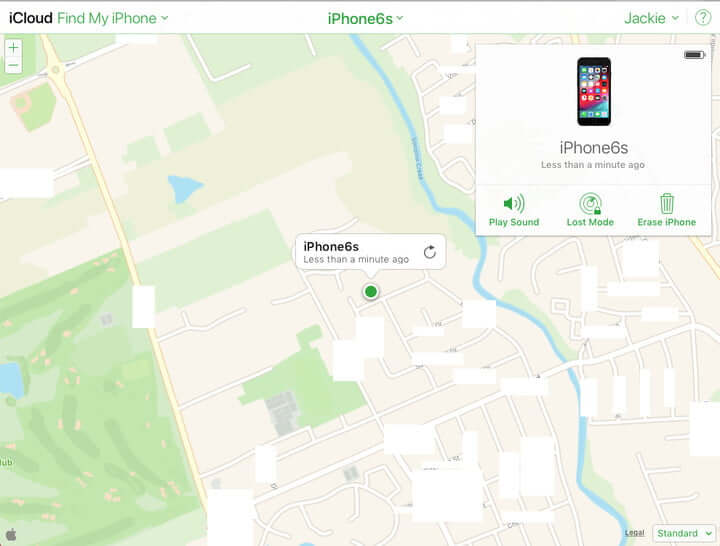
این مطلب را نیز بخوانید: چگونه مشکل ریستارت شدن مکرر آیفون خود را حل کنیم؟
فعال کردن تاچ آیدی و یا Face ID
در بالا سعی کردیم که شما را با جوانب مختلف فراموش کردن گذرواژه و همچنین راهکارهای رفع ارور iPhone is disabled آشنا کنیم. البته راهکارهای دیگری نیز جهت ایمن نگه داشتن گوشی شما وجود دارد. به جای استفاده از پسورد، میتوانید از تاچ آیدی و یا Face ID استفاده کنید. از آیفون 5S تا آیفون 8، از تاچ آیدی برخوردار هستند. اگر هم یک آیفون ایکس، XS و یا XR داشته باشید، آنگاه خبری از تاچ آیدی نبوده و در عوض باید از Face ID استفاده کنید.
میتوانید از یکی از راهکارهای امنیتی بالا استفاده کرده تا بدین ترتیب چندان به وارد کردن دستی پسورد، وابسته نباشید. فقط کافی است که از اثر انگشت خود استفاده کرده و یا اینکه صورت خود را به دوربین گوشی نمایش دهید. البته باید در نظر داشته باشید که هنوز هم گوشی شما بابت ریستارت کردن و یا تغییر تنظیمات خاصی، از شما میخواهد که گذرواژه خود را وارد کنید. بنابراین بهتر است که پسورد جدید خود را همیشه در گوشهای از ذهن خود نگه دارید تا دوباره گرفتار نشوید.



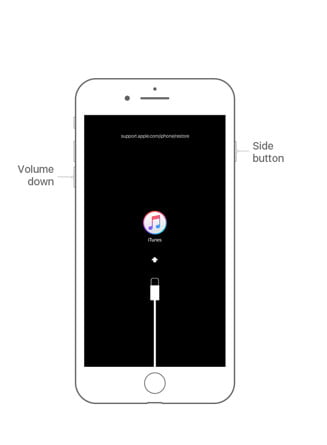
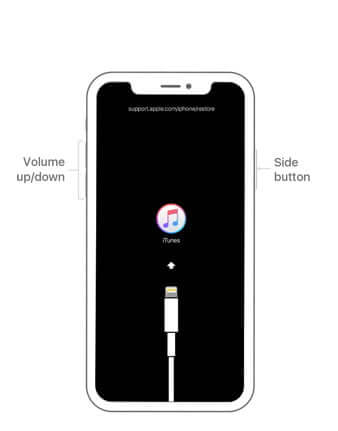
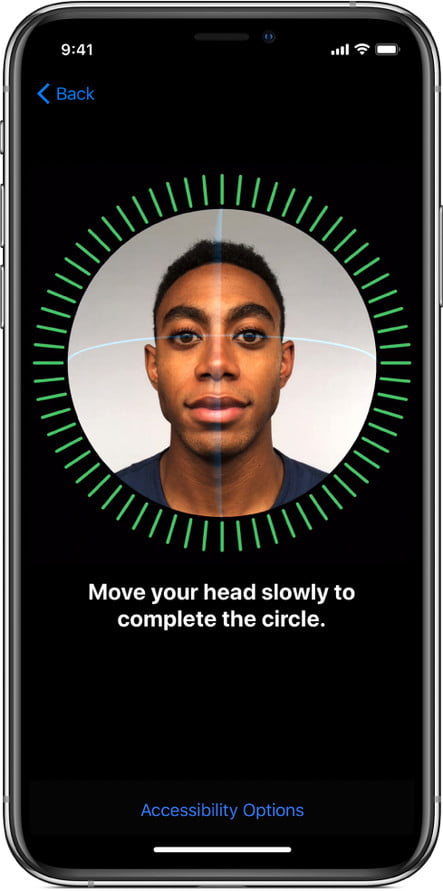
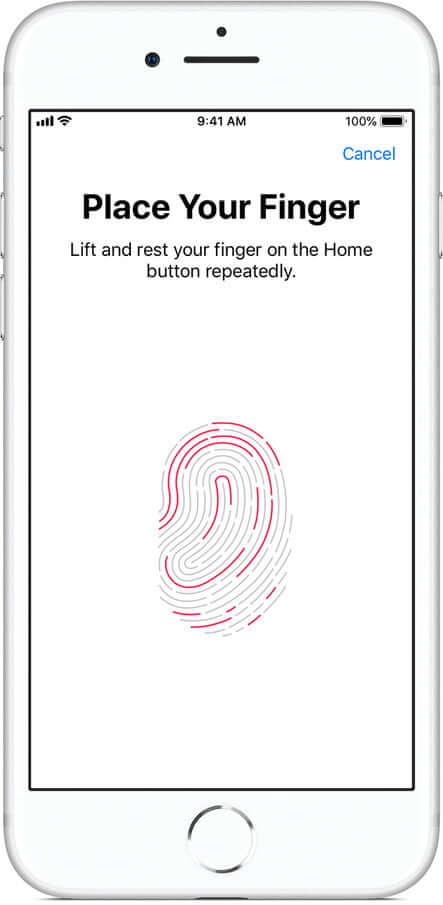



اگر آیفون disable بشه و نه ایمیل یادت باشه ونه اپل آى دی و نه رمز و انگشت هم فلج بشه آیا این روش جواب میده،گوشى رو بردم تعمیرات بهم گفتند باید بفرستى آمریکا،جعبه و شماره سریال هم دارم
اگه نسخههای قدیمی iOS باشه ممکنه بشه کاری کرد ولی در کل نه
شاید گوشی دست به بچه افتاد چند بار اشتباه زد
همه اطلاعات میپره؟
خیلی مسخره اس واقعا
این مورد به تنظیمات اعمال شده خودتون بستگی داره
امنیت ایفون خداست