اگر از ویژگی جدول در مایکروسافت اکسل استفاده کنید، آنگاه تحلیل بخشهای یک داده میتواند آسانتر باشد. جدول به شما امکان میدهد که دادههای خود را در یک صفحه مجزا، جدا کرده و بنابراین آنها را بهصورت جداگانه مدیریت کنید. در ادامه به نحوه ساخت جدول در اکسل و همچنین استفاده از آن میپردازیم.
نحوه ساخت جدول در اکسل
جهت ایجاد جدول در اکسل، دو راه پیشرو دارید. تنها تفاوت قابل توجه در این بین نیز، به اعمال سبک رنگی خاص بر روی جدول، مربوط میشود.
ایجاد جدول به شیوهای خاص
اگر میخواهید که جدول شما یک تم رنگی خاص داشته باشد، آنگاه باید راهکار زیر را به کار گیرید.
ابتدا باید سلولهایی را که قصد تبدیل آنها به جدول را دارید، انتخاب کرده و سپس به زبانه “Home” بروید. در ادامه باید بر روی منوی کشویی “Format as Table” کلیک کرده و سپس سبک دلخواه خود را برگزینید.
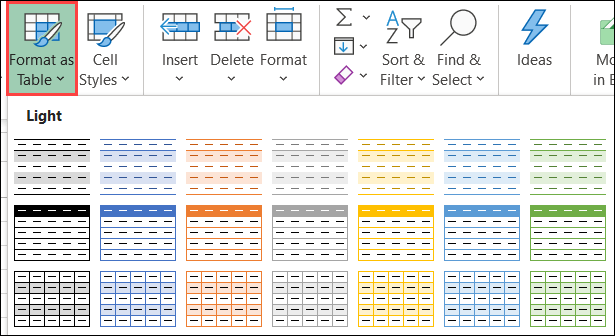
ایجاد یک جدول ساده
اگر به رنگ و جلوههای بصری جدول خود، اهمیت چندانی نمیدهید، آنگاه شاید بهتر باشد که از یک جدول ساده استفاده کنید. البته در این روش نیز بازهم رنگهای متناوب به ردیفهای جدول شما اضافه میشوند. تم رنگی جدول شما در حالت پیشفرض، آبی و سفید است.
سلولهایی را که قصد تبدیل آنها به جدول را دارید، انتخاب کرده، به زبانه “Insert” رفته و سپس بر روی “Table” کلیک کنید.
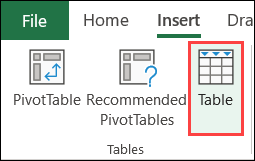
تعداد سلولها را تأیید کرده و سپس سرتیترها را اعمال کنید
در صورت استفاده از هر کدام از روشهای بالا، پنجرهای در مقابل شما ظاهر میشود. در اینجا میتوانید محدوده سلولهای جدول خود را ویرایش کنید. اگر در نظر دارید که دادههای بیشتری را به جدول خود اضافه کنید، آنگاه شاید بهتر باشد که از ابتدا، ردیف و ستونهای بیشتری اضافه کنید.
جهت تغییر محدوده سلولها میتوانید یا این کار را بهصورت دستی انجام داده و یا اینکه در حین باز بودن پنجره تأیید محدوده سلولها، با کشیدن موس خود بر روی سلولها، آنها را به محدود جدول خود اضافه کنید.
اگر میخواهید که جدول شما یک سرتیتر جداگانه داشته باشد، آنگاه باید تیک گزینه “My Table Has Headers” را فعال کرده و سپس بر روی “OK” کلیک کنید.
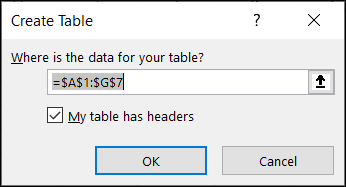
اگر تیک گزینه “My Table Has Headers” را فعال نکنید، آنگاه اکسل بهصورت پیشفرض، Column 2 ،Column 1 و … را بهعنوان سرتیتر برای شما انتخاب میکند. البته میتوانید در ادامه این عناوین را نیز تغییر دهید. به یاد داشته باشید که اگر تیک گزینه “My Table Has Headers” را فعال نکرده باشید و خودتان ردیف اول را بهعنوان سرتیتر انتخاب کنید، آنگاه ردیف اول نیز جز دادهها محسوب شده و بنابراین میتوان فیلتر کردن جدول شما را تحت تأثیر قرار دهد.
این مطلب را نیز بخوانید: آموزش رمزگذاری بر روی فایلهای اکسل
شیوه شخصیسازی جدول در اکسل
در بالا نحوه ساخت جدول در مایکروسافت اکسل را یاد گرفتید. اکنون میتوانید جدول خود را شخصیسازی کنید. با انتخاب هرکدام از سلولهای جدول خود، میتوانید ببینید که برگه “Table Design” در نوار بالای صفحه ظاهر میشود. جهت شخصیسازی باید به این برگه مراجعه کرده و سپس گزینههای زیر را امتحان کنید.
نام جدول
جدولهای جدیدی که ایجاد میکنید، با نامهای Table 2 ،Table 1 و … نامگذاری میشوند. میتوانید نام جدولهای خود را نیز تغییر دهید. این کار بیشتر زمانی مفید است که بخواهید چیزی را به جدول خود، ارجاع دهید. میتوانید نام دلخواه خود را در کادر “Table Name” وارد کنید.

نمایش و یا مخفی کردن ردیفها، ستونها و کلیدها
در مرکز نوار ظاهر شده در بالا، گزینههای همانند Total Row (تمامی ردیفها)، First Column (ستون اول)، Last Column (ستون آخر) و Filter Button (کلید فیلتر)، وجود دارند. آیتمی را که قصد نمایش آن را دارید، تیک بزنید.
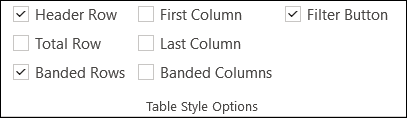
سبک جدول
چه از ابتدا یک جدول با سبک مشخص ایجاد کرده و چه یک جدول ساده، در هر صورت میتوانید این قضیه را نیز در اینجا دستکاری کنید. در سمت راست نوار ظاهر شده میتوانید بر روی پیکانهای رو به پایین کلیک کرده و تم رنگی دلخواه خود را برگزینید.

این مطلب را نیز بخوانید: چگونه محدوده چاپ را در اکسل تعیین کنیم؟
شیوه مدیریت دادههای جدول اکسل
هنگامیکه جدول شما آماده استفاده شد، آنگاه میتوانید کارهایی همانند مرتبسازی، فیلتر کردن و همچنین جستوجو را بر روی آن انجام دهید. بر روی “کلید (پیکان) فیلتر” در کنار عنوان سرتیتر ستون موردنظر خود، کلیک کنید.
مرتبسازی جدول
در بالای پنجره ظاهر شده، دو گزینه سریع و آسان جهت مرتبسازی دادهها را مشاهده خواهید کرد: صعودی و نزولی. در نظر داشته باشید که درست است که شما فقط یک ستون را مرتب میکنید، اما دادههای کل جدول شما نیز تغییر خواهند کرد. با این اوصاف، نهتنها آن ستون، بلکه مابقی جدول خود را نیز بر اساس آن ستون، مرتب خواهید کرد.
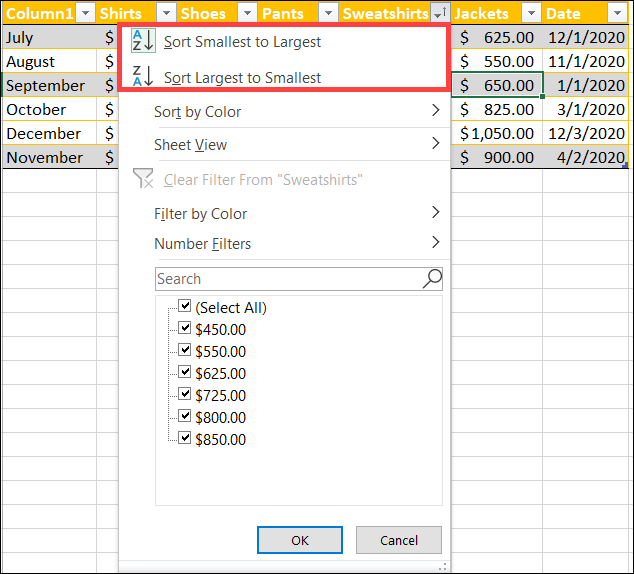
با استفاده از ویژگی مرتبسازی میتوانید اطلاعات متنی خود را بهترتیب حروف الفبا، دادههای عددی را بر اساس مقدار و همچنین دادههای مبتنی بر زمان را از لحاظ زمانی، مرتب کنید.
فیلتر کردن جدول
در حالی که مرتب کردن جهت مشاهده دادهها به ترتیب خاصی مفید است، فیلتر کردن باعث میشود که بتوانید دادههای مشخصی را جدا کرده و فرا بخوانید. در پنجره ظاهر شده در زیر گزینههای مرتبسازی، فیلترها را در اختیار دارید (در مک، این گزینه یک لیست کشویی با نام “Choose One” است). از آنجایی که گزینههای موجود در این لیست بسته به نوع دادههای موجود در جدول شما، متفاوت هستند، آنگاه طبیعتا میتوانید “Date Filters” ،”Number Filters” و یا “Text Filters” را مشاهده کنید.
بنابراین اگر جدول شما حاوی اطلاعات زمانی است، آنگاه میتوانید فیلترهایی زمانی همانند Tomorrow (فردا)، Next Week (هفته بعد) و یا “Last Month” (ماه پیش) را اعمال کنید. اگر جدول شما شامل اطلاعات عددی باشد، آنگاه میتوانید گزینههایی همانند Equals، (مساوی است با)، Is Greater Than (بزرگتر از) و یا Below Average (پایینتر از میانگین) را مشاهده کنید.
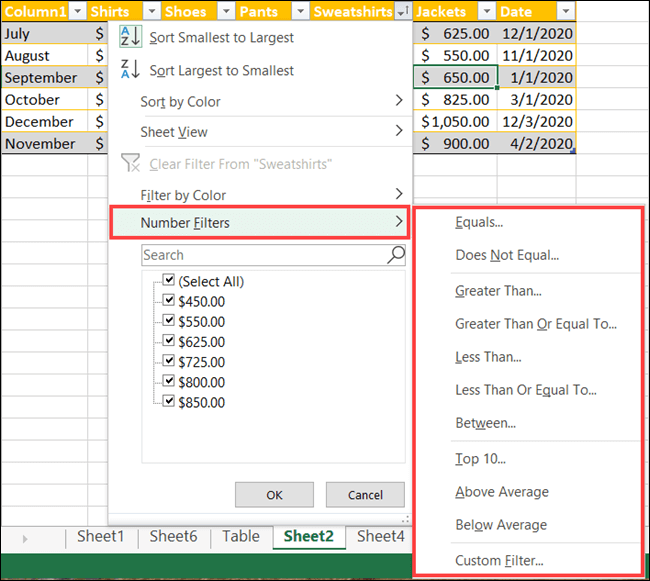
پس از انتخاب یک فیلتر، ممکن است مجبور شوید بخشی از دادهها را در صفحهای که ظاهر میشود، وارد کنید. بهعنوان نمونه، اگر “Equals” را برای اعداد انتخاب کنید، آنگاه باید مقدار “equal to” (برابر است با) را وارد کرده و اگر “Before” را برای یک تاریخ انتخاب کنید، آنگاه باید تاریخ مربوط به “Before” (پیش از) را وارد کنید.
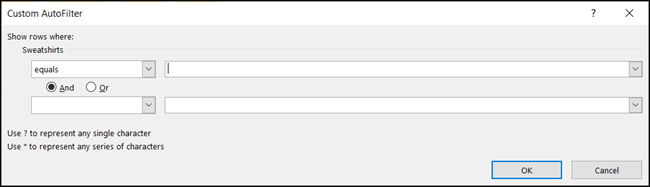
همچنین میتوانید یک فیلتر سریع را نیز اعمال کنید. بدین ترتیب دادههای موجود در آن ستون، در داخل یک کادر موجود در همان پنجره، نمایش داده میشوند. در اینجا فقط کافی است که تیک گزینههای موردنظر را فعال و یا غیرفعال کنید تا دادههای انتخابی شما، فیلتر شوند.
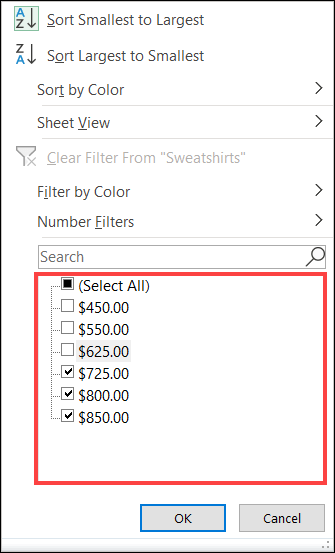
اگر دادههای حجیمی در اختیار داشته باشید، آنگاه میتوانید از کادر جستوجو استفاده کرده تا سریعتر بتوانید آنچه را که نیاز دارید، پیدا کنید. نتایج جستوجوی شما در کادر فیلتر موجود در پایین نوار جستوجو، نمایش داده میشوند. جستوجو نیز در اصل یک نوع فیلتر کردن به حساب میآید.
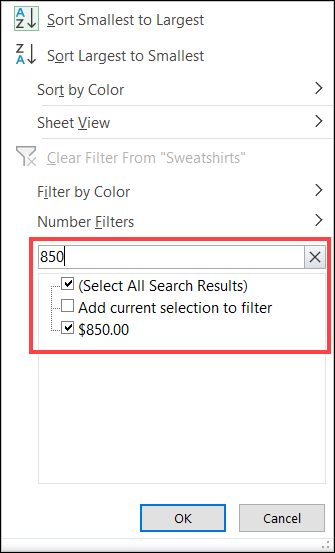
در ادامه در سیستمعامل ویندوز جهت اعمال فیلتر باید بر روی “OK” کلیک کنید. در مک نیز فیلترهای انتخاب شده شما، بهسرعت بر روی جدول شما اعمال خواهند شد. پس از اینکه کارتان با یک فیلتر به اتمام رسید، آنگاه باید گزینه “Clear Filter” را انتخاب کرده تا جدول شما به حالت عادی خود بازگردد.
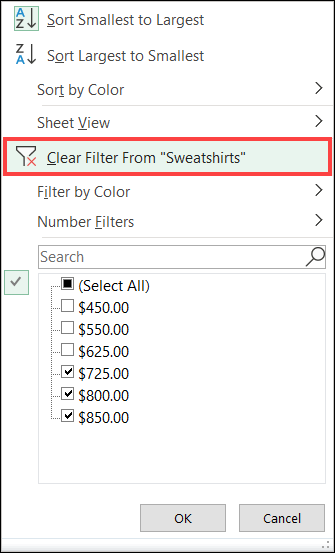
مرتبسازی و یا فیلتر کردن بر اساس رنگ
در هر دو بخش “Sort” و یا “Filter” میتوانید گزینه “By Color” (بر اساس رنگ) را مشاهده کنید. اگر رنگ و یا فونت خاصی را در جدول خود به کار ببرید، آنگاه این گزینه به شما این امکان را میدهد که بر اساس آن، دادههای خود را فیلتر و یا مرتبسازی کنید.

این مطلب را نیز بخوانید: چگونه یک فایل PDF را در اکسل درج کنیم؟
تبدیل مجدد جدول به محدوده سلولی
در بالا به نحوه ساخت جدول در مایکروسافت اکسل و همچنین شخصیسازی آن پرداختیم. اگر فهمیدید که دیگر نیازی به جدول ایجاد شده خود ندارید، آنگاه میتوانید مجددا آن را به محدود سلولی تبدیل کنید. جهت انجام این کار باید یکی از سلولهای جدول خود را انتخاب کرده و سپس در نوار بالایی، برگه “Table Design” را باز و در نهایت بر روی “Convert to Range” کلیک کنید.

در مایکروسافت اکسل میتوانید با استفاده از جدولها، بهصورت آسانتری طیفی از سلولهای مرتبط را مدیریت و تحلیل کنید. بنابراین میتوانید در هنگام بازبینی پروژههای خود، این ویژگی را نیز در نظر داشته باشید.


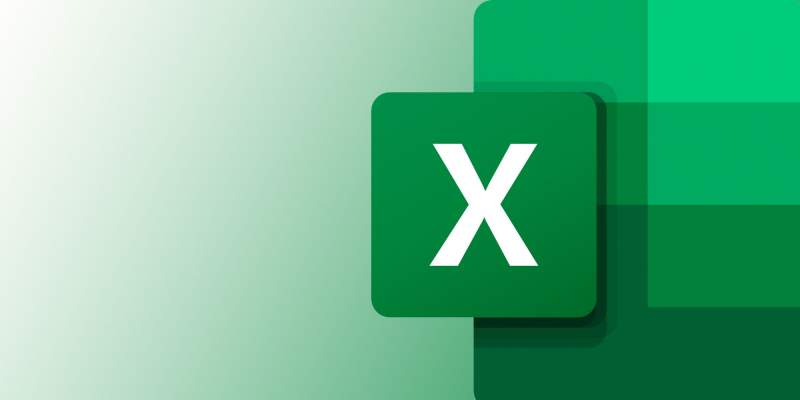



اکسل خیلی سخته
میشد واسه استفاده راحت کاربر ساده ترش میکردن
آموزش مفیدی بود?