صدای دستیار صوتی گوگل یا همان گوگل اسیستنت، در طول زمان به یک نماد تبدیل شده است. یا شنیدن این صدا، همه به یاد شرکت گوگل میافتند. البته مجبور نیستید که همیشه یک صدای واحد را بشنوید. در ادامه به نحوه تغییر صدای گوگل اسیستنت میپردازیم.
از زمان عرضه گوگل اسیستنت در سال 2016، این دستیار صوتی، دو صدای پیشفرض داشته است. صدایی که بیش از همه برای کاربران آشنا بوده، متعلق به بازیگری به نام آنتونیا فلاین (Antonia Flynn) است. تا زمان نگارش این مطلب، در حالت کلی 11 نوع صدا در اختیار کاربران قرار گرفته است. در این مطلب به شما یاد میدهیم که چگونه این صداها را تغییر دهید.
شیوه تغییر صدای گوگل اسیستنت
جهت شروع باید اپلیکیشن Google Assistant را اجرا کنید. در گوشی و تبلتهای اندرویدی، با به زبان آوردن عبارت “Okay, Google” و یا سوایپ کردن از گوشه پایین سمت راست یا چپ به وسط نمایشگر، میتوانید این کار را انجام دهید.
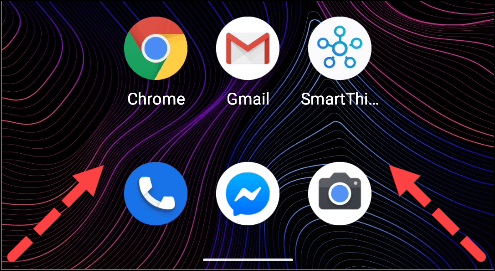 در آیفون و آیپد نیز باید اپلیکیشن Google Assistant را از طریق صفحه اصلی و یا App Library، اجرا کنید.
در آیفون و آیپد نیز باید اپلیکیشن Google Assistant را از طریق صفحه اصلی و یا App Library، اجرا کنید.
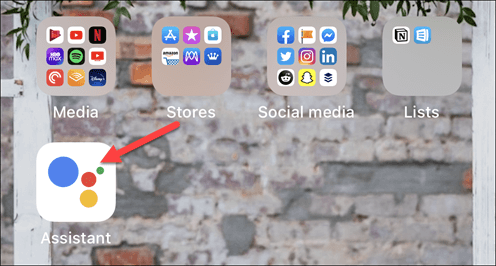 در ادامه باید به حساب گوگل خود وارد شوید (البته در صورتی که پیشتر ثبتنام کرده باشید). سپس باید آیکون پروفایل خود را لمس کرده تا وارد منوی تنظیمات گوگل اسیستنت شوید.
در ادامه باید به حساب گوگل خود وارد شوید (البته در صورتی که پیشتر ثبتنام کرده باشید). سپس باید آیکون پروفایل خود را لمس کرده تا وارد منوی تنظیمات گوگل اسیستنت شوید.
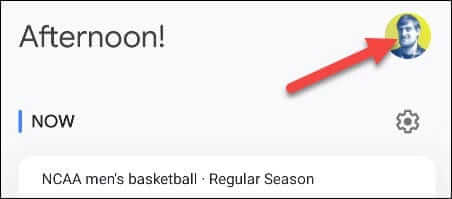 در ادامه با لیستی از گزینهها، مواجه خواهید شد. گزینهای که ما به دنبال آن میگردیم، “Assistant Voice” است.
در ادامه با لیستی از گزینهها، مواجه خواهید شد. گزینهای که ما به دنبال آن میگردیم، “Assistant Voice” است.
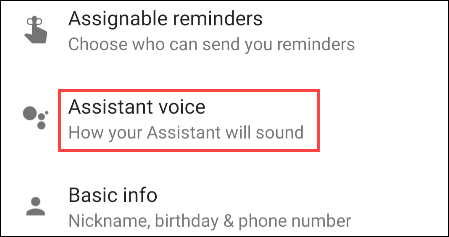 صدای پیشفرض، “Red” نام دارد. صداهای دیگری نیز وجود دارند که میتوانید از میان آنها به انتخاب بپردازید. هرکدام از این صداها، به یک رنگ نامگذاری شدهاند. با لمس هرکدام از دایرههای رنگی میتوانید نمونه صدای آن را بشنوید.
صدای پیشفرض، “Red” نام دارد. صداهای دیگری نیز وجود دارند که میتوانید از میان آنها به انتخاب بپردازید. هرکدام از این صداها، به یک رنگ نامگذاری شدهاند. با لمس هرکدام از دایرههای رنگی میتوانید نمونه صدای آن را بشنوید.
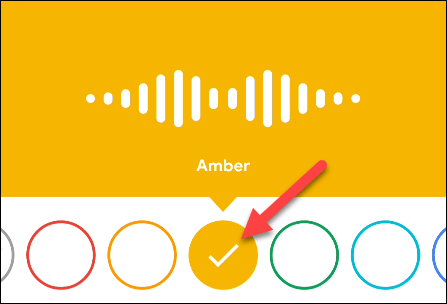 در این بین میتوانید صدای بازیگر ایسا رای (Issa Rae) را نیز بهعنوان صدای گوگل اسیستنت خود، انتخاب کنید. گزینه متعلق به این صدا، “Cameo Voice” نام داشته و در تمامی مناطق هم موجود نیست.
در این بین میتوانید صدای بازیگر ایسا رای (Issa Rae) را نیز بهعنوان صدای گوگل اسیستنت خود، انتخاب کنید. گزینه متعلق به این صدا، “Cameo Voice” نام داشته و در تمامی مناطق هم موجود نیست.
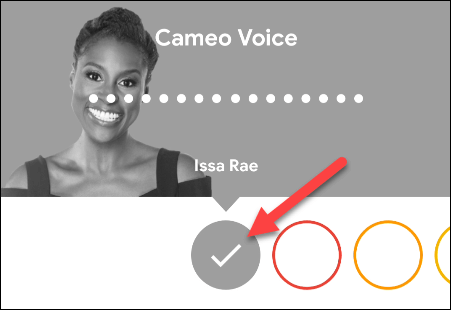 در زیر دایرههای رنگی میتوانید دستگاههایی را که از صدای انتخاب شده شما استفاده میکنند، مشاهده کنید.
در زیر دایرههای رنگی میتوانید دستگاههایی را که از صدای انتخاب شده شما استفاده میکنند، مشاهده کنید.
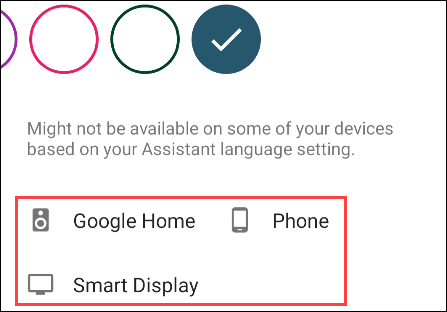 اگر از نسخه اندروید دستیار صوتی گوگل استفاده کنید، آنگاه در پایین صفحه میتوانید گزینه “Speech Output” را نیز مشاهده کنید. با انتخاب گزینه “Phone” میتوانید شیوه بیان پاسخها را تغییر دهید.
اگر از نسخه اندروید دستیار صوتی گوگل استفاده کنید، آنگاه در پایین صفحه میتوانید گزینه “Speech Output” را نیز مشاهده کنید. با انتخاب گزینه “Phone” میتوانید شیوه بیان پاسخها را تغییر دهید.
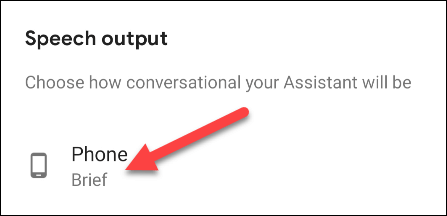 در اینجا میتوانید از میان “Full” ،”Brief” و یا “None”، به انتخاب بپردازید. اگر گزینه “None” را انتخاب کنید، آنگاه تنها زمانی صدای پاسخها را خواهید شنید که از روشهای مبتنی بر بدون دخالت دست استفاده کنید.
در اینجا میتوانید از میان “Full” ،”Brief” و یا “None”، به انتخاب بپردازید. اگر گزینه “None” را انتخاب کنید، آنگاه تنها زمانی صدای پاسخها را خواهید شنید که از روشهای مبتنی بر بدون دخالت دست استفاده کنید.
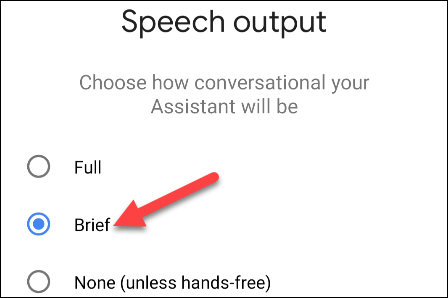 این تمام کاری بود که باید انجام میدادید. بدین ترتیب در هنگام انتخاب یک صدای جدید، از آن لحظه به بعد، از همان صدا استفاده خواهد شد. اگر چندین نفر از طریق دستگاههای هوشمند خانه شما همانند Nest و یا اسپیکرهای هوشمند Home، با گوگل اسیستنت تعامل داشته باشند، آنگاه با استفاده از ویژگی Voice Match، با صدای انتخاب شده هر کاربر، به وی پاسخ داده خواهد شد.
این تمام کاری بود که باید انجام میدادید. بدین ترتیب در هنگام انتخاب یک صدای جدید، از آن لحظه به بعد، از همان صدا استفاده خواهد شد. اگر چندین نفر از طریق دستگاههای هوشمند خانه شما همانند Nest و یا اسپیکرهای هوشمند Home، با گوگل اسیستنت تعامل داشته باشند، آنگاه با استفاده از ویژگی Voice Match، با صدای انتخاب شده هر کاربر، به وی پاسخ داده خواهد شد.

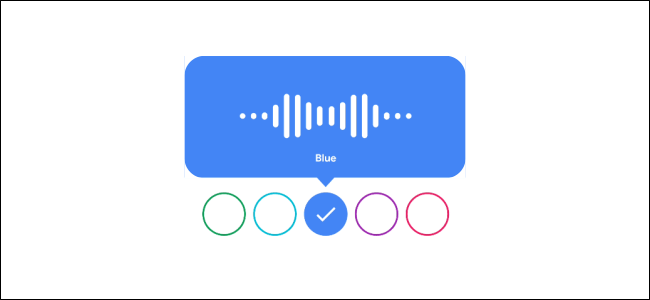
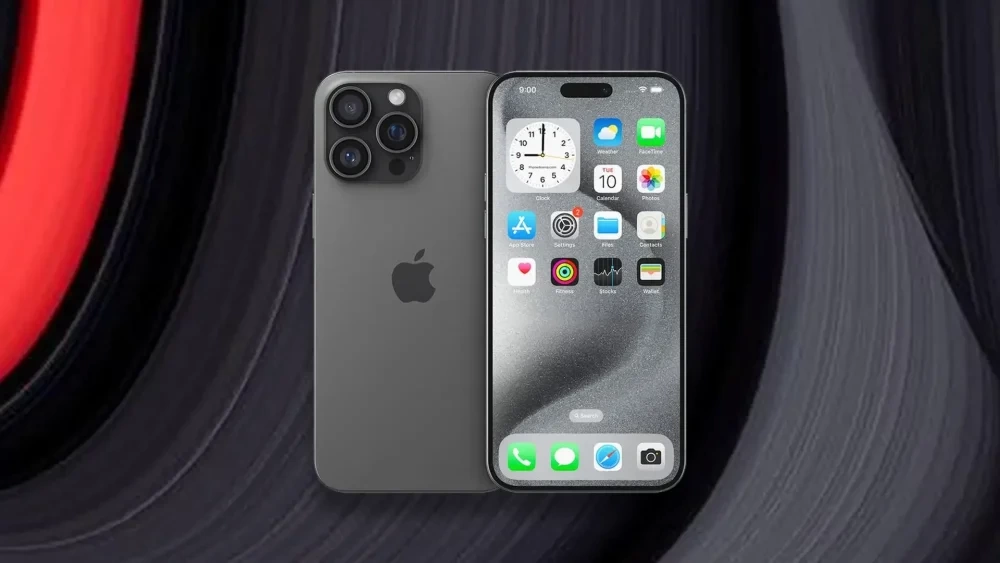



تغییر صداش که توی عملکردش تغییری ایجاد نمیکنه، کلا تو ایران کاربردی نداره
این دستیار صوتی کلا رو مخه ، چجوری میشه غیرفعالش کرد؟؟؟
به مطلب “چگونه به غیرفعال کردن گوگل اسیستنت (بهصورت دائم و موقتی) بپردازیم؟” مراجعه کنید