صدای دستیار صوتی گوگل یا همان گوگل اسیستنت، در طول زمان به یک نماد تبدیل شده است. یا شنیدن این صدا، همه به یاد شرکت گوگل میافتند. البته مجبور نیستید که همیشه یک صدای واحد را بشنوید. در ادامه به نحوه تغییر صدای گوگل اسیستنت میپردازیم.
از زمان عرضه گوگل اسیستنت در سال 2016، این دستیار صوتی، دو صدای پیشفرض داشته است. صدایی که بیش از همه برای کاربران آشنا بوده، متعلق به بازیگری به نام آنتونیا فلاین (Antonia Flynn) است. تا زمان نگارش این مطلب، در حالت کلی 11 نوع صدا در اختیار کاربران قرار گرفته است. در این مطلب به شما یاد میدهیم که چگونه این صداها را تغییر دهید.
شیوه تغییر صدای گوگل اسیستنت
جهت شروع باید اپلیکیشن Google Assistant را اجرا کنید. در گوشی و تبلتهای اندرویدی، با به زبان آوردن عبارت “Okay, Google” و یا سوایپ کردن از گوشه پایین سمت راست یا چپ به وسط نمایشگر، میتوانید این کار را انجام دهید.
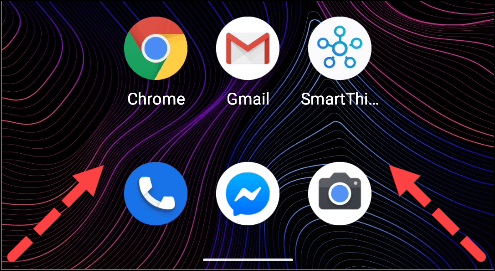
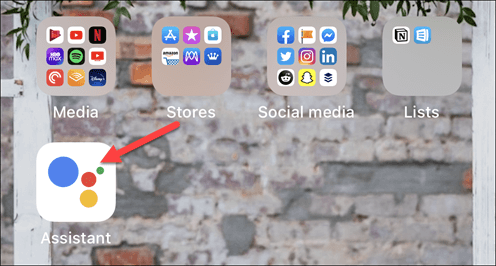
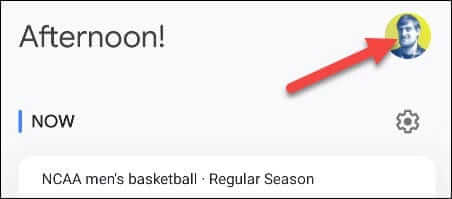
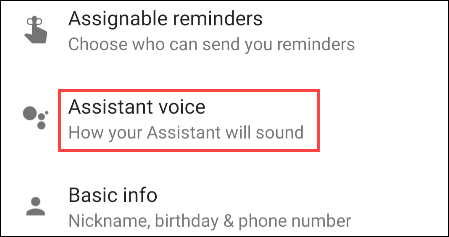
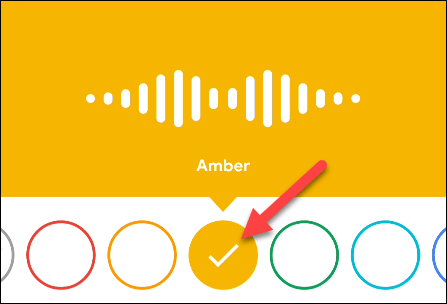
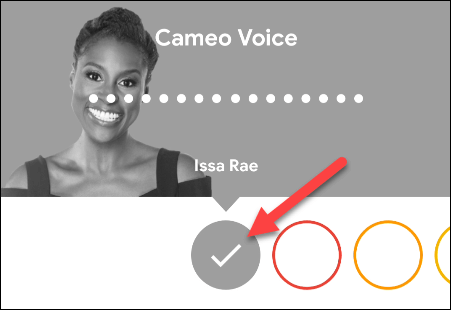
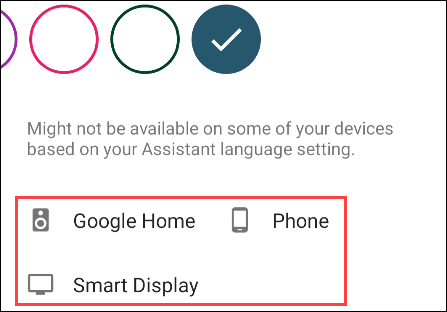
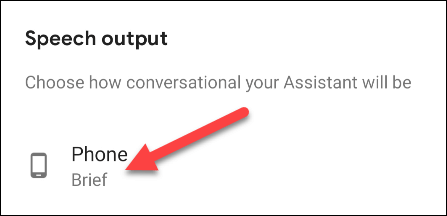
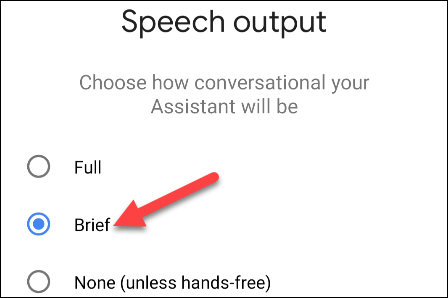

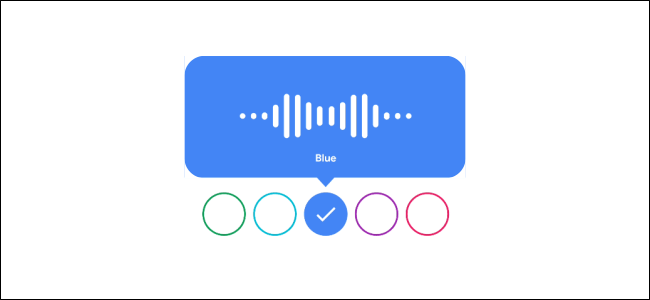

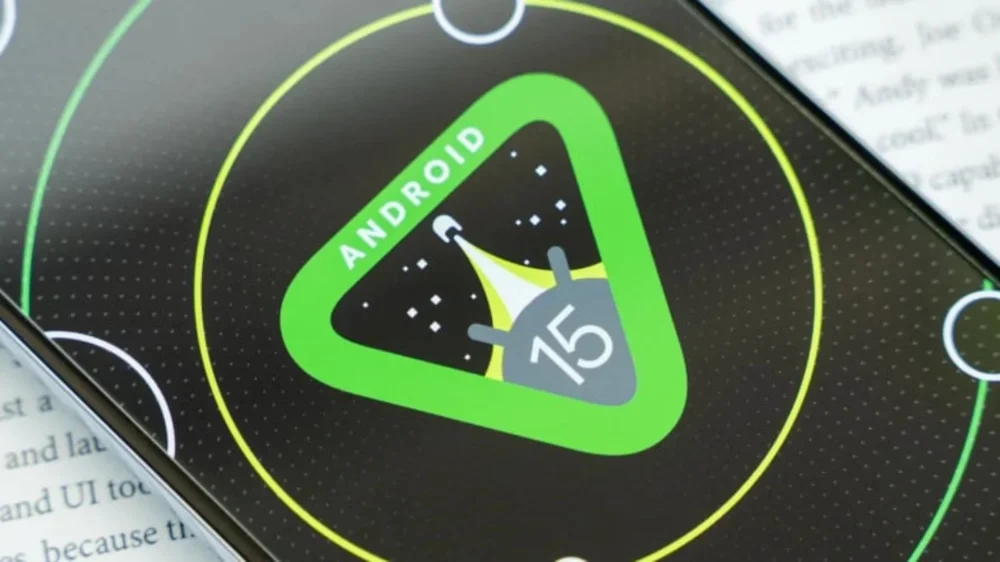

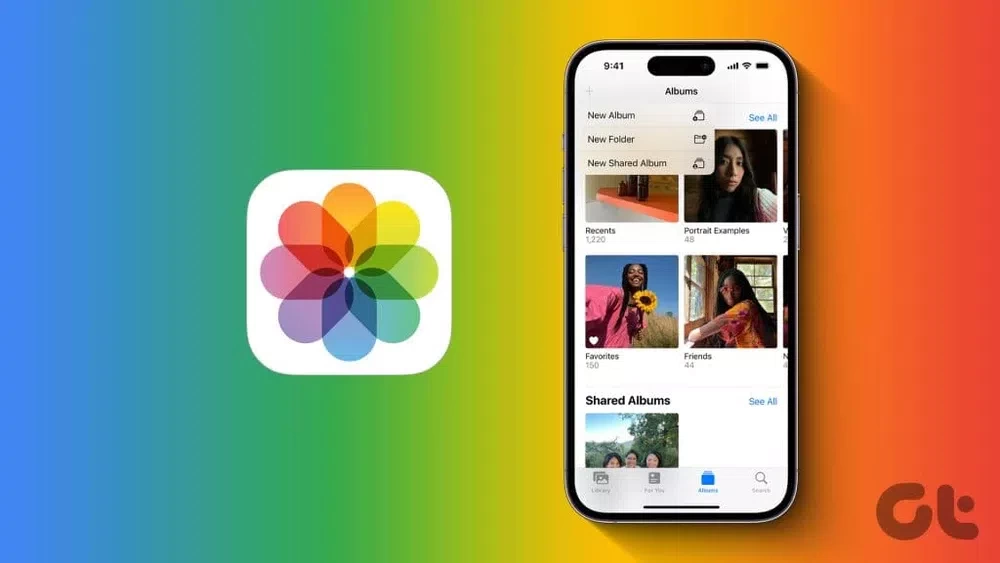

تغییر صداش که توی عملکردش تغییری ایجاد نمیکنه، کلا تو ایران کاربردی نداره
این دستیار صوتی کلا رو مخه ، چجوری میشه غیرفعالش کرد؟؟؟
به مطلب “چگونه به غیرفعال کردن گوگل اسیستنت (بهصورت دائم و موقتی) بپردازیم؟” مراجعه کنید