آیا درگاههای USB دسکتاپ و یا لپتاپ شما، کار نمیکنند؟ طبیعتا جهت رفع این مشکل نیز باید ریشه آن را پیدا کنید. در ادامه قصد داریم که به راهکارهای رفع مشکل کار نکردن پورت USB در کامپیوترها بپردازیم.
ابتدا از وجود مشکل، اطمینان حاصل کنید!
پیش از اینکه فرایند عیبیابی را آغاز کنید، ابتدا بهتر است که مطمئن شوید مشکل از درگاه USB شماست نه دستگاهی که به آن متصل کردهاید. جهت فهمیدن اینکه مشکل در کجاست، باید با شیوه عیبیابی درگاه USB آشنا باشید.
دستگاه مورد استفاده خود را به یک درگاه USB دیگر متصل کنید. اگر مشکلی نداشتید، پس میتوان نتیجه گرفت که مشکل از درگاه USB اول است. اگر هم دستگاه شما شناسایی نشد، آنگاه میتوان گفت که مشکل از آن است، نه USB شما (به یاد داشته باشید که اگر نتوانید درایو USB خود را فرمت کنید، آنگاه باید آن را تعویض نمایید).
اگر مشکل از پورت USB شما باشد، آنگاه از طریق یکی از موارد زیر میتوانید به این موضوع پی ببرید:
- دستگاه متصل شده، شناسایی نمیشود.
- سیستمعامل یک خطای مرتبط با دستگاه را نشان میدهد (شاید جدا و سپس وصل کردن مجدد دستگاه بتواند مشکل شما را برطرف سازد).
در هر صورت باید وضعیت درگاه USB را بررسی کنید. ببینید که آیا به نحوی صدمه ندیده است؟ ایمنترین راهکار این است که کامپیوتر خود را در ابتدا خاموش کنید. در ادامه باید به پورت USB موردنظر، نگاهی بیندازید. آیا تمیز بوده و گردوغبار در آن جمع نشده است؟ این احتمال وجود دارد که گردوغبار و سایر ذرات در درگاه USB شما جمع شده باشند. این موضوع میتواند هم در لپتاپ و هم در دسکتاپ رخ دهد.
گردوغبار باعث کاهش جریان تهویه هوا میشود و همین باعث گرم شدن بیشازحد کامپیوتر شما خواهد شد. در لپتاپها این موضوع میتواند شدت بیشتری به خود گرفته و در عرض چند ثانیه، موجب کاهش عملکرد شود. جهت رفع این مشکل میتوانید پورت USB را با استفاده از جریان هوای فشرده، تمیز کنید.
در نهایت هم اینکه باید یک دستگاه را مجددا به پورت USB متصل کرده و سپس آن را به آرامی تکان دهید. اگر دستگاه تکان خورد و احساس شل بودن کردید (معمولا به سمت بالا و پایین)، آنگاه میتواند گفت که USB کامپیوتر شما با مشکل مواجه شده است.
این مطلب را نیز بخوانید: راهکارهای رفع مشکل فرمت نشدن فلش USB
تعمیر سختافزاری درگاه USB
در ادامه به راهکارهای نرمافزاری رفع مشکل کار نکردن پورت USB خواهیم پرداخت، اما پیش از آن قصد داریم که به مشکل شل بودن USB بپردازیم.
درگاههای USB به بورد کامپیوتر شما لحیم شدهاند. حال این بورد میتواند همان مادربورد یا یک بورد ثانویه دیگری (PCB) باشد. در استفادههای روزانه شاید درگاه USB رایانه شما کمی جابجا شده و حتی کلا از جا کنده شود.
البته این موضوع به دستگاه متصل شده نیز بستگی دارد. دستگاههای کوچک وایفای، بلوتوث و حافظههای فلش USB جدید، نمیتوانند فشار زیادی بر USB کامپیوتر شما وارد کنند. این در حالی است که دستگاههای قدیمیتر و بزرگتر میتوانند داستان دیگری داشته باشند. همچنین در رابطه با کابلهای USB نیز قضیه میتواند کمی متفاوت باشد که این موضوع نیز به اندازه کابل و وزن متصل شده به آن، بستگی دارد.
اگر مشکل از اتصال USB به بورد باشد، آنگاه باید بدانید که رفع این مشکل، آسان نیست. در یک کامپیوتر دسکتاپی میتوانید یک بورد جایگزین را در یکی از شکافهای مادربورد خود قرار داده و مشکل را برطرف کنید. در رابطه با لپتاپها به یک هویه لحیمکاری نیاز دارید. طبیعتا جهت اتصال مجددا پورت USB به بورد باید از چنین دستگاههایی بهره ببرید.
البته شاید بهتر باشد که این کار را به یک متخصص بسپارید. اگر هم میخواهید که این کار را خودتان انجام دهید، آنگاه پیشنهاد میکنیم در صورت داشتن تجربه، نسبت به انجام این کار اقدام کنید. اگر در این زمینه چندان تجربه ندارید، آنگاه بهتر است که ابتدا راهکارهای نرمافزاری را امتحان کنید.
ریستارت کردن کامپیوتر جهت رفع مشکل کار نکردن پورت USB
ریستارت کردن رایانه در رفع بسیاری از مشکلها کارساز است. اگر دستگاه USB خود را بهدرستی متصل کرده و هنوز شناسایی نمیشود، آنگاه بهتر است که کامپیوتر خود را ریستارت کنید. پس از بوت شدن مجددا سیستمعامل، اکنون باید دستگاه USB شما شناخته شود. اگر دستگاه شما شناخته نشد، آنگاه بهتر است که در محیط ویندوز، نگاهی به بخش “Device Manager” بیندازید.
این مطلب را نیز بخوانید: سه مشکل عمده کابلهای USB-C که باید بدانید
بررسی وضعیت پورتهای USB در Device Manager ویندوز 10
بر روی منوی استارت، کلیک-راست کرده و سپس “Device Manager” را انتخاب کنید.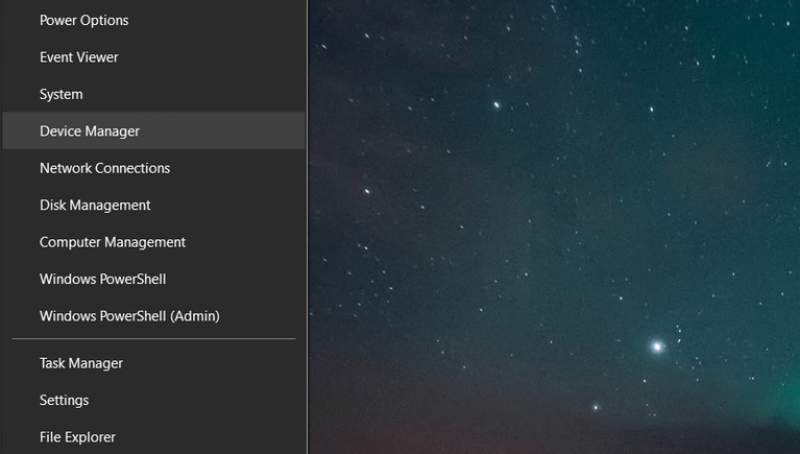
در ادامه پنجرهای در مقابل شما ظاهر شده که در آن میتوانید دستگاههای متصل شده به کامپیوتر خود را در دستهبندیهای مختلف، مشاهده کنید. در این پنجره ترتیب بر اساس حروف الفبا است و بنابراین باید “Universal Serial Bus controllers” را در پایین لیست، پیدا کنید.
لیست را بسط داده و به دنبال “USB Host Controller” بگردید. شاید دستگاهی که شما به دنبال آن میگردید، عنوانی طولانی داشته باشد، اما حداقل این سه کلمه را در نام خود خواهد داشت.

آیا USB Host Controller را مشاهده نمیکنید؟ شاید این قضیه بتواند توضیح دهد که چرا دستگاه شما کار نمیکند. جهت رفع این موضوع باید در نوار ابزار بر روی “Scan for hardware changes” کلیک کنید. این گزینه باعث میشود که تمامی سختافزارهای متصل شده، بررسی شوند. این کار در اکثر اوقات باعث شناسایی درگاه USB و سایر دستگاههای متصل به آن میشود.
اگر این روش نیز کارساز نبود، آنگاه بهتر است که به نصب مجدد USB Host Controllerها بپردازید. بر روی هر کدام از آیتمهای “USB Host Controller” کلیک راست کرده و سپس “Uninstall” را برگزینید. صبر کنید تا تمامی USB Host Controllerها حذف شوند و سپس کامپیوتر خود را ریبوت کنید.
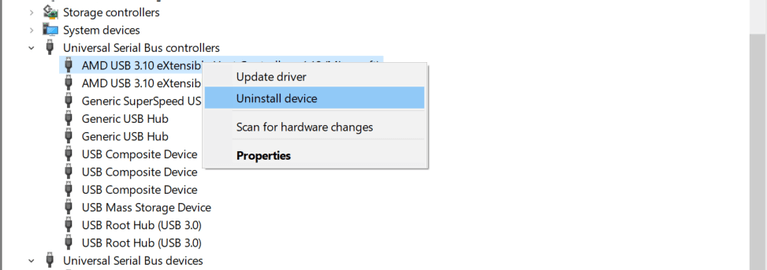
در هنگام ریستارت شدن ویندوز، USB Host Controllerها نیز بهصورت خودکار، نصب خواهند شد. شاید این اقدام بتواند مشکل درگاههای USB شما را رفع کند.
نکته: اگر از موس و صفحهکلید USB استفاده میکنید، آنگاه در جریان حذف شدن USB Host Controllerها، آنها نیز از کار خواهند افتاد.
بررسی تنظیمات انرژی
اگر تنظیمات انرژی کامپیوتر شما، کنترلرهای USB را تحت تأثیر قرار داده باشد، آنگاه این موضوع میتواند بر تشخیص دستگاههای USB نیز تأثیر بگذارد. در نگاه اول به نظر میرسد که درگاه USB شما کار نمیکند، اما در حقیقت این سیستمعامل است که دستگاه را در حالت Sleep قرار داده است.
این موضوع بیشتر در رابطه با لپتاپها صادق است. به هر حال اگر به ذخیره انرژی در کامپیوتر خود اهمیت دهید، آنگاه این احتمال نیز وجود دارد که تنظیمات مصرف انرژی ویندوز 10 خود را بر روی مصرف کم قرار داده باشید.
USB Selective Suspend یک تنظیمات ذخیره انرژی بوده که باعث قطع جریان انرژی دستگاههای USB شده تا بدین ترتیب در مصرف باتری، صرفهجویی شود. این قابلیت در اکثر اوقات، کارایی خوبی دارد، اما خب گاهی اوقات نیز باعث میشود که درگاههای USB شما، مشکلدار به نظر برسند. با باز کردن Control Panel ویندوز و تغییر تنظیمات میتوانید این مشکل را برطرف سازید.
- بر روی استارت کلیک کرده و سپس عبارت “control panel” را وارد کنید.
- نتیجه درست را انتخاب کنید.
- به “Hardware and Sound > Power Options” بروید.
- در ادامه باید طرح انتخاب شده مصرف انرژی را پیدا کرده و سپس بر روی “Change plan settings > Change advanced power settings” کلیک کنید.
- “USB Settings” را پیدا کرده و سپس آن را بسط دهید تا بتوانید “USB selecting suspend setting” را پیدا کنید.
- منوی کشویی را باز کرده و گزینه “Disabled” را انتخاب کنید.

- جهت اعمال تغییرات باید بر روی “Apply” و سپس “OK” کلیک کنید.
- در نهایت نیز باید کامپیوتر خود را ریستارت کرده تا از اعمال تغییرات، اطمینان حاصل کنید.
اکنون باید ببینید که آیا USBهای مشکلدار شما، کار میکنند یا خیر؟ (در ویندوز 10 سعی شده که کمکم Control Panel کنار گذاشته شود، اما هنوز این منو در رابطه با مواردی همچون تنظیمات مصرف انرژی میتواند مورد استفاده قرار گیرد).
سخن پایانی
در بالا سعی کردیم که راهکارهای رفع مشکل کار نکردن پورت USB را در اختیار شما قرار دهیم. در اکثر موارد، هنوز میتوانید که اقدامی را در این زمینه انجام دهید. به یاد داشته باشید، هنگامیکه یکی از درگاههای USB شما کار نکند، آنگاه باید:
- آن را بهصورت فیزیکی بررسی کنید.
- اگر لازم بود، تعمیرات سختافزاری انجام دهید.
- ویندوز را ریبوت کنید.
- به Device Manager رفته و USB Host Controller را حذف کنید.
- گزینه ذخیره انرژی USB Selective Suspend را غیرفعال کنید.






بارفلش مموری تقلبی همه پورت های یو اس بی کامپیوتر من از کار انداخت قبل از ویندوز بخوبی کار میکند ولی وارد ویندوز میشود کلا از کار می افتد آپدیت آن اینستال هرکاری بگی کردم درست نشد فقط باید از نو ویندوز نصب کنم کلی تنظیمات و برنامه ها رو باید از نو نصب کنم از همه بدتر آپدیت های سنگین ویندوز
میتونید آخرین نسخه ویندوز رو همراه با آپدیتهاش دانلود کنید و نصب کنید که دیگه نیازی به آپدیت نباشه
نصب نشدن درایور های یو اس بی دردسر همیشگی منه
یه ماه درگیرشم اخرشم اخطار زرد دیوایس منیجرم رفع نشد که نشد
از وقتی ویندوزمو عوض کردم یکی از یو اس بی هام هر فلشی که بهش وصل میکنم خراب میشه بعدشم هر ویندوزی که نصب کردم باز همینجوری موند تا حالا ۵ تا فلش سوزوندم
بنظرتون مشکل از چیه؟