همانند سایر اپلیکیشنها، اپلیکیشن تنظیمات ویندوز 10 شما نیز میتواند گاهی اوقات با مشکل مواجه شود. در این صورت، ریست کردن این تنظیمات میتواند شما را در رفع مشکل، یاری برساند. در ادامه قصد داریم که به روشهای ریست کردن تنظیمات ویندوز 10 بپردازیم.
چه زمانی باید این کار را انجام دهیم؟
در صورت کرش کردن زیاد، باز نشدن و یا عدم کارکرد برخی از گزینهها، میتوانید اپلیکیشن تنظیمات ویندوز 10 خود را ریست کنید. همانند سایر اپلیکیشنها، در هنگام ریست کردن تنظیمات ویندوز نیز، تغییرات اعمال شده شما حذف شده و همهچیز به وضعیت اولیه خود بازمیگردد. بدین ترتیب باگها و مشکلاتی که ناشی از تغییرات اعمال شده توسط شما هستند نیز از بین خواهند رفت.
ریست تنظیمات ویندوز 10 با استفاده از منوی استارت
اگر در این باره، قصد استفاده از رابطه کاربری گرافیکی را داشته باشید، آنگاه باید از منوی استارت استفاده کنید. اگر هم میخواهید که از دستورات متنی استفاده کنید، آنگاه باید به بخش بعدی مراجعه کنید.
جهت شروع باید به منوی استارت رفته و سپس واژه “Settings” را جستوجو کنید. سپس باید بر روی اپلیکیشن ظاهر شده کلیک-راست کرده و در ادامه “App settings” را انتخاب کنید.
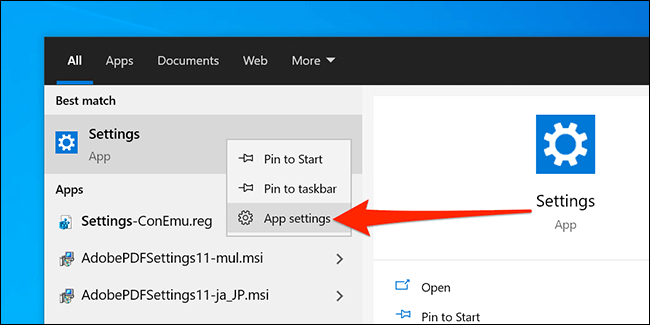
در پنجره Settings باید به پایین و بخش “Reset” رفته و سپس بر روی “Reset” کلیک کنید.
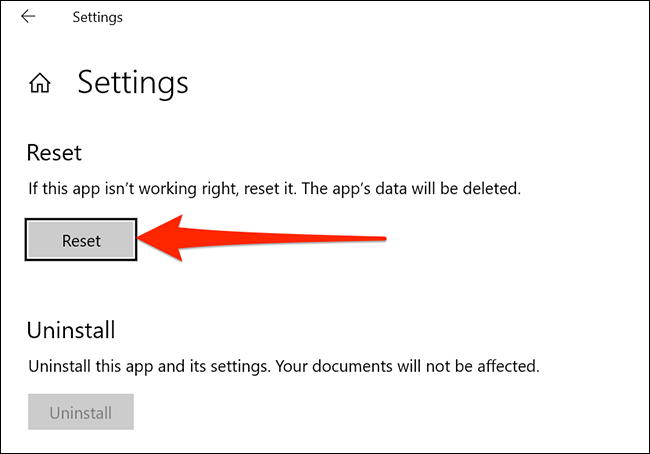
در ادامه پیغامی را مشاهده خواهید کرد که به شما میگوید در صورت انجام این کار، دادههای اپلیکیشن تنظیمات ویندوز شما حذف خواهند شد. جهت ادامه دادن باید بر روی کلید “Reset” موجود در پیام ظاهر شده، کلیک کنید.
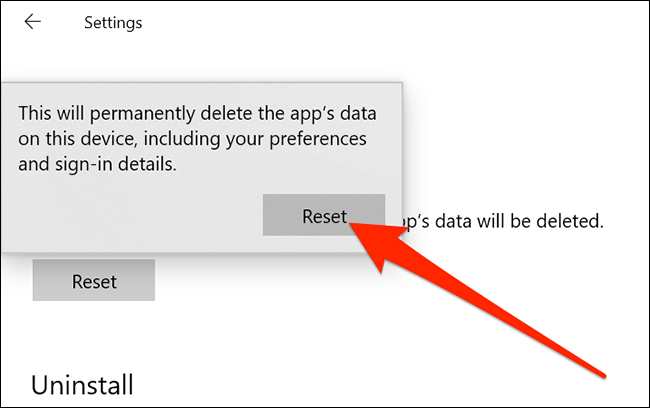
اکنون تنظیمات ویندوز شما ریست شده است. حال میتوانید از طریق منوی استارت و یا فشار دادن کلیدهای “Windows+i”، به این منو دسترسی پیدا کنید.
این مطلب را نیز بخوانید: چگونه مشکل خالی نشدن سطل آشغال ویندوز 10 را برطرف کنیم؟
ریست اپلیکیشن تنظیمات ویندوز با استفاده از PowerShell
همچنین با استفاده از دستورات PowerShell نیز میتوانید اپلیکیشن تنظیمات ویندوز خود را ریست کنید. البته جهت استفاده از این روش باید از بیلد 20175 و جدیدتر استفاده کنید (همان ویندوز 10 نسخه 21H2 و بالاتر).
جهت تشخیص نسخه ویندوز خود میتوانید کلیدهای “Windows+R” را فشار داده و سپس واژه “winver” را بدون علامتهای نقل قول در پنجره Run وارد کرده و سپس کلید “Enter” را فشار دهید. خط دوم در پنجره About Windows، نسخه ویندوز شما را مشخص میکند.

اگر از بیلد مورد پشتیبانی استفاده میکنید، آنگاه باید به منوی استارت رفته، واژه “PowerShell” را جستوجو کرده و سپس در سمت راست منوی استارت، بر روی “Run as Administrator” کلیک کنید.
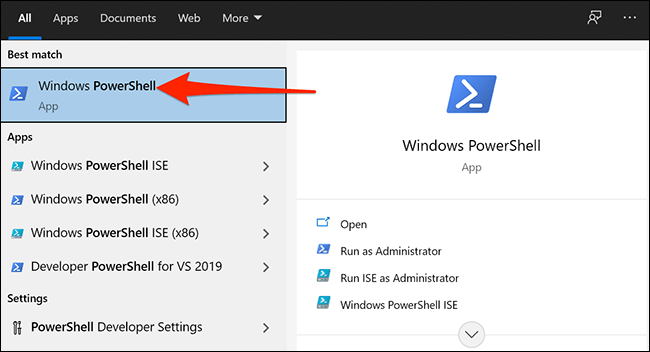
در صفحه User Account Control بر روی “Yes” کلیک کنید.
دستور زیر را کپی کرده و سپس آن را در پنجره PowerShell خود، پیست کنید. سپس جهت اجرای دستور، کلید “Enter” را فشار دهید.
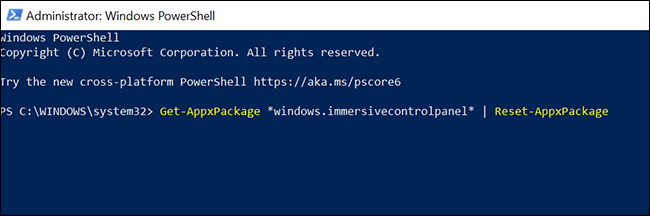
تمام شد!
بازنشانی اپلیکیشن تنظیمات ویندوز با استفاده از Command Prompt
یکی دیگر از راهکارهای بازنشانی تنظیمات ویندوز 10 شما، استفاده از Command Prompt است. البته جهت استفاده از این راهکار نیز به همان نسخه موردنیاز روش PowerShell نیاز دارید.
جهت شروع باید به منوی استارت رفته و سپس عبارت “Command Prompt” را جستوجو کنید. سپس باید در سمت راست، بر روی “Run as administrator” کلیک کنید.
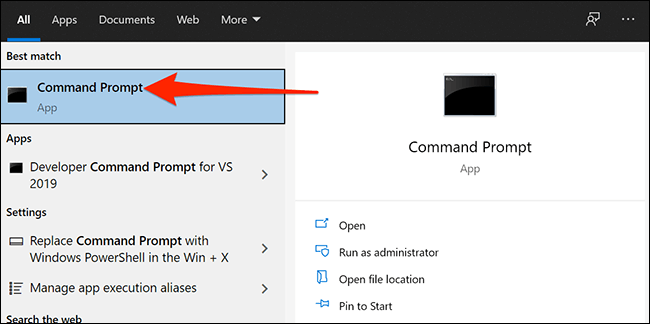
در صفحه User Account Control که ظاهر میشود، بر روی “Yes” کلیک کنید.
دستور زیر را کپی کرده و سپس آن را در پنجره Command Prompt پیست کنید. جهت اجرای دستور باید کلید “Enter” را فشار دهید.

تمام شد!
اگر راهکارهای بالا برای شما کارساز نبودند، آنگاه شاید بد نباشد که کل ویندوز خود را ریست کنید. بدینترتیب میتوانید ویندوز خود را به روز اول بازگردانده و بنابراین مشکلات زیادی را رفع کنید.






سلام. من رزولوشن صفحه نمایش رو بالا بردم حالا صفحه نمایش سیاه شده کلا انگار خاموشه. چیکار باید بکنم برگرده☹️
میتونم شماره واتساپ پشتیبان رو داشته باشم؟😍😍😍
ویندوز که مشکل دار شد باید عوضش کرد
توی ویندوز وسواسی باشید چون امنیتش پایین میاد و ویروس هایی هستند که هیچ آنتی ویروسی اونارو شناسایی نمیکنه
واسه ویندوز 8 هم همینکارو میشه انجام داد؟