معمولا ارورهایی که مربوط به فقدان یک فایل DLL بوده، خطاهای نرمافزاری هستند. ارور VCRUNTIME140.dll یکی از این خطاهاست که به دلیل نصب نادرست یک نرمافزار مشخص و یا پس از آپدیت کردن ویندوز، به وجود میآید. اغلب در هنگام فقدان و یا خرابی یک فایل DLL یا همان Dynamic Link Library مربوط به یک برنامه مشخص، با این خطا مواجه خواهید شد. بدین ترتیب دیگر نمیتوانید از نرمافزار موردنظر استفاده کنید. در ادامه قصد داریم که راهکارهای رفع ارور VCRUNTIME140.dll را در ویندوز 10 برای شما بازگو کنیم.
ارور VCRUNTIME140.dll چیست؟
همیشه بهتر است که پیش از رفتن به سراغ راهکارها، ابتدا به چیستی خود مشکل پی ببرید. VCRUNTIME140.dll یک افزونه اپلیکیشن مربوط به Microsoft C Runtime Library بوده که میتوانید آن را در پوشه System32 پیدا کنید.
علاوه بر این، این یک فایل مورد استفاده توسط C++ Redistributable برای Visual Studio 2015/2017/2019 و همچنین بخشی از پکیج فایلهای ++C است. برخی از نرمافزارها به همراه نصبکننده پکیج، فایل VCRUNTIME140.dll را نیز اضافه میکنند. بنابراین نصب نادرست و یا آپدیت ویندوز میتواند این فایل را حذف و یا خراب کند.
دلایل گوناگونی در رابطه با دلیل مشاهده این خطا وجود دارند. اگر کامپیوتر شما به بدافزار آلوده شده باشد، آنگاه احتمالا این ارور را نیز مشاهده خواهید کرد. بسیاری از اوقات، فایلهای DLL اینچنینی توسط آنتی ویروسها حذف شده و بنابراین این ارور را مشاهده خواهید کرد.
حال که اطلاعاتی را در رابطه با ارور VCRUNTIME140.dll در ویندوز 10 به دست آوردیم، وقت آن فرا رسیده که به راهکارهای رفع آن بپردازیم.
1. فایل VCRUNTIME140.dll را مجددا ثبت کنید
یکی از راهکارهای رفع ارور VCRUNTIME140.dll در ویندوز 10 این است با استفاده از دستور Regsvr32 در Command Prompt (Admin) رایانه خود، فایل از دست رفته را مجددا ثبت کنید. در این رابطه باید گامهای زیر را طی کنید:
- به منوی استارت رفته و سپس عبارت “Command Prompt” را جستوجو کنید.
- بر روی اپلیکیشن Command Prompt، کلیک-راست کرده و سپس در منوی ظاهر شده، گزینه “Run as Administrator” را انتخاب نمایید.
- با تایپ کردن دستور زیر و سپس فشار دادن کلید “Enter”، باید فایل موردنظر را از حالت رجیستر خارج کنید:
4. سپس با تایپ دستور زیر و فشار دادن کلید “Enter”، مجددا فایل DLL را رجیستر کنید:
5. پس از اجرای هر دو دستور باید Command Prompt را بسته و سپس برنامه مشکلدار را اجرا کنید.
این مطلب را نیز بخوانید: چگونه ارور 0x80004005 را در ویندوز 10 رفع کنیم؟
2. Visual C++ Redistributable را مجددا نصب کنید
همانطور که پیشتر نیز بدان اشاره کردیم، منشاء ارور VCRUNTIME140.dll در Visual C++ Redistributable مربوط به Visual Studio 2015/2017/2019 است. بنابراین یکی دیگر از راهکارها میتواند نصب مجدد Visual C++ Redistributable برای Visual Studio 2015/2017/2019 باشد.
- به وبسایت رسمی مایکروسافت رفته و سپس Visual C++ Redistributable را دانلود کنید.
- در ادامه 2 فایل به شما نمایش داده میشوند: “vc_redist.x64.exe” و “vc_redist.x86.exe”. اولی مناسب سیستمهای 64 بیتی و دومی نیز مناسب سیستمهای 32 بیتی است. بسته به نوع سیستمعامل کامپیوتر خود، یکی از فایلها را انتخاب کنید.
- فایل موردنظر خود را انتخاب کرده و سپس در گوشه پایین سمت راست، کلید “Next” را فشار دهید.
- پس از اتمام دانلود، فایل را باز کرده، با Microsoft Software License Terms موافقت کنید و سپس بر روی کلید “Install” کلیک کنید.
3. System File Checker را اجرا کنید
در ویندوز 10، ابزاری به نام System File Checker وجود دارد. این ابزار همچنین SFC Scan نامیده شده و یکی از بهترین راهکارها جهت رفع مشکل فایلهای خراب شده و سایر فایلهای سیستمی است.
- با دسترسی ادمین، Command Prompt را اجرا کنید.
- دستور زیر را تایپ کرده و سپس کلید “Enter” را فشار دهید.
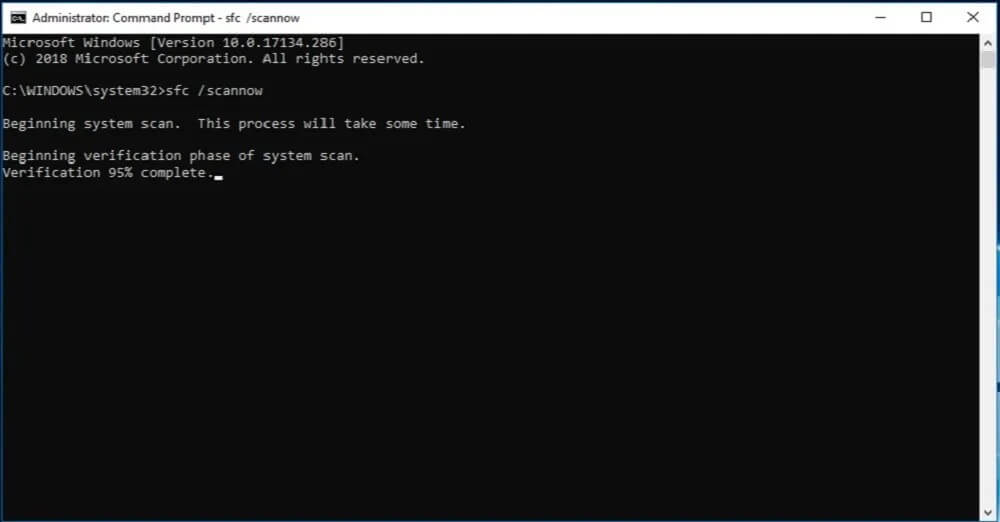
این مطلب را نیز بخوانید: چگونه ارور Nvlddmkm.Sys را در ویندوز 10 حل کنیم؟
4. جایگزین کردن دستی فایل VCRUNTIME140.dll
اگر برنامهای خاص مقصر مشکل مربوط به فایل VCRUNTIME140.dll شما باشد، آنگاه میتوانید نسبت به دانلود و جایگزینی دستی این فایل در مسیر اپلیکیشن موردنظر، اقدام کنید.
- به وبسایت DLL-Files سر زده و فایل VCRUNTIME140.dll را دانلود کنید. در اینجا نیز باید حواستان به نوع سیستمعامل باشد.
- در ادامه یک فایل فشرده، دانلود خواهد شد. محتوای آن را با استفاده از WinRAR و یا 7zip، استخراج کنید.
- اکنون کافی است که فایل “VCRUNTIME140.dll” دانلود شده را در مسیر برنامه مشکلدار، پیست کنید.
- اگر از شما خواسته شد، آنگاه باید فایل جدید را با فایل قدیمی، جایگزین کنید.
5. ویندوز 10 خود را بهروزرسانی کنید
یکی دیگر از راهکارهای رفع ارور VCRUNTIME140.dll، آپدیت کردن ویندوز 10 به آخرین نسخه است. مایکروسافت همیشه سعی دارد که با ارائه بهروزرسانی برای ویندوز 10، مشکلات آن را رفع کند. بنابراین این احتمال وجود دارد که آپدیت جدید ویندوز بتواند مشکل شما را برطرف سازد. با رفتن به “Settings -> Update & Security -> Windows Update” میتوانید وجود و یا عدم وجود آپدیتها را بررسی کنید.
6. برنامه مشکلدار را مجددا نصب کنید
اگر هیچکدام از راهکارهای بالا نتوانستند که مشکل شما را برطرف سازند، آنگاه بهعنوان آخرین راهکار، باید اپلیکیشن مشکلدار را مجددا نصب کنید.

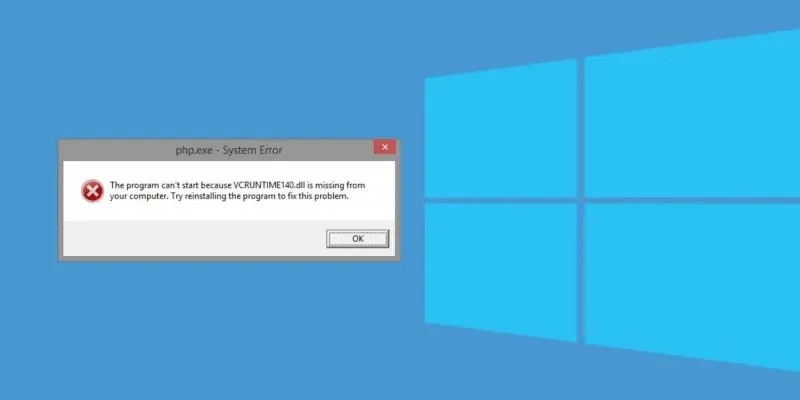
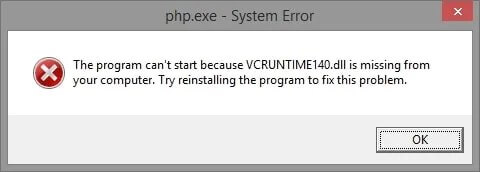
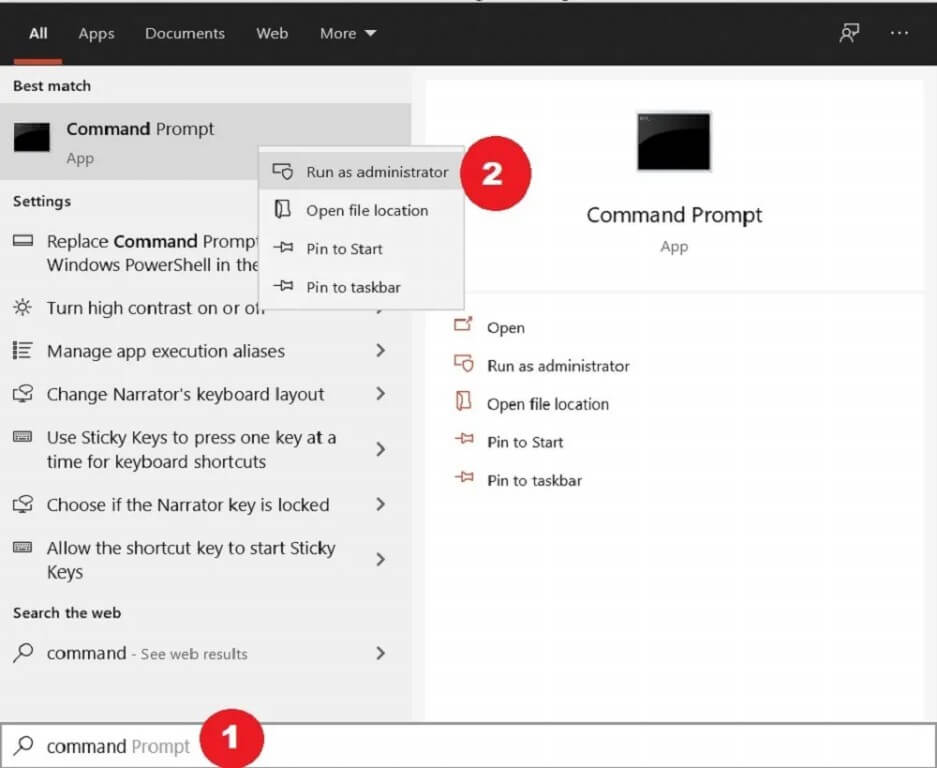
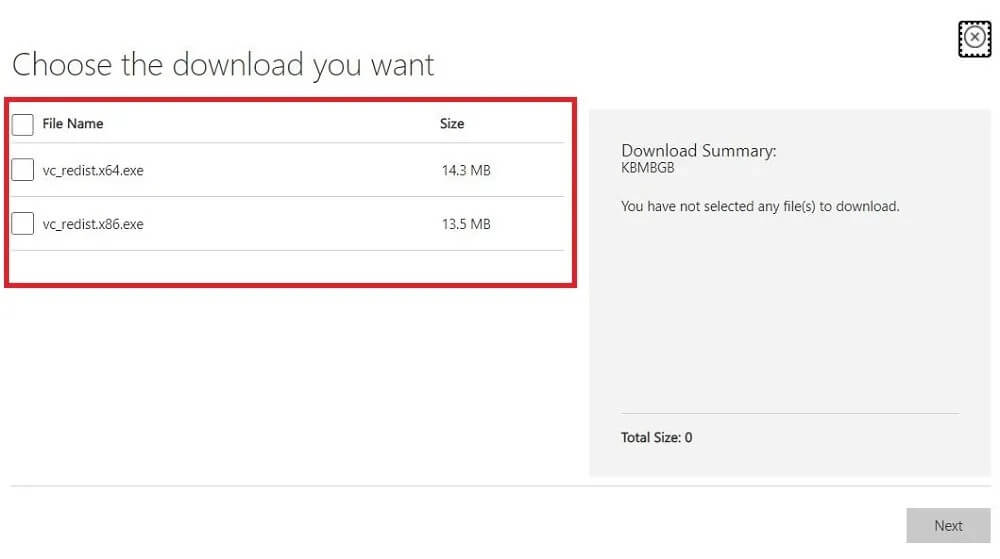
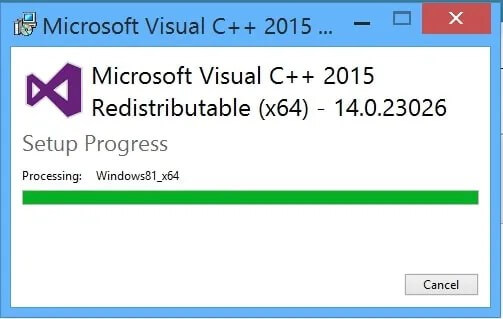
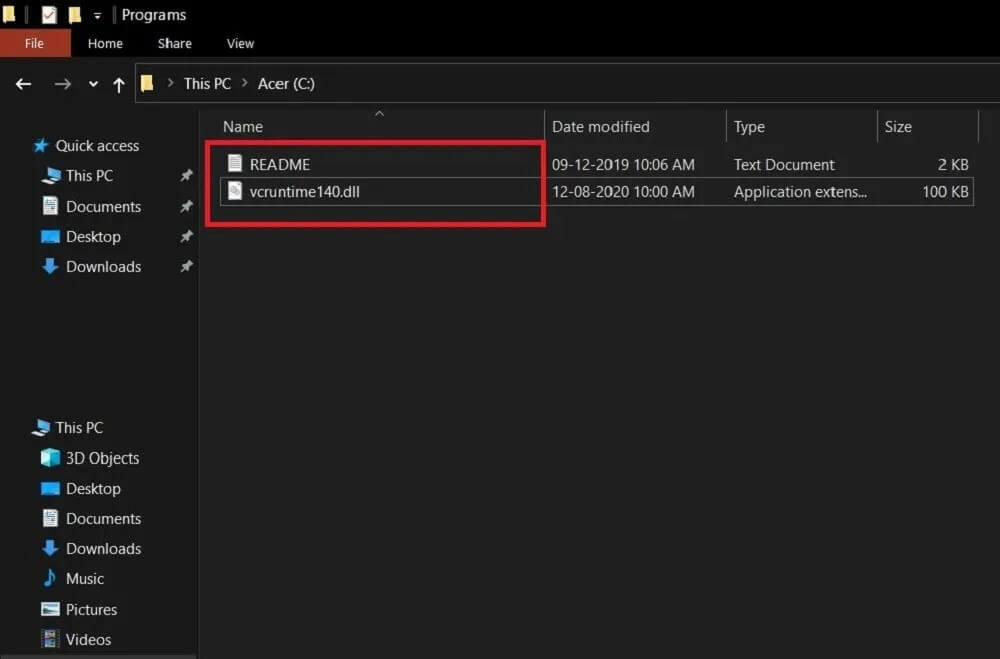
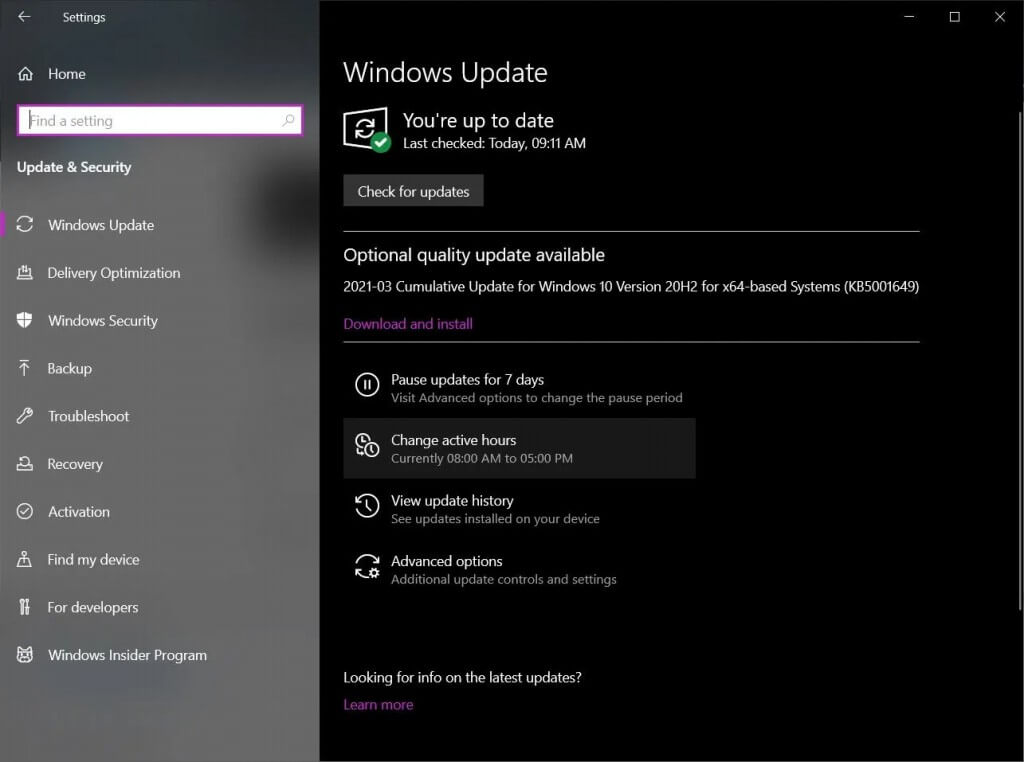




سایت سافت 98 یه نرم افزار داره که با نصبش همه چی اوکی میشه
در واقع پکیج دایرتکس ویژوال و همه نرم افزارای جانبی مورد نیاز نرم افزار و بازیاس
چرا ویندوزارو با این نرم افزارا نمیزنن خب…
هر بازی نصب میکنی باید چهل تا نرم افزار نصب کنیم. یا همره بازیا نمیزنن
گرفتار شدیم به مولا