واضحترین تفاوت ظاهری بین ویندوز 10 و 11، قرار دادن آیکونهای نوار وظیفه سیستمعامل جدید مایکروسافت در وسط است. شاید در ویندوز 10 نتوانید که آیکون منوی استارت را به وسط منتقل کنید، اما حداقل میتوانید سایر آیکونها را به وسط نوار وظیفه آورده و بنابراین ویندوز 10 خود را بیشتر شبیه به ویندوز 11 کنید. در ادامه به شیوه وسط چین کردن آیکون های نوار وظیفه ویندوز 10 میپردازیم.
طراحی ویندوز 11 تاحدودی یادآور ویندوز 10X است، مخصوصا در رابطه با نوار وظیفه که آیکونها در وسط آن قرار دارند. به هر حال شاید مایکروسافت کار بر روی این سیستمعامل را که مختص دستگاههای دو نمایشگره است، متوقف کرده باشد، اما حال میبینیم که طراحی آن تاحدودی به ویندوز 11 راه پیدا کرده است.
شیوه وسط چین کردن آیکون های نوار وظیفه در ویندوز 10
جهت انجام این کار ابتدا باید بر روی نوار وظیفه کلیک-راست کرده و سپس تیک گزینه “Lock the taskbar” را بردارید.
در ادامه باید مجددا بر روی نوار وظیفه کلیک-راست کرده و این بار نشانگر موس را بر روی گزینه “Toolbars” قرار داده و سپس “Links” را برگزینید. پس از انتخاب کردن این گزینه، یک علامت تیک در کنار آن ظاهر میشود.
مجددا بر روی نوار وظیفه کلیک-راست کنید و سپس از تیک خوردن گزینههای “Show Text” و “Show title”، اطمینان حاصل نمایید.
اکنون باید در سمت راست نوار وظیفه بتوانید که “Links” و همچنین 2 خط عمودی موجود در سمت چپ آن را مشاهده کنید.
نشانگر موس را بر روی این دو خط عمودی قرار داده، کلیک کنید و سپس آنها را به سمت چپ بکشید تا گزینه “Links” به آن طرف نوار وظیفه منتقل شود. اکنون باید آیکون “Links” در سمت راست آیکونهای “جستوجو” و “استارت” قرار بگیرد.
با تغییر محل Links، سایر آیکونهای پین شده شما نیز به سمت راست نوار وظیفه، حرکت خواهند کرد. با کشیدن دو خط عمودی موجود در کنار آیکونهای خود و سپس رها کردن آن در وسط تسکبار میتوانید آیکونها را به وسط نوار وظیفه منتقل نمایید. البته دقت انجام این کار برعهده خودتان است و کامپیوتر در زمینه قرار دادن آیکونها درست در وسط صفحه، کمکی به شما نمیکند.
این مطلب را نیز بخوانید: چگونه وبسایتهای دلخواه خود را در نوار وظیفه ویندوز 10 پین کنیم؟
سپس باید بر روی نوار وظیفه کلیک-راست کرده و تیک گزینههای “Show Text” و “Show title” را بردارید.
اکنون باید “Links” نیز از روی نوار وظیفه محو شده باشد.
در نهایت نیز باید بر روی نوار وظیفه کلیک-راست کرده و سپس گزینه “Lock the Taskbar” را برگزینید.
اکنون دو خط عمودی که جهت جابجا کردن “Links” و همچنین آیکونهای پین شده از آنها استفاده میکردید، باید محو شده و در نهایت نیز ظاهر ویندوز 10 شما بیشتر به ویندوز 11 نزدیک شده باشد.


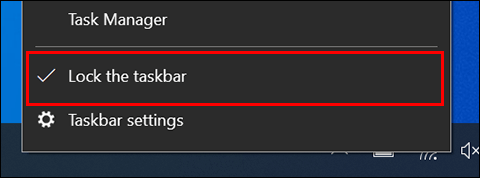
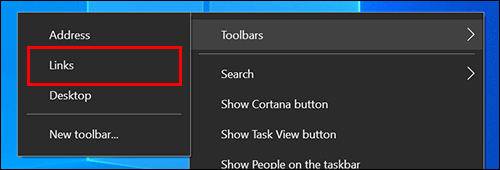
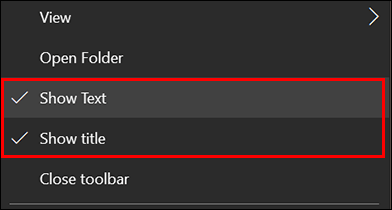

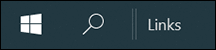
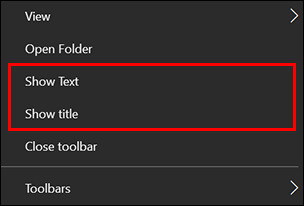
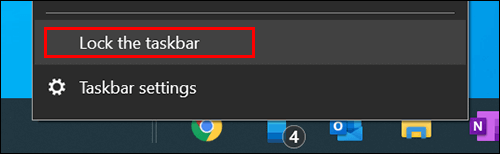


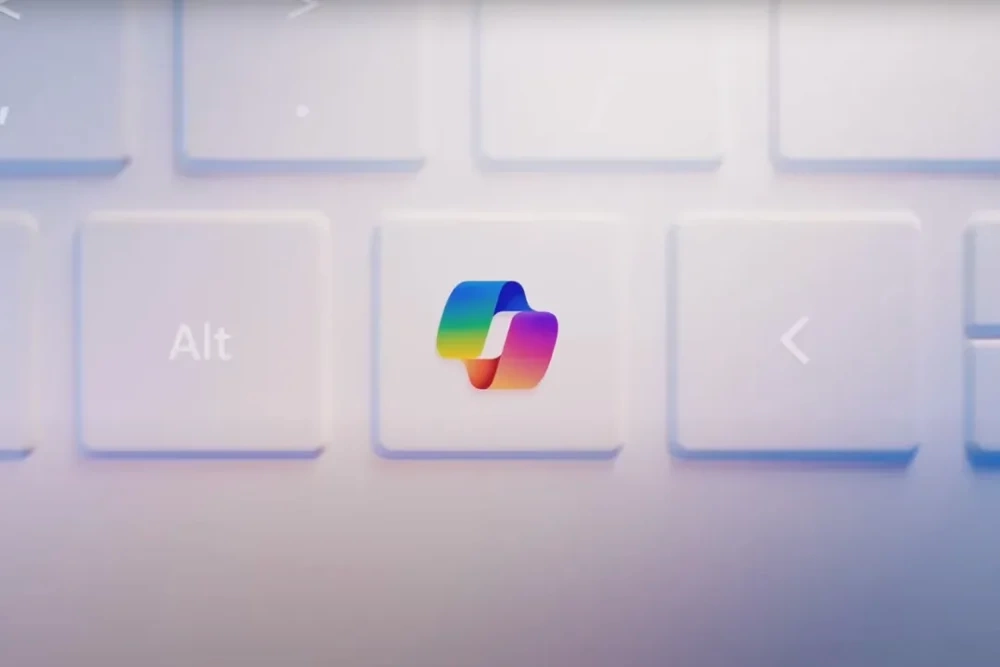

عالیه ممنون
باز یه ویندوز جدید اومد و دردسرای کپی کاری شروع شد
مگه قرار نبود همون ده بمونه و ابدیتش کنن چه مرضی گرفته مایکروسافت اخه
همون کنار که بهتره
چجوری ویندوز 11 رو کنار ببریم؟؟؟