فایلهایی که از سیستم پاک می شوند، معمولا قابل بازیابی هستند. وقتی سیستم و یا درایو ذخیرهسازی خود را(اینترنال یا اکسترنال) در اختیار دیگران قرار میدهید، این اطلاعات که ممکن است عکسها، اطلاعات تجاری یا هر چیز دیگری باشد به راحتی و با استفاده از نرمافزارهای بازیابی اطلاعات قابل برگشت هستند.
خوشبختانه شما میتوانید با استفاده از روشهایی که برای شما شرح میدهیم، از اطلاعات خود محافظت بیشتری کنید.
هارد درایوهای مکانیکی
هارد درایوهای مکانیکی، در حال حاضر متداولترین دستگاه ذخیرهسازی اطلاعات هستند. به شکل کلی اگر سیستم شما درایو SSD نداشته باشد، از هارد دیسک بهره میگیرد. این نوع هارد که از یک صفحه دوار مغناطیسی تشکیل شده، اطلاعات را روی این صفحه ذخیره میکند. این اطلاعات پس از پاک شدن به راحتی قابل بازیابی هستند. زمانی که شما یک فایل را پاک میکنید، درایو شما آن فایل را به عنوان فایل پاک شده نشانهگذاری میکند ولی آن را از بین نمیبرد. تا زمانی که اطلاعات جدید روی آن نوشته نشود، اطلاعات قبلی قابل بازیابی هستند.
SSDهای داخلی یا اینترنال
این نوع درایو ذخیرهسازی اطلاعات از ویژگی به نام TRIM بهره میبرد. زمانی که شما فایلی را از SSD پاک میکنید، سیستم عامل، درایو را از این عمل مطلع میکند. سپس درایو اطلاعات مربوط به آن فایل را از سلول مربوط به آن پاک میکند. این عمل به منظور افزایش سرعت این نوع درایوها در نظر گرفته شده است، چون نوشتن اطلاعات روی یک سلول خالی، بسیار سریعتر انجام میگیرد ولی با انجام این عمل به شکل غیرمستقیم ما را مطمئن میکند که اطلاعات ما از SSD پاک شده و قابل بازیابی نیستند.
SSDهای اکسترنال یا دیگر ابزارهای ذخیرهسازی اطلاعات
ویژگی TRIM تنها در SSDهای داخلی به کار گرفته شده است. به عبارت دیگر اگر شما یک SSD اکسترنال دارید و از طریق USB آن را به سیستم خود متصل کردید، TRIM اطلاعات فایلهای پاک شده شما را از بین نمیبرد و این اطلاعات قابل بازیابی هستند. به همین شکل فایلهای شما از روی فلش درایو یا مموریهای SD و دیگر ابزارهای ذخیرهسازی اطلاعات قابل بازیابی هستند.
نکاتی که باید قبل از پاک کردن درنظر گرفت
توجه داشته باشید روشهایی که در ادامه توضیح میدهیم به افراد مبتدی توصیه نمیشود. این روشها علاوه بر این که کلیه اطلاعات را از سیستم شما محو میکنند، آنها را تا درصد بالایی غیر قابل بازیابی میسازند. اگر به درصد اطمینان بالاتری نیاز دارید باید از Encryption یا رمزنگاری اطلاعات که در سیستم عامل تعبیه شده هم استفاده کنید.
برای اطمینان میتوانید پس از پاک کردن و نصب مجدد سیستم عامل، با استفاده از نرمافزارهای بازیابی اطلاعات نظیر Recuva از نتیجه کار خود مطلع شوید.
سیستم خود را با ویندوز ۸ ریست کنید
سالها تکنسینهای کامپیوتر از ابزارهای جانبی برای از بین بردن اطلاعات از روی هاردهای مکانیکی بهره میبردند. ویندوز ۸ با یک ویژگی مناسب، از بین بردن اطلاعات و بازگرداندن سیستم عامل را برای ما آسان کرده است.
با استفاده از ویژگی ریست کردن سیستم به حالت اولیه، شما میتوانید درایو خود را به شکل کامل پاک کنید. برای استفاده از این ویژگی، وارد قسمت Settings ویندوز شوید(موس را از سمت راست صفحه بالا بکشید گزینه Settings و سپس Change PC settings را انتخاب کنید) ، سپس گزینه Update and recovery و بعد از آن Recovery را انتخاب کنید. زیر قسمت Remove everything and reinstall Windows گزینه Get Started را انتخاب کنید. توجه داشته باشید که در ادامه کلیه اطلاعات از سیستم شما پاک میشود. ممکن است از شما درخواست کند دیسک ویندوز را در دستگاه قرار دهید. پس از انجام این عمل ۲ گزینه برای شما نمایش میدهد. شما گزینه Fully clean the drive را انتخاب کنید تا اطلاعات به شکل کامل از سیستم شما پاک شوند و ویندوز مجددا نصب شود.
پاک کردن اطلاعات از ویندوز ۷
متاسفانه ویندوز ۷ و ماقبل، این ویژگی خوب ویندوز ۸ را ندارند. اگر شما تنها به نصب مجدد ویندوز ۷ اقدام کنید، اطلاعات به شکل کامل پاک نمیشوند و قابل بازیابی هستند.
برای پاککردن کامل، شما باید از ابزارهای جانبی مانند Darik’s Boot and Nuke)DBAN)، قبل از نصب مجدد ویندوز استفاده کنید. این ابزار با جایگزین کردن اطلاعات بیارزش با اطلاعات شما، آنها از بین میبرد. اگر میخواهید تنها از شر اطلاعات خود خلاص شوید، استفاده از این ابزار کافی است، ولی اگر میخواهید سیستم خود را به شخص دیگری تحویل دهید، میتوانید ویندوز را مجددا نصب کنید. برای این منظور فایل ایزو را از وب سایت DBAN دانلود کنید(http://www.dban.org) و آن را روی سیدی رایت کنید. سیستم خود را روی حالت بوت سیدی قرار دهید تا DBAN اجرا شود. دیسکی را که تمایل به پاک کردن آن دارید، انتخاب کنید و کلید M را فشار دهید تا روش پاک کردن اطلاعات را انتخاب کنید. میتوانید گزینه DoD short را برگزینید. با فشردن کلید F10 همه اطلاعات از سیستم شما پاک میشود. با توجه به حجم درایو شما این عمل ممکن است ساعتها و یا حتی چند روز طول بکشد!
پاک کردن درایوهای اکسترنال یا خارجی
با انجام یک فرمت کامل روی درایوهای خارجی، میتوانید آنها را به شکل کامل پاک کنید. برای انجام این عمل، درایو را به کامپیوتر متصل کنید. سپس وارد My computer شوید و روی آن راست کلیک کنید و گزینه Format را انتخاب کنید. چک باکس Quick format را خاموش کنید و کلید Start را بفشارید. توجه داشته باشید که در ویندوز XP این روش قابل استفاده نیست و پس از فرمت کامل، باز هم اطلاعات قابل بازیابی هستند. طبق گفته مایکروسافت از ویندوز ویستا به بعد، فرمت کامل علاوه بر پاک کردن اطلاعات،آنها را جایگزین میکند تا به شکل از بین بروند.



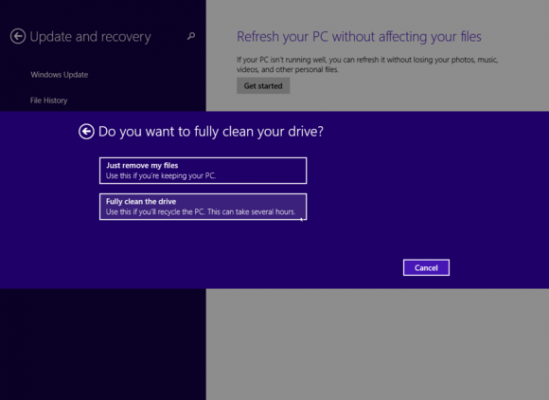
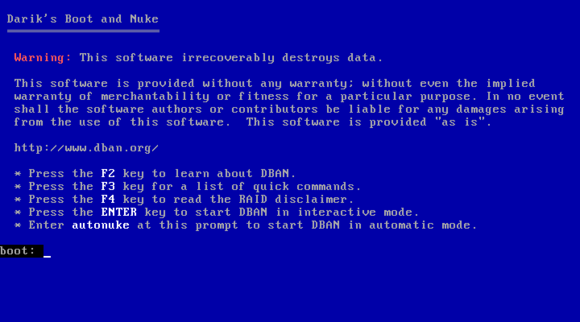
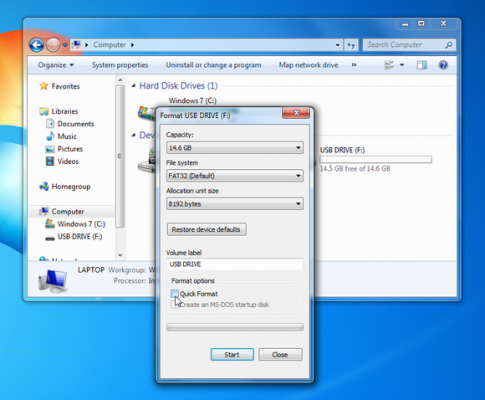




ایا در ویندوز ۱۰ هم میتوان از مثل ویندوز هشت از قسمت setting برای پاک کردن کامل اطلاعات استفاده نمود؟و ایا این اطلاعات برای همیشه از هارد کامپیوتر پاک میشوند و با برنامه های بازیابی قابل برگرداندن نیستند؟
با سلام یه سوال داشتم.در ویندوز ۸ اگر قبلا از سیستم بکاپ گرفته باشیم میشه به جای سی دی ویندوز استفاده کرد یا حتما باید سی دی ویندوز داشت و بعد اطلاعات رو بازیابی کرد.(روی لپ تاپ میگم.)باتشکر.
دوست عزیز اگر از سیستم ایمیج داخلی ویندوز ۸ برای بکاپ گرفتن استفاده کردید و نمیتونید وارد ویندوز بشید و به سی دی ویندوز هم دسترسی ندارید و ویندوزتون بالا نمیاد میتونید قبل از بالا امدن ویندوز کلید F8 رو فشار بدید و وارد Advanced boot options و سپس Repair your computer سپس System recovery options و System image recovery رو انتخاب کنید تا سیستم رو برگردونه.
بسم الله الرحمن الرحیم
اللهم صل علی محمد و آل محمد و عجل فرجهم
سلام خیلی ممنون
انشاءالله سربلند باشید