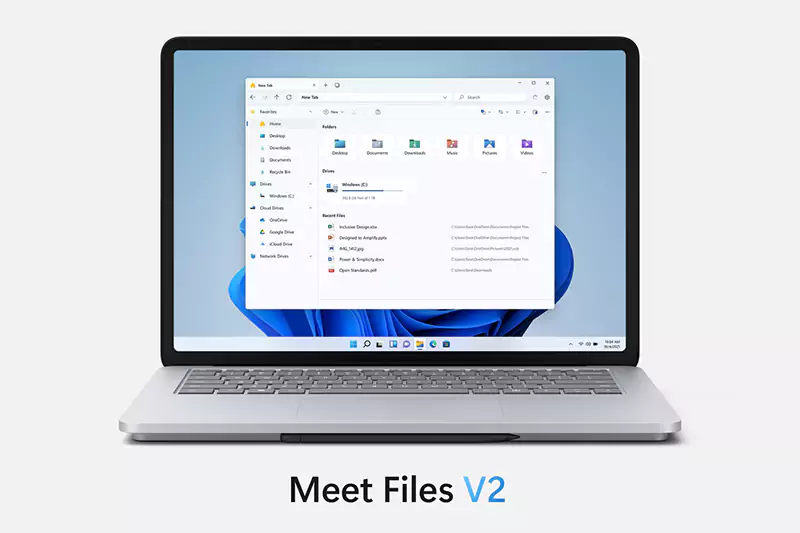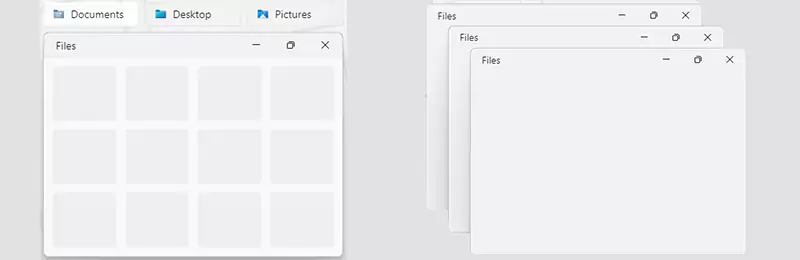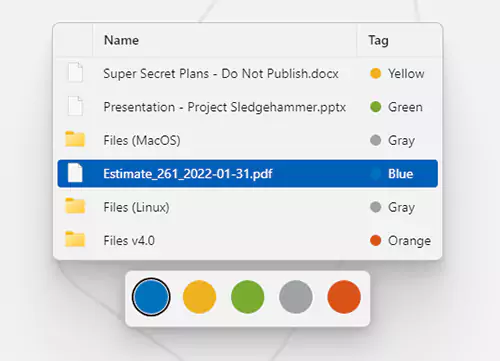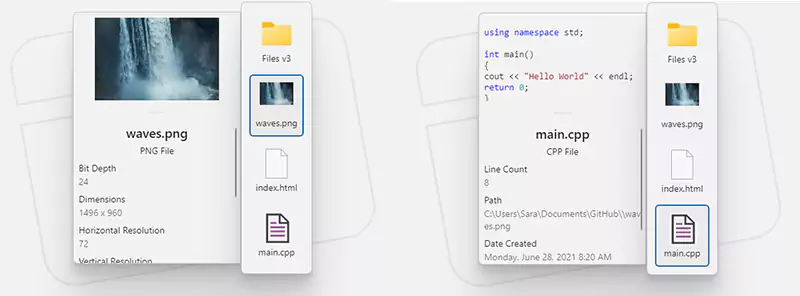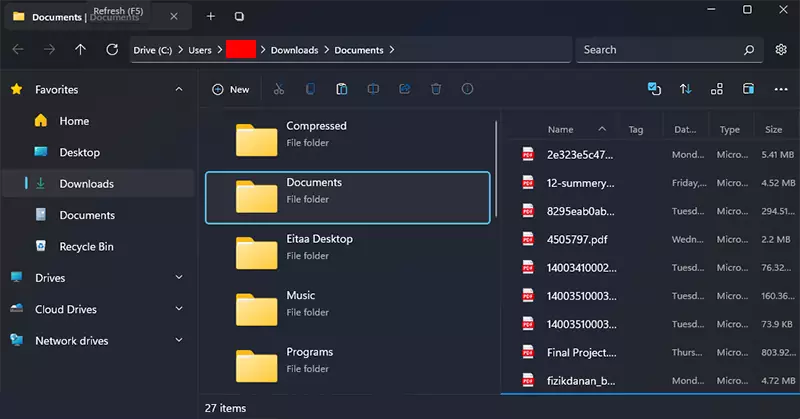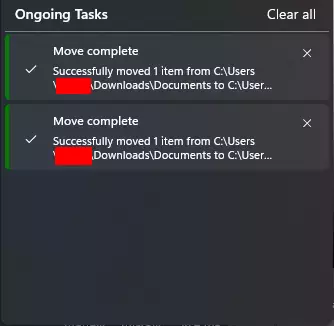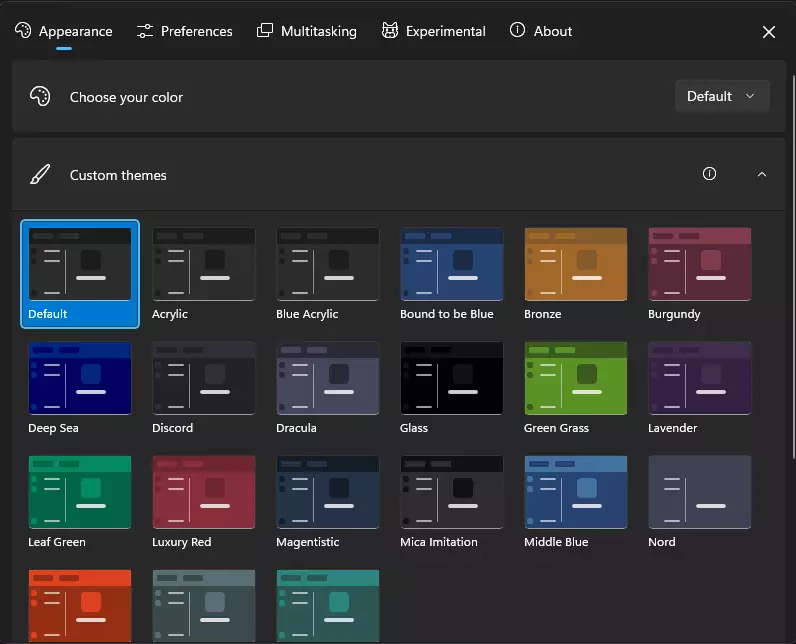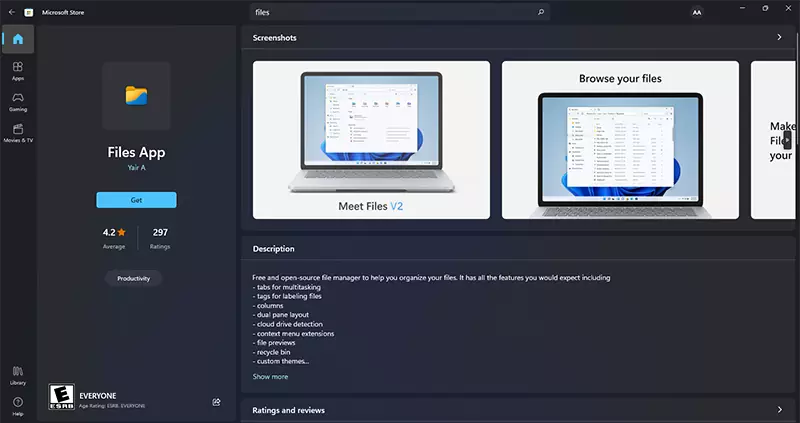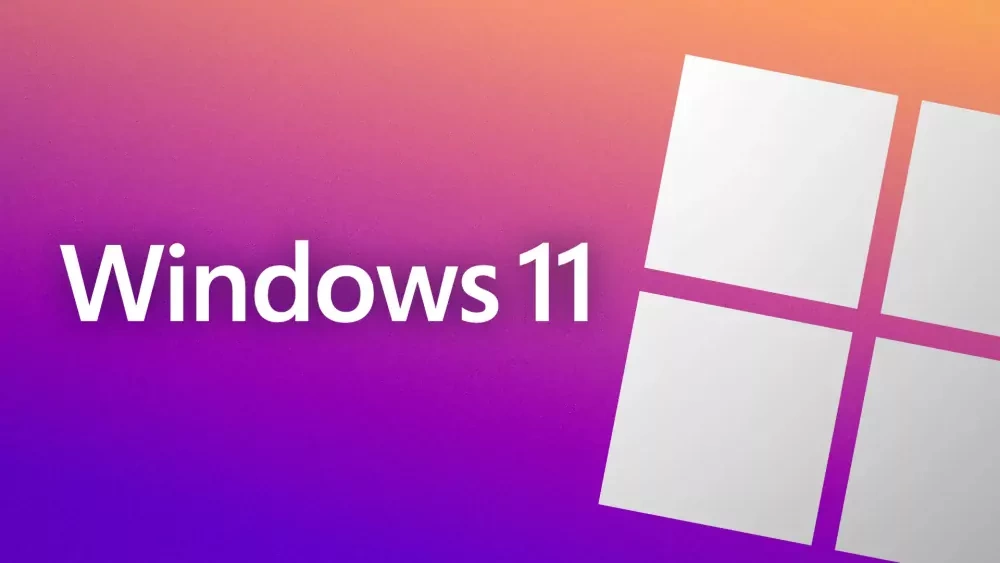در این مقاله شما با بهترین برنامه مدیریت فایل ویندوز آشنا خواهید شد که با امکانات ویژهای که دارد میتواند جایگزین فایل منیجر فعلی شما شود.
همراه با ویندوز 11، مایکروسافت بعد از سالها نسخهای جدید از فایل منیجر را طراحی و عرضه کرد. امید بسیاری بر این بود که بالاخره ویژگیهایی که تمام کاربران درخواست اضافه شدن آنها را کردهاند به برنامه اضافه شوند. بعد از عرضه ویندوز 11 و نسخه جدید فایل منیجر، تمامی این امیدها از دست رفته بود چرا که عملا به جز تغییرات ظاهری، ارتقای دیگری را شاهد نبودیم و اهمیتی به ویژگیهایی که طرفداران برای سالها درخواست داشتند، داده نشده است.
برنامه Files یک پروژه اوپن سورس است که توسط جامعهای از برنامه نویسان درست شده و قصد دارد تا تمام کمکاریهای فایل اکسپلورر ویندور را جبران کند. این برنامه مدیرت فایل ویندوز، ویژگیهای متعددی دارد که در ادامه به آنها میپردازیم و در انتهای مقاله اموزش نصب برنامه را نیز برایتان خواهیم گذاشت، پس با ما همراه باشید.
قابلیتهای برنامه مدیریت فایل Files
مدیریت بهتر و راحتتر با قابلیت تبگذاری!
با استفاده از این قابلیت که نبودش در فایل منیجر رسمی ویندوز جای سوال دارد، شما بهجای باز کردن چند پنجره فایل اکسپلورر مجزا، میتوانید از قابلیت تببندی فایلز استفاده کنید!
سمت راست: استفاده از چند فولدر در حالت عادی؛ سمت چپ: استفاده از چند فولدر به روش جدید تببندی
همانطور که در تصویر مشخص است، شما میتوانید فولدرهای جدید را به صورت چند تب باز کنید. همانند استفاده از تبهای مرورگر، هر تب یک فولدر را نشان میدهد. استفاده از روش قبلی مانند باز کردن یک مرورگر جدید برای هر سایت جدیدی که میخواهید مشاهده کنید، است. همانطور که بهجای باز کردن 10 مرورگر مختلف برای بازدید از 10 سایت، یک مرورگر با 10 تا تب باز میکنید اینجا هم با باز کردن یک فایل منیجر، میتوانید هر تعداد که خواستید تب باز کنید.
این روش بسیار کاربردیتر و راحتتر است و نبود آن در فایل اکسپلورر ویندوز بعد از سالها درخواست کاربران، کمی عجیب به نظر میرسد.
مدیریت بهتر فایلها و فولدرها با استفاده از تگگذاری
توجه داشته باشید این قابلیت در حالت آزمایشی بوده و به صورت پیشفرض خاموش است. برای روشن کردن آن باید به تنظیمات برنامه بروید و بعد در بخش Experimental گزینه Enable File Tags را روشن کنید.
با استفاده از این قابلیت فایل منیجر فایلز شما میتوانید با کلیک راست کردن بر روی فولدرها یا فایلها، یک تگ به آنها اختصاص دهید. این تگ به صورت دایره کوچکی کنار اسم فایل یا فولدری که انتخاب کردید، قرار میگیرد. این کار باعث میشود راحتتر بتوانید فایلهای خود را مدیریت کنید و حتی فایلها را بر اساس تگشان سورت یا گروهبندی کنید.
شما میتوانید در تنظیمات، رنگ و اسم تگها را براساس خواسته خود شخصیسازی کنید.
قابلیت پیشنمایش فایلها در مدیریت فایل Files
شما میتوانید با زدن اولین دکمه زیر نوار جستجو قابلیت پیشنمایش فایلها را فعال کنید. بعد از فعال کردن این قابلیت، بخش کوچکی از پنجره شما در برنامه مدیریت فایل به این بخش اختصاص داده میشود و وقتی فایل و یا فولدری را انتخاب کنید، پیشنمایش محتویات آن به همراه خلاصهای از مشخصات آن برای شما به نمایش در خواهد آمد.
قابلیت Dual Panel
این قابلیت نیز به صورت پیشفرض خاموش بوده و باید در ابتدا وارد تنظیمات شوید و در بخش Multitasking گزینه Enable Dual Panel View را روشن کنید. بعد از روشن شدن این قابلیت میتوانید روی یک فولدر کلیک راست کرده و گزینه Open in Secondary Pane را انتخاب کنید. با انجام این کار، برنامه فایلز به دو دسته عمودی تقسیم خواهد شد و هر قسمت به یکی از فولدرهای باز شما اختصاص داده خواهد شد.
با استفاده از این قابلیت کار مدیریت فایلها و تقسیم فایلها در فولدرهای مختلف به سادگی هرچه تمامتر و تنها با یک درگ اند دراپ ساده انجام میشود.
قابلیت Ongoing Tab
بعد از این که یک فایل را از جایی به جای دیگر منتقل کنید، نماد کوچکی در بالا سمت راست فایلز کنار نماد تنظیمات نمایش داده میشود که وقتی آن را انتخاب کنید، پنجره Ongoing باز خواهد شد. در این پنجره، نمودار پیشرفت انتقالها و یا سابقه انتقال اطلاعات نمایش داده میشود.
شخصیسازی فایل منیجر Files
برنامه مدیریت فایل Files ویژگیهای شخصی سازی زیادی را در اختیار شما میگذارد. تمهای رنگی متفاوتی در این برنامه فایل ویندوز قرار داده شده که هر کدام دو نوع دارک و لایت را دارند. شما حتی میتوانید با تنظیمات پیشرفته و پیچیده، تم خود را برای Files ساخته و منتشر کنید.
بخش ظاهری، تنها بخشی نیست که قابلیت شخصیسازی دارد، بلکه شما میتوانید عملکرد برنامه را تا حدی مشخص کنید. میتوانید بگویید چه فایلها و فولدرهایی در چه شرایطی نمایش داده شوند. میتوانید بگویید در نوارهای دسترسی سریع چه فایلهایی قرار بگیرند و غیره.
دیگر قابلیتهای مدیریت فایل Files
برنامه فایل ویندوز، چند قابلیت دیگر نیز دارد که سریع به آنها میپردازیم.
Make folder with selection
شما میتوانید چند فایل مختلف را انتخاب کنید و سپس با کلیک راست و انتخاب این گزینه و وارد کردن یک نام، یک فولدر جدید ایجاد کنید تا تمام فایلهای انتخاب شده به صورت اتوماتیک به آن فولدر منتقل شوند.
Show File size
این ویژگی نیز در حالت آزمایش است و باید همانند ویژگی تگگذاری آن را فعال کنید. بعد از فعال کردن، در کنار هر فایل حجم آن و در کنار هر فولدر حجم فایلهای موجود در آن، نمایش داده خواهد شد. توجه داشته باشید به دلیل این که در هر فولدری که باشید فایلز باید محاسبات زیادی انجام دهد، تا حدی از سرعت آن کاسته میشود.
آموزش نصب برنامه مدیریت فایل Files
حالا که با ویژگیهای مختلف این برنامه آشنا شدیم، در ادامه قصد داریم آموزش نصب این برنامه را به شما بگوییم که اگر علاقهمند شدید بتوانید آن را نصب کنید.
راه اول: ساده و بی دردسر
اولین و سادهترین راه نصب این برنامه، دانلود از استور رسمی ویندوز است. ابتدا به مایکروسافت استور بروید و در آن جا عبارت “Files App” را سرچ کنید. بعد Files App ساخته شده توسط Yair A را دانلود و نصب کنید.
در اینجا شما با موفقیت برنامه را نصب کردید اما هنوز فایلز را به عنوان برنامه مدیریت فایل پیشفرض انتخاب نکردید. برای این کار وارد تنظیمات فایل منیجر فایلز شوید. تب Experimental را انتخاب کرده و گزینه آخر یعنی Set Files as Default File manager را روشن کنید.
به همین راحتی نصب برنامه به اتمام رسیده است، اما با توجه به این که برخی کاربران به دلیل تحریمها ممکن است به استور دسترسی نداشته باشند، در ادامه به نصب دستی آن نیز میپردازیم.
راه دوم: نصب دستی
ابتدا باید فایل نصب فایلز را دانلود کنید که با یک سرچ ساده در اینترنت، پیدا خواهید کرد. بعد از دریافت فایل، آن را اکسترکت کنید. فایل Install.ps1 را کلیک راست کنید و گزینه Run with PowerShell را انتخاب کنید. اینجا از شما اجازههای مختلفی خواهد خواست. ابتدا دکمه ‘a’ و سپس اینتر را بزنید.
اینجا تنظیمات ویندوز برای شما باز خواهد شد. در این بخش باید گزینه Developer Mode را انتخاب و روشن کنید. سپس فایل نصب فایلز را دوباره اجرا کنید و این بار صبر کنید تا برنامه مدیریت فایل جدید شما نصب شود. در اینجا شما با موفقیت برنامه را نصب کردید اما هنوز فایلز را به عنوان برنامه مدیریت فایل پیشفرض انتخاب نکردهاید. برای این کار وارد تنظیمات فایل منیجر فایلز شوید. تب Experimental را انتخاب کرده و گزینه آخر یعنی Set Files as Default File manager را روشن کنید.