ابزارهای پیشرفته استارتآپ ویندوزهای 8 و 10 عملکردهای متفاوتی نسبت به ابزارهای مشابه در نسخههای قدیمی ویندوز دارند. اگر ویندوز 10 یا 8 شما بهدرستی Boot نمیشود و مشکل بالا نیامدن ویندوز 10 پابرجاست، این ابزارها به صورت خودکار نمایان خواهند شد تا شما بتوانید مشکل را حل کنید.
چگونه به گزینههای پیشرفته Startup ویندوز یعنی Advanced Options دسترسی پیدا کنیم؟
تمام ابزارهای Boot ویندوزهای 8 و 10 در صفحهای به اسم «Advanced Options» قرار دارند. این منو این امکان را به شما میدهد که به ابزارهای تعمیر و گزینههای تغییر نحوه Boot ویندوز دسترسی داشته باشید: مثل فعالکردن Debugging، رفتن به حالت Safe Mode و یا استفاده از ریکاوری. چگونه میتوان به منوی «Advanced Options» رسید؟
-
روش اول: نگهداشتن دکمه Shift هنگام کلیککردن روی گزینه «Restart»

اگر ویندوز شما به درستی بالا میآید، میتوانید به سادگی با نگهداشتن دکمه Shift هنگام کلیک بر دکمه «Restart»، چه از صفحه sign in (عکس بالا) و چه از منوی Start (عکس پایین)، به منوی «Advanced Options» بروید.

وقتی این کار را انجام دهید، سیستم شما فوراً ریاستارت نمیشود؛ بلکه منویی به شما نشان خواهد داد که از طریق آن میتوانید سیستم خود را خاموش کنید یا به ابزارهای رفعمشکل در منوی «Advanced Options» دسترسی پیدا کنید.
بر روی گزینه «Troubleshoot» کلیک کنید.
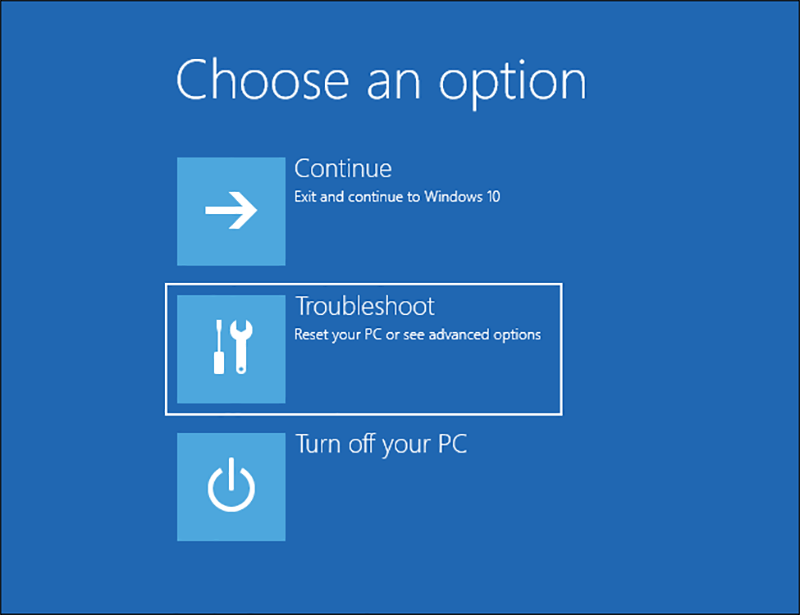
حالا در صفحه جدید، بر روی گزینه «Advanced Options» کلیک کنید تا بالاخره به این منو برسید.

-
روش دوم: استفاده از اپلیکیشن Settings
روش دیگری که نسبت به روش قبلی چند مرحله اضافهتر دارد، استفاده از از قسمت تنظیمات (Settings) ویندوز است. میتوانید با فشردن همزمان دکمههای Windows + I، اپ Settings را باز کنید. سپس روی قسمت «Update & Security» کلیک کنید.

در قسمت سمت چپ صفحه بازشده به تب «Recovery» بروید و در صفحه سمت راست روی گزینه «Restart now» در بخش «Advanced Startup» کلیک کنید تا سیستم شما ریاستارت شود. اگر از ویندوز 8 یا 8.1 استفاده میکنید، به تب «General» بروید.
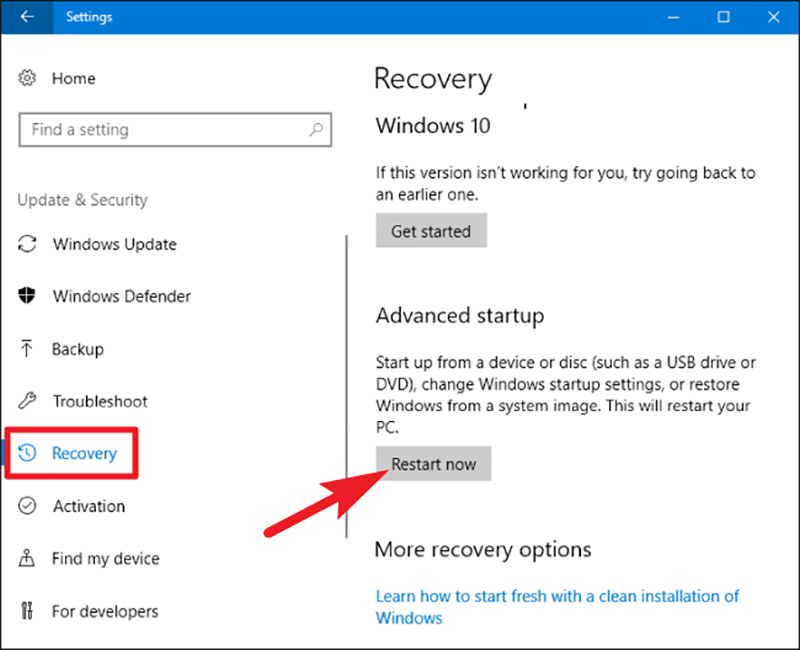
-
روش سوم: استفاده از کلید F11 هنگام روشن کردن سیستم
برای حل مشکل بالا نیامدن ویندوز 10 و 8 در حالیکه به طور خودکار به بخش موردنظر منتقل نمیشوید، میتوانید از این روش یا روش بعدی استفاده کنید. کامپیوتر را روشن کنید و بلافاصله بعد از آن، کلید F11 را بزنید تا به بخش Advanced Options برسید. به همین راحتی… .
-
روش چهارم: ۳ بار خاموش و روشن کردن پیاپی سیستم
دکمه پاور را بزنید تا سیستم روشن شود، به محض دیدن لوگوی ویندوز دوباره دکمه را بزنید تا سیستم خاموش شود. این پروسه را ۳ بار تکرار کنید. دفعه بعدی بذارید سیستم بالا بیاید تا به صفحه زیر برسید. با فشردن گزینه «Advanced options» به بخش موردنظر برسید.
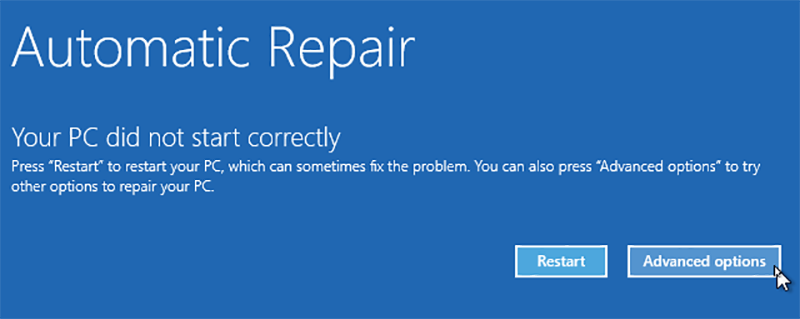
حل مشکل بالا نیامدن ویندوز 8 و 8.1 با صفحه Troubleshoot
این صفحه برای شما دسترسی آسان به گزینههای «Refresh» و «Reset» را فراهم میکند. این قسمت زمانی برای شما کارایی خواهد داشت که میخواهید سیستم خود را Refresh یا Reset کنید ولی نمیتوانید به ویندوز خود وارد شوید. اما این گزینهها چه کاربردی دارند؟
- گزینه «Refresh your PC»: این گزینه نرمافزار سیستم شما را بدون پاککردن فایلهای شما به تنظیمات کارخانه بازگردانی میکند.
- گزینه «Reset your PC»: ریستکردن سیستم شما تمام فایلهای شخصی و تنظیمات شما را پاک خواهد کرد و سیستم را کاملاً به تنظیمات کارخانه باز میگرداند.
اگر شما فقط میخواهید مشکلی را که در سیستمتان وجود دارد، حل کنید و مطمئن نیستید کدام روش را انتخاب کنید، از Refresh کردن استفاده کنید تا فایلهای خود را از دست ندهید.
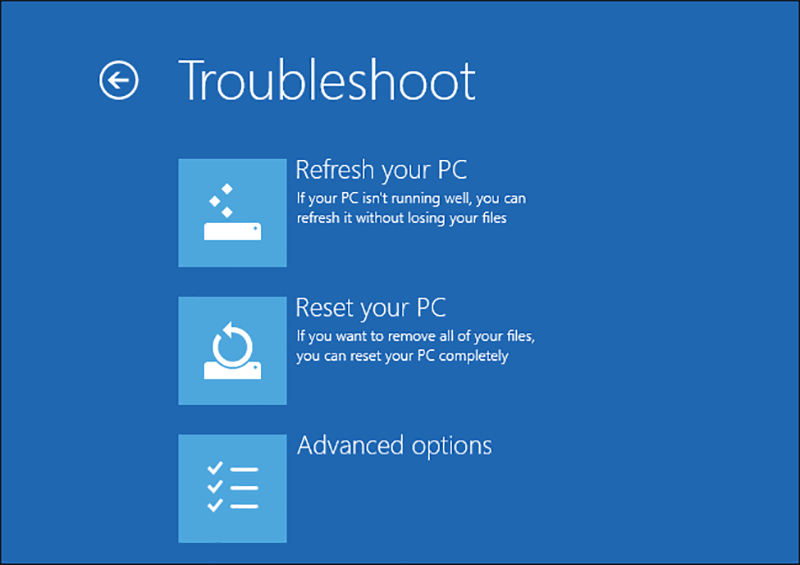
برای گزینههای پیشرفته بیشتر، بر روی «Advanced Options» کلیک کنید.
حل مشکل بالا نیامدن ویندوز 10 با صفحه Troubleshoot
این صفحه در ویندوز 10 کمی متفاوت است. گزینه Refresh کردن سیستم، به داخل گزینه Reset کردن منتقل شده است.

بنابراین اگر بر روی «Reset this PC» کلیک کنید، با ۲ گزینه مواجه خواهید شد:
- نگهداشتن تمام فایلها (Keep My Files): این گزینه مثل Refresh کردن در ویندوز 8 و 8.1 است، تمام چیزهای مرتبط با ویندوز بازنصب خواهند شد و اپلیکیشنهای نصبی دیگر پاک خواهند شد ولی تمامی فایلهای شما دستنخورده باقی میمانند.
- پاککردن همه چیز (Remove Everything): این گزینه هم همانطور که از اسمش پیداست، مانند گزینه Reset کردن در ویندوز 8 و 8.1، تمام چیزهای مربوط به ویندوز را بازنصب میکند و تمامی فایلهای شما و برنامههای نصبشده روی سیستم را پاک میکند.
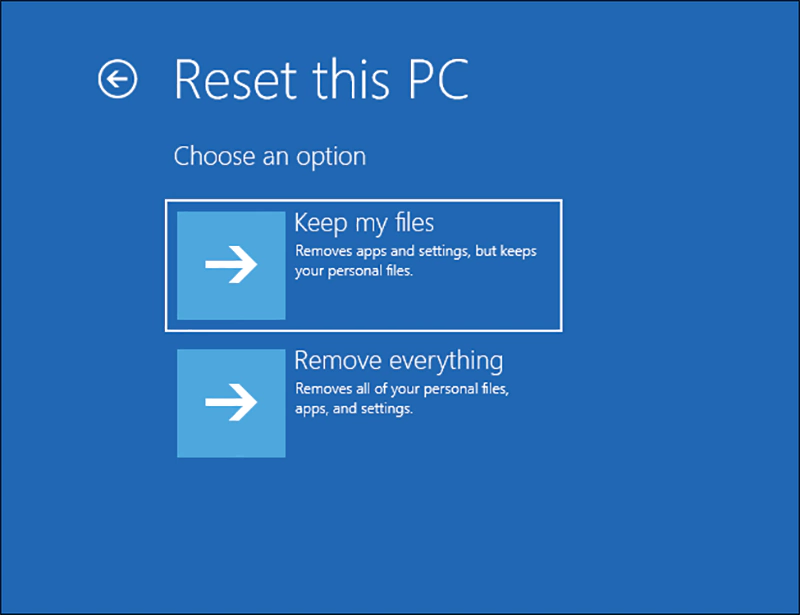
بازهم به شما پیشنهاد میکنیم که اگر مطمئن نیستید کدام روش را انتخاب کنید، از روش اول استفاده کنید کردن تا اکثر فایلهای خود را نگه دارید. اگر جواب نگرفتید، همیشه میتوانید برگردید و از گزینه «Remove Everything» استفاده کنید و همه چیز را پاک کنید.
اگر نیاز به گزینههای پیشرفته بیشتری دارید، برگردید و بر روی «Advanced Options» کلیک کنید.
صفحه Advanced Options
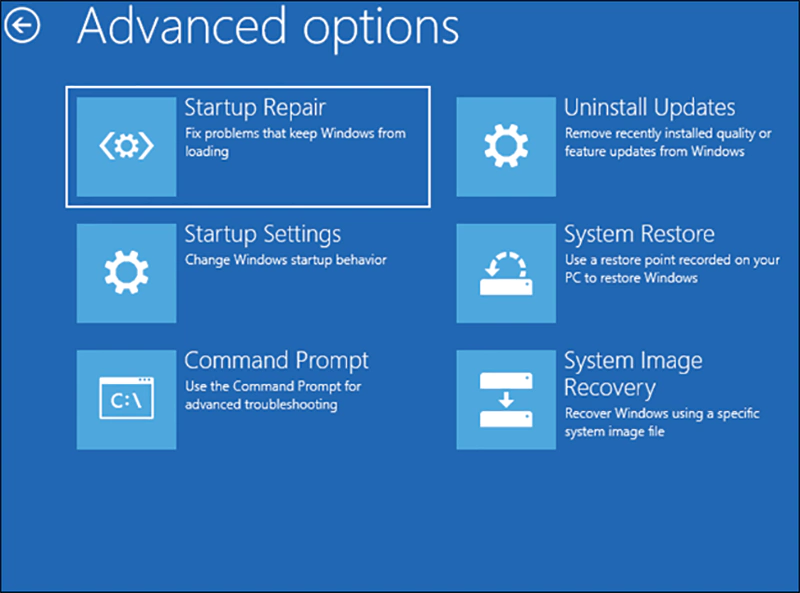
این منو ابزارهای پیشرفتهای برای رفعمشکل و تعمیر ایرادات پیشآمده در اختیار شما میگذارد که یکبهیک به آنها میپردازیم:
- System Restore: این گزینه سیستم شما را به نقطه بازگردانی در گذشته برمیگرداند و تغییراتی که پس از آن زمان انجام شده به حالت قبلی برخواهند گشت و برنامهها و فایلهای جدید از بین خواهند رفت تا مشکلات احتمالی آنها برطرف شود. اگر ویندوز شما به درستی Boot نمیشود، میتوانید این گزینه را انتخاب کنید تا سیستم خود را به زمانی در گذشته که به درستی کار میکرد، بازگردانی کنید.
- System Image Recovery: این آپشن سیستم شما را با استفاده از یک فایل Image بازگردانی خواهد کرد. فایل Image تمامی تنظیمات، وضعیت و فایلهای سیستم شما را با تنظیمات و فایلهای درون خود Image جایگزین خواهد کرد. در این روش شما باید از قبل فایل بکآپ تهیه کرده باشید تا بتوانید از آن برای ریکاوری استفاده کنید.
- Automatic Repair: سیستم شما در این روش تلاش میکند به صورت خودکار مشکلاتی که باعث میشوند ویندوز بهدرستی Boot نشود را برطرف کند. اگر مشکلی در Boot ویندوز خود دارید، این روش ارزش امتحانکردن را دارد و ضرری نخواهد رساند.
- Command Prompt: اگر شما کاربر پیشرفتهای هستید، با این روش میتوانید Windows RE (Recovery Environment) را در cmd خود باز کنید و با استفاده از دستورهای متفاوت، مشکل کامپیوتر خود را حل کنید.
- Startup Settings: در این قسمت شما میتوانید گزینههای مختلف Startup را با انتخاب عدد موردنظر انتخاب کنید. مثلاً اینجا میتوانید Safe Mode را فعال کنید یا ریاستارتشدن خودکار سیستم خود بعد از blue screen را غیرفعال کنید.
- Uninstall Updates: این گزینه آخرین آپدیتهای نصبشده را که ممکن است عامل اصلی مشکل باشند، حذف میکند. اگر کامپیوتر شما بلافاصله بعد از یک آپدیت به مشکل خورده، این روش باید اولین راهحلی باشد که امتحان میکنید.
گزینههای پیشرفته اینجا به شما این امکان را میدهند تا مشکلات متفاوتی را حل کنید. گزینه «Automatic Repair» میتواند بسیار کارآمد باشد و بدون ریسک، مشکل بهوجودآمده را برطرف کنید و گزینههای «System Restore» و «Safe Mode» نیز به شما این امکان را میدهند که ویندوز خود را به درستی Boot کنید. اگر هیچکدام از گزینههای مطرحشده مثمر ثمر نبودند، احتمالاً شما به Refresh کردن یا Reset کامل سیستم خود نیاز دارید. شما چه راه دیگری برای حل مشکل بالا نیامدن ویندوز 10 سراغ دارید؟


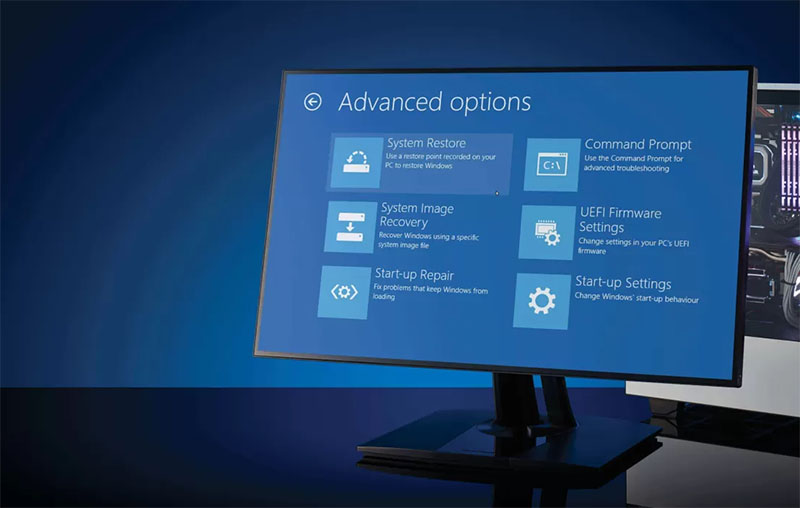



آموزش خوبی بود ?
ویندوزی که خراب شد رو باید تعویض کرد با رپیر کردن هزارتا مشکل دیگه پیش میاد
چونکه ویندوزا همه کپی و دسکاری شدن