ویندوز 10 به صورت پیشفرض، هرچیزی که شما در منوی استارت جستجو میکنید را به سرورهای خود منتقل میکند تا نتایج را از جستوجوی Bing به شما بدهد. در این مورد شما دو راه دارید؛ یا اینکه اطلاعات شخصی را در منوی استارت تایپ نکنید؛ یا اینکه به دنبال غیرفعال کردن Bing باشید.
مشخص است که جستجوی گوشیهای اندروید و iOS هم به همین صورت هستند. یعنی جستجوی شما را به سرورهای خود منتقل میکنند تا نتایج مرتبط را بدست بیاورند. اما این موضوع با کامپیوتری که در آن فایلهای شخصی دارید و از میان آنها جستجو میکنید متفاوت است.
خوشبختانه راه حلی برای غیرفعال کردن Bing در این مورد وجود دارد. اما اگر میخواهید از کورتانا (Cortana) استفاده کنید چارهای ندارید جز اینکه بینگ در منوی استارت فعال بماند. در غیر این صورت باید کورتانا را هم غیرفعال کنید.
چگونه Bing را در منوی استارت ویندوز 10 غیرفعال کنیم؟
برای این کار، یک روش از طریق تنظیمات رجیستری ویندوز وجود دارد و باید از این طریق آن را غیرفعال کنید.
توجه داشته باشید که ابزار رجیستری ویندوز، ابزار قدرتمندی است و هر تغییر کوچک در آن ممکن است سیستم را ناپایدار و غیرقابل اجرا کند. پس تنظیمات آن را دستکاری نکنید و برای غیرفعال کردن بینگ در جستجوی منوی استارت، تنها مسیری که گفته میشود را دنبال کنید.
برای مطالعه: 4 روش برای پیدا کردن پسورد وایفای در ویندوز 10 و 11
برای مطالعه: آموزش غیرفعال کردن ویندوز دیفندر در ویندوز 10
برای مطالعه: غیرفعال کردن اعلانها در ویندوز 10 چگونه انجام میشود؟
برای باز کردن رجیستری، در منوی استارت عبارت regedit را تایپ کنید. روی Registry Editor دوبار کلیک کنید و بعد از باز شدن، در صفحه UAC گزینه Yes را انتخاب کنید.
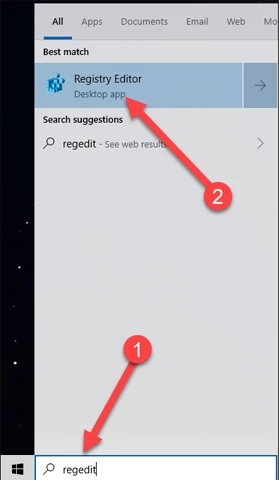
از طریق سمت چپ، مسیر زیر را طی کنید:
Computer > HKEY_CURRENT_USER > SOFTWARE > Policies > Microsoft > Windows > Explorers
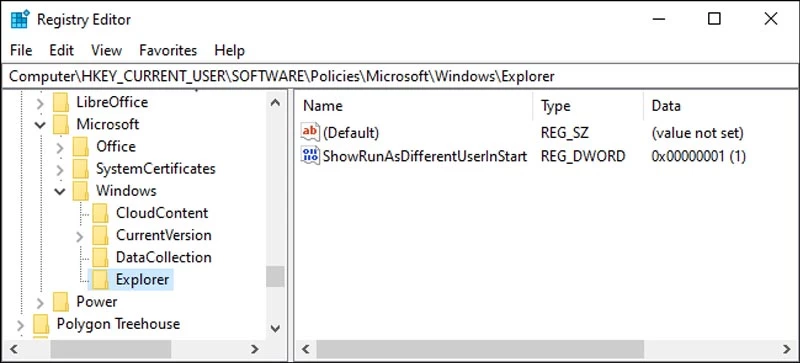
در داخل این مسیر، در فضای خالی موجود راست کلیک کنید و یک DWORD 32-bit جدید بسازید.
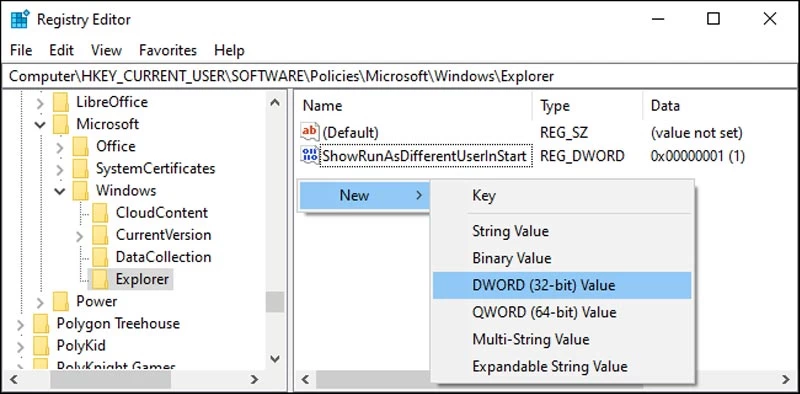
در داخل آن، در قسمت Value Name عبارت DisableSearchBoxSuggestionis را وارد کنید. روی آن دوبار کلیک کنید و مقدار آن را 1 قرار دهید.
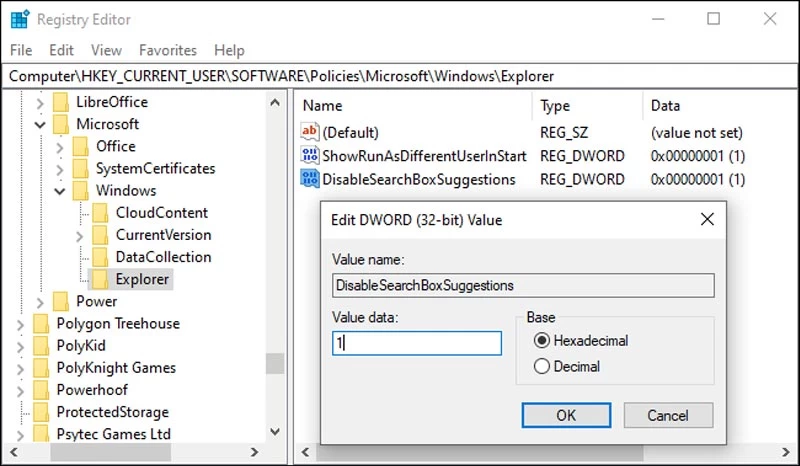
در این زمان باید کامپیوتر را ریاستارت کنید یا اینکه حداقل اکسپلورر ویندوز را ریاستارت کنید تا تنظیماتی که انجام دادید تغییر کنند.
نحوه غیرفعال کردن Bing در منوی استارت ویندوز 10 به روش قدیمی
توجه داشته باشید که این روش برای نسخههای قدیمیتر ویندوز 10 است؛ مثل آپدیت نوامبر 2019، مه 2019 و اکتبر 2018
برای شروع غیرفعال کردن بینگ به این روش، مثل روش قبل، در منوی استارت عبارت regedit را وارد میکنیم و وارد ابزار رجیستری میشویم. سپس مسیر زیر را از سمت چپ دنبال میکنیم.
HKEY_CURRENT_USER > SOFTWARE > Microsoft > Windows > CurrentVersion > Search
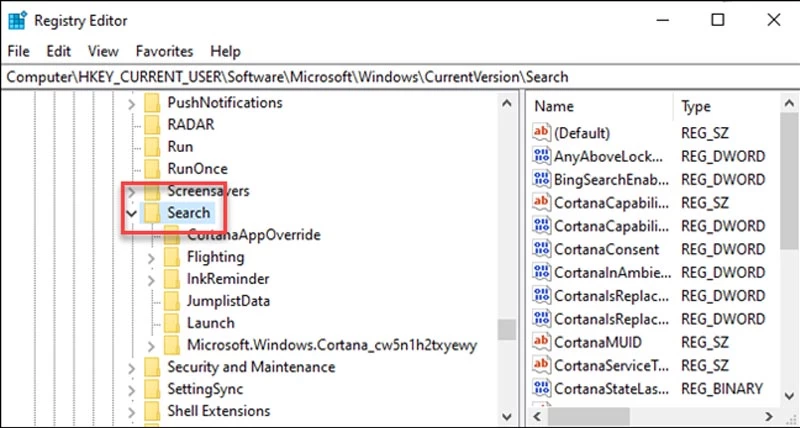
روی آیکون Search کلیک راست کنید و New > DWORD (32-bit) را انتخاب کنید. نام مقدار جدید را BingSearchEnabled بگذارید.
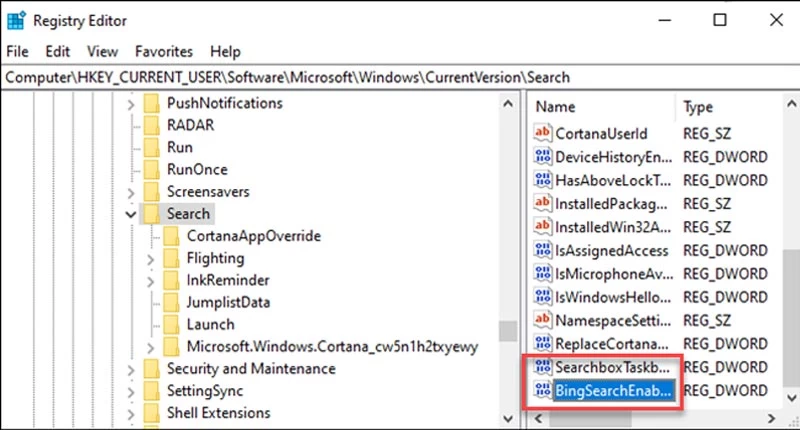
روی این BingSearchEnabled جدید دوبار کلیک کنید. در قسمت Value data باید مقدار صفر باشد. اگر نبود 0 را وارد کنید. برای ادامه روی OK کلیک کنید.
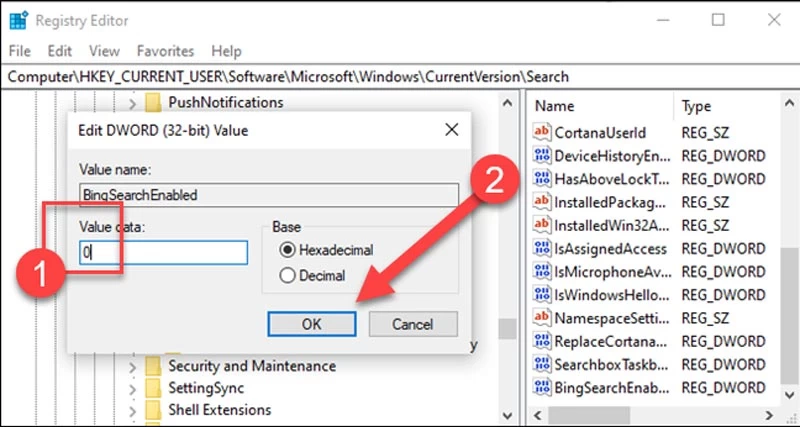
در زیر BingSearchEnabled باید CortanaConsent را ببینید و روی آن دوبار کلیک کنید و در قسمت Value Data، مقدار 0 را وارد کنید.
اگر فایل CortanaConsent موجود نبود از طریق همان مسیری که برای ساخت BingSearchEnabled طی کردیم، آن را بسازید.
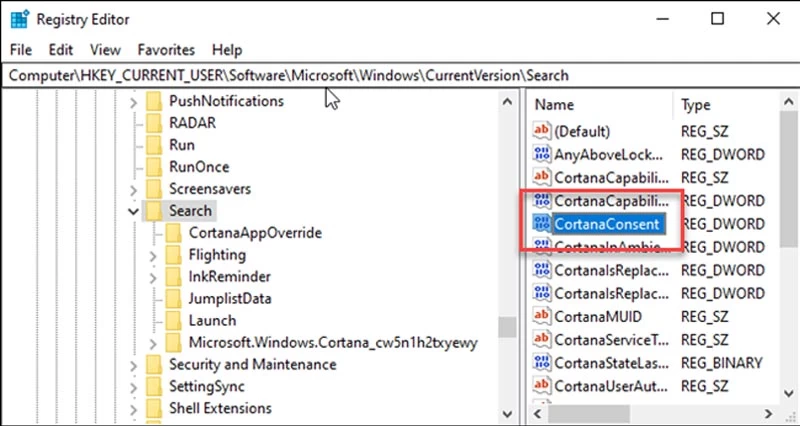
حال میتوانید رجیستری را ببندید. اکنون اگر در منوی استارت جستجو کنید، فقط نتایجی که در کامپیوتر وجود دارد را میبینید. اگر اینطور نبود کامپیوتر را یک بار ریاستارت کنید تا تنظیمات تغییر پیدا کند.
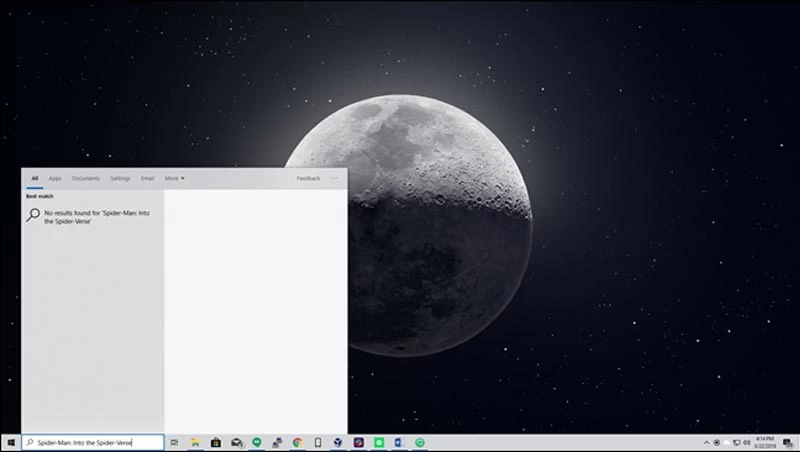
اگر خواستید تنظیماتی که انجام دادید را به حال قبل بازگردانید، تنها کافی است که رجیستری را باز کنید و مقادیر BingSearchEnabled و CortanaCOnsent را به مقدار 1 تغییر دهید.




