چگونه آپدیتهای ویندوز را متوقف کنیم؟ آیا بستن آپدیت ویندوز ممکن است؟ در این آموزش پاسخ این سوالات و روشهای متفاوت این کار را مرور میکنیم.
مایکروسافت همیشه برای ویندوزهای خود بهروزرسانیهای منظمی ارائه داده است. در ویندوزهای جدیدتر رفتهرفته این آپدیتها بهتر شدهاند و کاربران امروزه با اطمینان بیشتری ویندوزهای خود را آپدیت میکنند.
ویندوزهای 10 و 11 هم آپدیتهای منظمی دریافت میکنند که اکثر آنها خوب و مفید هستند. هرچند برخی مواقع پیش میآید که این آپدیتها با مشکل مواجه میشوند. از این رو برخی کاربران ترجیح میدهند آپدیتهای خود را یک یا دو هفته به عقب بیاندازند تا با توجه به بازخورد سایر کاربران و اخبار مربوطه، از سلامت این آپدیتها اطمینان حاصل کنند.
همچنین برخی مواقع این آپدیتها در زمانهای بسیار بدی منتشر میشوند. مثلاً شما درحال انجام کاری ضروری با سیستم خود هستید و بعد سیستم شما به دلیل آپدیت کند میشود و نیاز به ریاستارت پیدا میکند. بعضی مواقع سر بازی یا کلاس آنلاین هستید و ویندوز شروع به دانلود کردن آپدیت میکند و اتصال شما با مشکل مواجه میشود. یا حتی آپدیت ویندوز حجم اینترنت شما را هنگامی که نیاز دارید مصرف میکند.
اما آیا راهی برای غیرفعال کردن این آپدیتها به صورت دائمی وجود دارد؟ آیا میتوان زمان دانلود آپدیتها را به صورت دستی مشخص کرد؟ تا چه اندازه و چگونه میتوان این آپدیتها را به تاخیر انداخت؟ راههای توقف یا بستن آپدیت ویندوز کدامند؟ در این مطلب با ما همراه باشید تا پاسخ پرسشهای خود را بیابید.
این پروسهها در ویندوز 11 کاملاً شبیه به ویندوز 10 طراحی شده و میتوانید در هر دو ویندوز این راهکارها را انجام دهید.
هیچ کدام از راههای دائمی بستن آپدیت ویندوز تضمینی نیستند!
اگر خلاصه به شما بگوییم، هیچ کدام از راههایی که برای غیرفعال کردن دائمی آپدیت ویندوز گفته میشود، تضمینی نیستند. اگر هم سایتی یا آموزشی ادعا میکند که راهی دائمی برای این موضوع پیشنهاد میکند، اشتباه میکند!
ما در این آموزش تمام راههای دائمی ممکن را به شما خواهیم گفت، ولی در نظر داشته باشید که گزارشهای زیادی از تمام کاربران دنیا نشان میدهد که تنظیمات اکثر آنها پس از مدتی به حالت قبل برگشته است. اما راههای توقف کوتاهمدت که خدمتتان معرفی خواهیم کرد، تضمینی هستند و میتوانند تا یک ماه آپدیت ویندوز را به تعویق بیاندازند.
توقف آپدیت ویندوز تا چند هفته
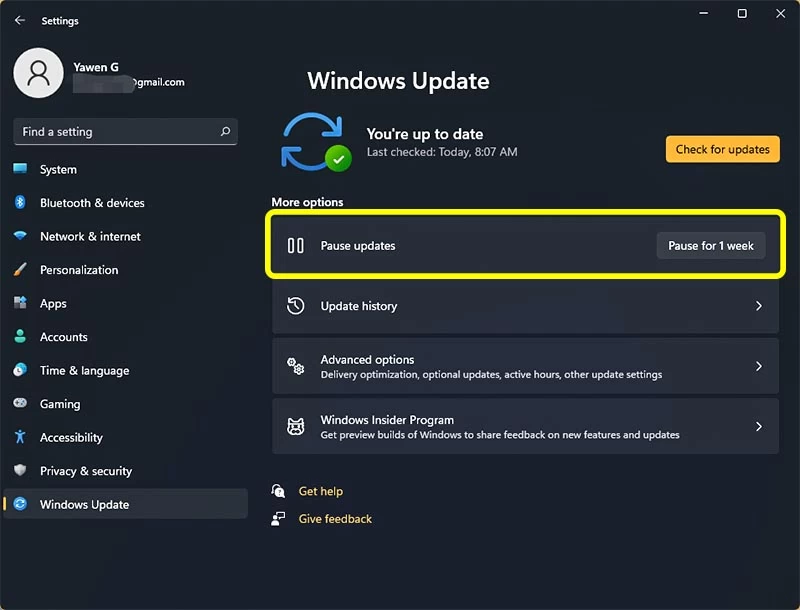
راهی تضمین برای بستن آپدیت ویندوز که خود مایکروسافت دم دست کاربران قرار داده است، توقف (Pause) آپدیتهای ویندوز است.
- از منوی استارت یا با ترکیب کلیدهای Windows + I به بخش Settings بروید.
- به قسمت Windows Update بروید تا صفحه مربوط به تنظیمات آپدیت ویندوز برای شما باز شود. (در ویندوز 10، از منوی Update & Security به این قسمت بروید)
- با استفاده از گزینه «Pause updates» میتوانید آپدیتهای ویندوز را تا یک هفته به عقب بیاندازید. میتوانید با چندبار کلیک کردن روی این گزینه، آپدیت ویندوز را تا ۳۵ روز به تعویض بیاندازید.
دقت داشته باشید که بعد از مدت مشخص شده، آپدیتهای شما دوباره شروع خواهند شد. اگر نمیخواهید این اتفاق رخ بدهد، پس از مدتی دوباره به این قسمت سر بزنید و توقف آپدیت ویندوز خود را تمدید کنید.
تنظیم زمان ریاستارت و اعمال آپدیتهای خودکار یا غیرفعال کردن آن

ویندوز برای اعمال آپدیتها، سیستم شما را ریاستارت میکند. از آنجایی که ریاستارت شدن سیستم شما و اعمال آپدیتها ممکن است چندین دقیقه به طول بیانجامد، بهتر است زمان ریاستارت اتوماتیک ویندوز را تغییر دهید یا آن را از حالت خودکار خارج کنید.
- از منوی استارت یا با ترکیب کلیدهای Windows + I منوی Settings را باز کنید.
- به قسمت Windows Update بروید (در ویندوز 10، از منوی Update & Security میتوانید وارد این قسمت شوید).
- در صفحه آپدیت ویندوز، به Advanced options بروید.
- تیک گزینه Notify me when a restart is required to finish updating را فعال کنید. با فعال کردن این گزینه، شما همیشه از پیش از اعمال آپدیتها آگاه خواهید شد و سیستم شما به صورت خودکار ریاستارت نخواهد شد.
- زیر این گزینه در قسمت Active hours میتوانید ساعاتی که نمیخواهید سیستم شما ریاستارت شود را انتخاب کنید. مثلاً در کامپیوتر کاری خود میتوانید ساعات فعال خودتان را ۹ صبح تا ۵ عصر بگذارید تا خیالتان از سیستم کاری خود در این ساعات راحت باشد.
فرار از آپدیتهای حجیم ویندوز با Metered connection
زمانی که شما اتصال فعلی اینترنت خود را به عنوان Metered Connection به ویندوز معرفی میکنید، درواقع شما این پیغام را به ویندوز میدهید که اینترنت فعلی شما محدودیت حجم دارد. پس ویندوز تلاش میکند تا حجم شما را مصرف نکند. البته شما همچنان آپدیتهای خیلی کم حجم مربوط به امنیت ویندوز را دریافت خواهید کرد.
چه واقعاً اینترنت فعلی شما محدودیت حجمی داشته باشد، چه نداشته باشد، شما از این روش میتوانید برای گول زدن ویندوز استفاده کنید:
- از منوی استارت روی آیکون Settings کلیک کنید.
- به قسمت Network & Internet بروید.
- اگر با وایفای به اینترنت وصل هستید به قسمت Wi-Fi و اگر با کابل به اینترنت متصل هستید به Ethernet بروید.
- روی اینترنت خود کلیک کنید و سپس Set as metered connection را فعال کنید.
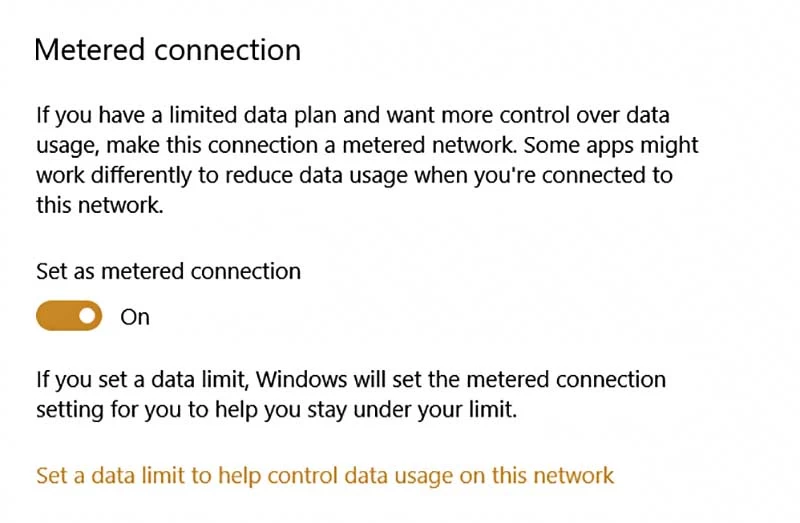
حالا اتصال شما به عنوان اتصال دارای محدودیت حجمی شناسانده شده است. دقت داشته باشید که اگر به اینترنت دیگری متصل شدید، این مراحل را مجدداً باید برای اتصال جدید خود طی کنید.
اکنون وقت آن است که تنظیمات آپدیت ویندوز را تغییر دهید تا با اتصالهای دارای محدودیت حجمی، آپدیتها را دانلود نکند:
- مجدداً تنظیمات (Settings) را باز کنید.
- منوی Update & Security را باز کنید (فقط در ویندوز 10 این مرحله نیاز است).
- به قسمت Windows Update بروید.
- روی Advanced options در سمت راست کلیک کنید.
- گزینه Download updates over metered connections (extra charge may apply) را غیر فعال کنید.
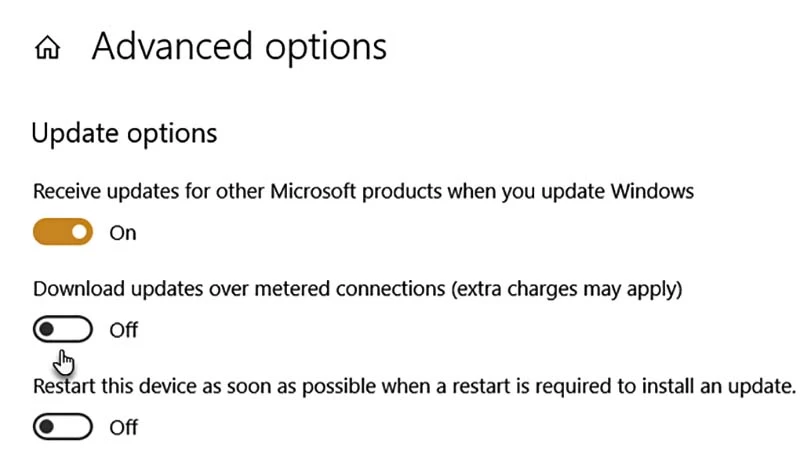
محدود کردن پهنای باند مورد استفاده در آپدیت ویندوز
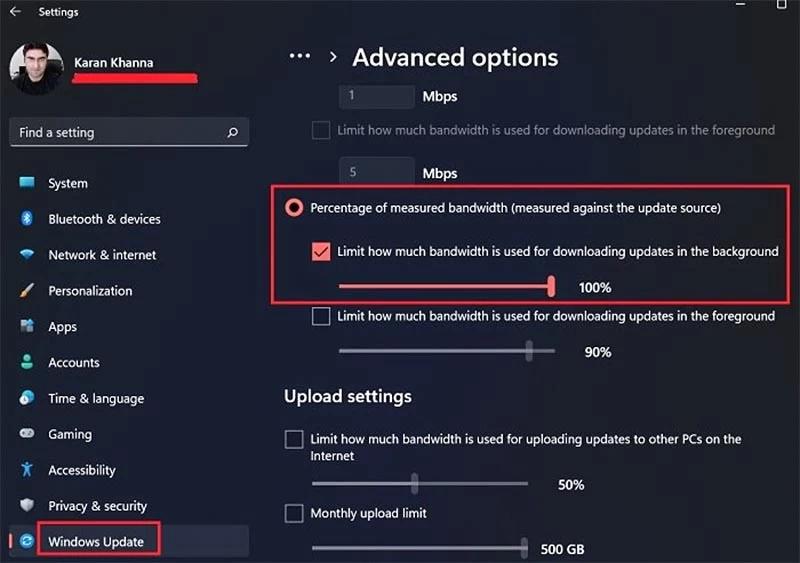
در ویندوز 10 و 11، امکان این وجود دارد که پهنای باندی که در اختیار آپدیت ویندوز قرار میگیرد را خودتان تعیین کنید. این کار هم مانند تمام روشهای دیگر، رویه مشابهی در ویندوزهای 10 و 11 دارد:
- از منوی استارت، به Settings بروید.
- به قسمت Update & Security بروید (فقط در ویندوز 10 این مرحله نیاز است)
- به تب Windows Update بروید.
- به قسمت Advanced options بروید.
- روی Delivery Optimization کلیک کنید.
- در این قسمت هم به Advanced options بروید.
- حالا در قسمت تنظیمات دانلود از دو راه میتوانید پهنای باند مورد مصرف آپدیت ویندوز را محدود کنید(تیک روش انتخابی خود را روشن کنید):
- پهنای باند را بر اساس مگابیت بر ثانیه محدود کنید. میتوانید تا ۰.۱ مگابیت بر ثانیه آن را کاهش دهید.
- میتوانید درصد خاصی از پهنای باند خود را برای آپدیت مجاز بگذارید که تا ۵٪ قابل کاهش است.
با استفاده از این روش خیالتان بابت کم نشدن سرعت اینترنت خود برای آپدیت کاملاً راحت میشود. اگر کلاس آنلاین دارید یا درحال مکالمه صوتی یا تصویری یا بازی آنلاین هستید، با محدود کردن آپدیت ویندوز به این روش، کاهش سرعت زیادی حس نخواهید کرد.
غیرفعال کردن دائمی آپدیت ویندوز از طریق Services

به منظور تلاش برای بستن آپدیت ویندوز که ممکن است موفقیتآمیز نباشد، این راهها را دنبال کنید:
- کلیدهای Windows + R را بزنید.
- در باکس مربوطه «services.msc» را تایپ کنید و OK کنید.
- در پنجره باز شده پایین بروید تا به Windows Update برسید و روی آن دو بار کلیک کنید.
- از منوی کشویی Startup type، گزینه Disabled را انتخاب کنید.
- سپس OK کنید و سیستم خود را ریاستارت کنید.
غیرفعال کردن آپدیت ویندوز با Group Policy Editor
این روش، راهی دیگر برای قطع دائمی آپدیتهای ویندوز است که میتوانید امتحان کنید. اگر شما از ویندوز 10 استفاده میکنید و نمیخواهید ویندوز 11 برای شما نصب شود هم میتوانید از این روش که در بخش پرسش و پاسخ مایکروسافت مطرح شده، استفاده کنید:
- در پنجره run (بعد از گرفتن کلیدهای Windows + R) یا در قسمت سرچ ویندوز خود «gpedit.msc» را تایپ کنید و وارد پنجره Local Group Policy Editor شوید.
- به مسیر مقابل بروید:
Computer Configuration > Administrative Templates > Windows Components > Windows Update > Manage end user experience
- روی Configure Automatic Updates در سمت راست دو بار کلیک کنید.
- در پنجره جدید گزینه Disabled را بزنید تا آپدیت ویندوز شما غیرفعال شود.
- برای بازگرداندن به حالت آپدیت خودکار، در این قسمت گزینه Enabled یا Not configured را بزنید.
- روی کلید Apply بزنید و سپس OK کنید.
پس از این پروسه، آپدیت اتوماتیک ویندوز شما قطع خواهد شد. اگر خواستید به طور دستی ویندوزتان را آپدیت کنید، به قسمت Settings > Windows Update بروید و گزینه Check for updates را بزنید.
بستن آپدیت ویندوز از طریق Registry
یکی از راههای دیگر برای خلاص شدن از دست آپدیتهای خودکار ویندوز، تغییر تنظیمات رجیستری سیستم شماست.
برای این کار این مطلب را بخوانید: چگونه از رجیستری ویندوز خود، بکاپ تهیه کنیم؟
اگر از انجام این روش مطمئن هستید، مراحل زیر را به دقت انجام دهید:
- در قسمت سرچ ویندوز خود «regedit» را تایپ کنید و Registry Editor را اجرا کنید.
- به مسیر مقابل بروید:
HKEY_LOCAL_MACHINE\SOFTWARE\Policies\Microsoft\Windows
- روی پوشه Windows کلیک راست کنید و از زیرمنوی New، گزینه Key را انتخاب کنید.
- نام این کلید جدید را «WindowsUpdate» بگذارید و Enter بزنید.
- روی کلید جدید ساخته شده کلیک راست کنید. از زیرمنوی New، گزینه Key را انتخاب کنید.
- نام کلید جدید را «AU» بگذارید.
- روی AU کلیک راست کنید و از زیرمنوی New، گزینه DWORD (32-bit) Value را انتخاب کنید.
- نام کلید جدید را «NoAutoUpdate» بگذارید و Enter بزنید.
- روی کلید جدید دابل کلیک کنید و مقدار Value data آن را از 0 به 1 تغییر دهید و OK کنید.
- پس از انجام این تغییرات، سیستم خود را ریاستارت کنید.
پس از انجام این تغییرات، آپدیت اتوماتیک ویندوز شما مسدود خواهد شد. اگر خواستید به طور دستی ویندوزتان را آپدیت کنید، به قسمت Settings > Windows Update بروید و گزینه Check for updates را بزنید.
استفاده از برنامه Windows Update Blocker v1.7
راحتترین راه برای توقف آپدیتهای ویندوز های ۱۰ و ۱۱، استفاده از این اپلیکیشن جانبی است. اپلیکیشن Windows Update Blocker v1.7 توسط کاربر آیتیرسان زیر نظرات همین پست پیشنهاد شده و میتواند به شما کمک کند که تنها با چند کلیک آپدیتهای ویندوز خود را متوقف کند یا به کل ببندید. این برنامه از زبان فارسی هم پشتیبانی میکند و نیاز به نصب هم ندارد، پس استفاده از آن بسیار ساده خواهد بود.
همانطور که در متن گفتیم، روشهای دائمی بستن آپدیت ویندوز 10 و 11 عموماً تضمینی نیستند و ممکن است پس از مدتی تنظیمات مجدداً به حالت اول بازگردند. خود ویندوز هیچگونه راه رسمی و درستی برای توقف دائمی آپدیتها قرار نداده است. ولی راههایی برای تاخیر و تعویق این آپدیتها قرار داده که مطمئن هستند و آنها را خدمتتان معرفی کردیم. پیشنهاد ما هم این است که ویندوز خود را به طور مرتب آپدیت کنید؛ چرا که هدف این آپدیتها همواره پوشاندن ضعفهای امنیتی، کاربری و … ویندوز و بهبود تجربه شما از ویندوز بوده است.
اگر مشکلی در هر یک از این روشها داشتید، از بخش نظرات با ما در ارتباط باشید و مشکل خود را بازگو کنید تا تلاش کنیم که اشکال شما را حل کنیم.

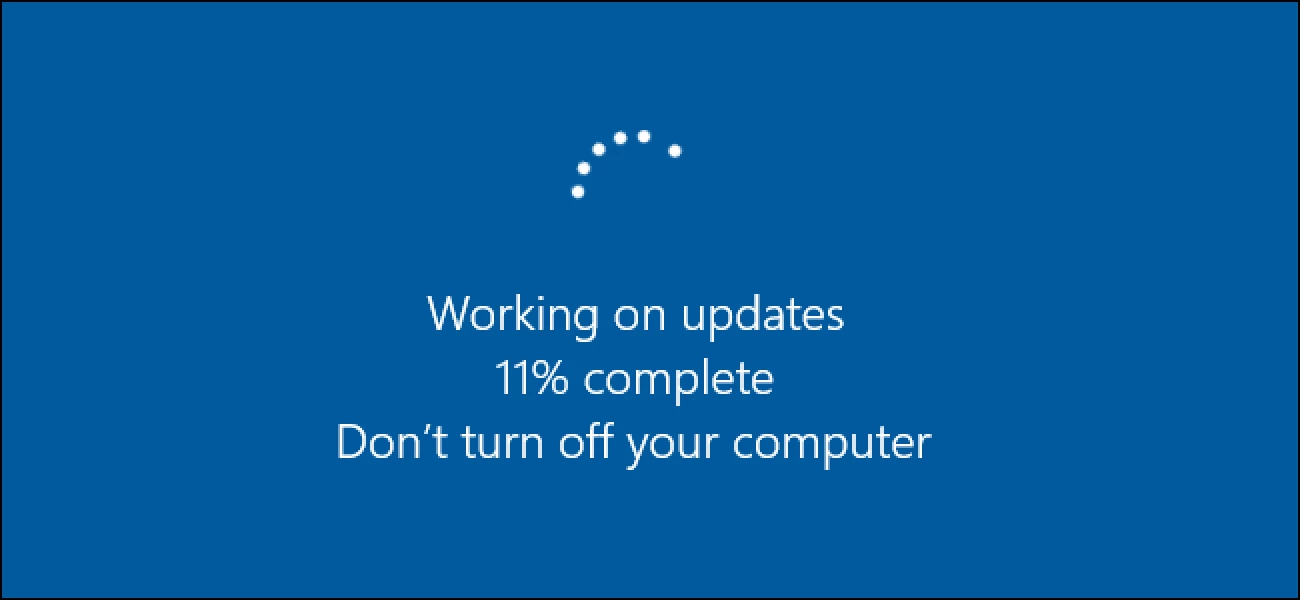



سلام. Windows Update Blocker 1.7 برنامه مناسبی برای فعال یا غیر فعال کردن دانلود و نصب خودکار آپدیت های ویندوز ده و یازده است.
با تشکر.
سلام،
تشکر میکنم از راه خیلی خوبی که پیشنهاد دادید. برنامه رو بررسی کردیم و در متن قرار دادیم تا کاربران دیگه هم از راهی که معرفی کردید استفاده کنند.
سلام…جالا اگر ما بخوایم ویندوزی که ده بالا نمیخوره رو به یازده ارتقا بدیم چی؟من شنیدم توی آمریکا خیلی هم موفق شدن اگر یک آموزش از این هم بزارین خوب میشه من لپتاپ ۲۰۱۴ دارم و دوست دارم اپدیتش کنم
سلام، یک مقاله درمورد اینکه ویندوز ۱۱ نصب کنیم یا نه و اصلاً چجوری نصب کنیم و چه سیستمی نیاز هست توی برناممون هست حتماً که بذاریم. موردی که شما گفتید هم حتماً توش لحاظ میکنیم.