آیا فایل یا فولدی را میخواهید از سیستم خود حذف کنید، ولی با خطایی از سوی ویندوز مواجه میشوید که اجازه این کار را به شما نمیدهد؟ در این مطلب دقیقاً این موضوع را بررسی و در راه رفع این مشکل تلاش میکنیم.
گاهی فایل های ویندوز، فرقی نمیکند در یک فولد باشند، یا حتی در سطل زباله ویندوز، هرکاری میکنید پاک نمیشوند و اروری تکراری مدام روی صفحه خواهد آمد.
بعضی مواقع هنگام پاک کردن یک فایل یا فولد، ویندوز به شما میگوید که محتوای موردنظر شما هماکنون درحال استفاده یا جایی باز است. گاهی هم به ما میگوید که فایلی که قصد پاک کردن آن را داریم، به کل موجود یا قابل دسترسی نیست و خلاصه ما اجازه پاک کردن آن را نداریم. اما راههایی وجود دارد که بتوانیم ویندوز را مجبور به حذف این فایل های قفل شده یا غیرقابل دسترسی کنیم.
چرا برخی فایل ها در ویندوز حذف نمیشوند؟
دلایل مختلفی میتواند وجود داشته باشد که ویندوز به شما اجازه حذف، تغییر نام یا جابهجایی یک فایل را نمیدهد. گاهی این دلایل در ابتدا مبهم هستند چون سیستم اطلاعات کافی از آنها به ما نمیدهد. بعضی مواقع هم متن پیام ارور ویندوز کاملاً واضح است و اطلاعات کافی و توضیحی روشن در خصوص مشکل پیشآمده به ما میدهد. برخی از این پیامهای ارور به شرح زیر هستند:
- .The file or folder is still being used by a program: این یعنی فایل یا فولد مدنظر شما توسط برنامه دیگری در ویندوز، درحال استفاده است. مثلاً اگر قصد حذف یک فایل ویدیویی را داشته باشید که در KM Player درحال اجرا باشد، با این خطا روبهرو میشوید.
- .The file or folder has already been deleted: فایل موردنظر شما درحال حاضر پاک شده است!
- .You are not authorized to delete the file or folder: این متن یعنی شما اجازه دسترسی و یا حذف این فایل را ندارید! شاید شما ادمین اصلی سیستم نیستید و دسترسی این فایل برای حساب کاربری شما در ویندوز مجاز نیست.
- .The program in question is frozen or unresponsive: برنامهای که قصد حذف آن را دارید، درحالت stopped working است، یعنی به عبارتی هنگ کرده و درست پاسخ نمیدهد!
- .There are hidden files in the folder concerned: در فولدری که قصد پاک کردن آن را دارید، فایل (های) پنهانشدهای وجود دارد (قبلاً در ویندوز آنها از طریق گزینه hide، مخفی شدهاند).
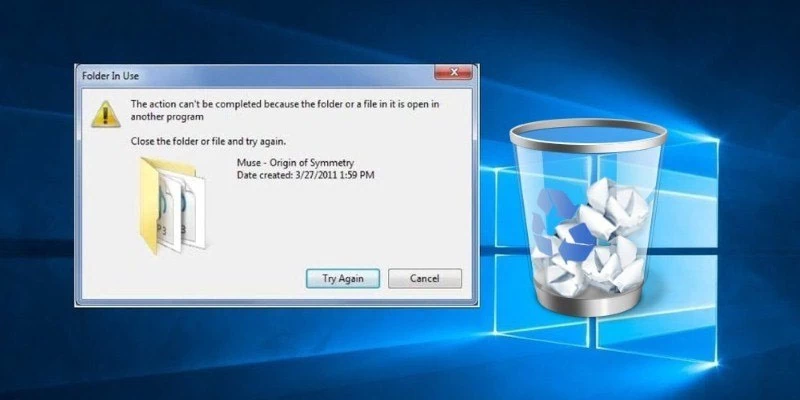
راهکارهای پاک کردن فایل های غیرقابل حذف سیستم
برای آنکه سیستم را وادار کنید فایل یا فولدر مدنظر شما را پاک کند، راههای متعددی وجود دارد. اگر متن پیام ارور ویندوز، واضحاً مشکل را شرح داده، شما طبیعتاً با توجه به مشکل باید راه حل مناسب را انتخاب کنید. اما اگر منشا و علت خطا برای شما نامعلوم و مبهم است، بازهم چند روش وجود دارد که بتوانید از آنها برای پاک کردن فایل های ویندوز که ظاهراً قفل شدهاند و قابل حذف نیستند، پاک کنید.
بستن همه برنامهها
در بیشتر موارد، دلیلی که از پاک شدن فایل موردنظر شما جلوگیری میکند، بسیار ساده است! فایل، یک فایل از فولدر یا شاید فولدری که میخواهید از آن خلاص شوید، یا باز است یا برنامهای دارد از آن استفاده میکند. برای رفع این موضوع، راه حل زیر را دنبال کنید:
- چک کنید که برنامههایی مثل ورد یا مدیا پلیر که روی ویندوز باز هستند، درحال استفاده از فایل هایی که قصد حذف آنها را دارید نباشند.
- اگر توانستید پیدا کنید که بالاخره چه برنامهای از آن استفاده میکند، آن را ببندید.
- اگر نمیتوانید جایی که فایل در آن باز یا درحال استفاده است را پیدا کنید، Task Manager به کمک شما میآید. کافیست از کلیدهای ترکیبی [Ctrl] + [Shift] + [Esc] استفاده کنید تا Task Manager باز شود. حالا میتوانید تمام برنامههای باز و درحال اجرای سیستم خود را ببینید.
- با کلیک راست کردن و زدن گزینه «End task»، هر برنامهای که باز باشد را میتوانید در Task Manager ببندید. فراموش نکنید که از طریق گزینه «More details ⇓» میتوانید برنامههایی که در پسزمینه باز باشند هم مشاهده کنید و در صورت نیاز، آنها را ببندید.
پس از این کار، دوباره اقدام به حذف فایل موردنظر خود کنید. اگر همچنان با مشکل مواجه میشوید، به راه حلهای بعدی مراجعه کنید.
ارور «Element not found»؛ فولدر پاک شده را حذف کنید!
اگر نمیتوانید فایل یا فولد مدنظر خود را پاک کنید و ویندوز به شما اروری حاوی پیام «Element not found» میدهد، احتمالاً فایل اکسپلوررتان دچار مشکل شده. برای حل این موضوع، باید اسکپلورر (explorer.exe) خود را ریاستارت کنید.
- برنامه Task Manager را با کلیدهای [Ctrl] + [Shift] + [Esc] باز کنید.
- با گزینه «More details ⇓»، لیست تمامی برنامهها باز میشود.
- در میان تمام برنامهها، «Windows Explorer» را پیدا کنید. روی آن کلیک راست کنید و سپس «End task» بزنید.
- در قسمت بالا سمت چپ، روی تب «File» کلیک کنید و سپس «Create new task» را بزنید.
- در صفحه باز شده و داخل پنجره مشخص شده، «C:\Windows\explorer.exe» را تایپ و سپس OK کنید.
اگر فایلی که نظر به حذف آن داشتید، همچنان نشان داده میشود، دوباره آن را پاک کنید. اگر از این روش هم جواب نگرفتهاید، نگران نباشید؛ به سراغ روشهای دیگر بروید.
استفاده از Safe Mode
در بعضی موارد، فایل یا فولدری که در ویندوز به نظر قفل شده میآید، از طریق Safe Mode قابل حذف است! دلیل آن این است که وقتی از طریق Safe Mode ویندوز خود را بوت میکنید، برنامههایی که در حالت عادی هنگام بالا آمدن ویندوز، اجرا میشدند و در فرآیند حذف فایل مدنظر، اختلال ایجاد میکردند؛ در این حالت اجرا نخواهند شد. مراحل زیر را برای رفتن به حالت Safe Mode دنبال کنید:
- با فشردن همزمان دکمههای «Windows] + I]»، تنظیمات (Settings) ویندوز را باز کنید. سپس روی قسمت «Update & Security» کلیک کنید.
- در قسمت سمت چپ صفحه بازشده به تب «Recovery» بروید و در صفحه سمت راست روی گزینه «Restart now» در بخش «Advanced Startup» کلیک کنید تا سیستم شما ریاستارت شود.
یا برای روشی دیگر، میتوانید به سادگی با نگهداشتن دکمه Shift هنگام کلیک بر دکمه «Restart» به منوی «Advanced Options» بروید. پس از آنکه ویندوز شما روی حالت Safe Mode بالا آمد، سروقت فایل رفته و آن را دیلیت کنید!
استفاده از CMD برای پاک کردن فایل در ویندوز
اگر مشکل شما هنوز هم پابرجاست، وقت استفاده از CMD رسیده!
- ابتدا با استفاده از دکمههای «Windows] + R]»، پنجره Run را باز کنید.
- با تایپ کردن «cmd» و اینتر زدن در پنجره مشخص، command line را باز کنید.
- حالا یک سطر کد را باید وارد کنید. ابتدا «del» تایپ کنید، سپس یک space بزنید نام فایلی که میخواهید پاک شود را دقیق و با پسوند بنویسید و سپس اینتر بزنید.
مثلاً اگر نام فایل را «naam» و پسوند آن را «psvnd» در نظر بگیریم، سطر کد شما اینگونه میشود:
del naam.psvndاگر فایل شما حذف نشد، میتوانید مسیر کامل فایل در ویندوز را به جای نام آن، در مقابل عبارت «del» اینگونه بنویسید:
del \\?C:\folder\naam.psvnd
اگر فایل شما در داخل سطل زباله (Recycle Bin) ویندوز قرار دارد، ولی نمیتوانید از آنجا حذف کنید، با استفاده از این کد میتوانید سطل زباله را خالی کنید تا فایل مدنظرتان پاک شود:
rd /s c:\$Recycle.Bin
سپس ویندوز از شما میپرسد که آیا از حذف فایل های سطل زباله مطئن هستید یا خیر. برای تایید، حرف «Y» و سپس اینتر را بزنید.
استفاده از برنامههای جانبی حذف فایل در ویندوز
برنامههایی مانند FileASSASSIN یا Unlocker وجود دارند که به شما این امکان را میدهند که فایل هایی که در ویندوز قفل یا غیرقابل دسترس هستند را پاک کنید. میتوانید این برنامهها از سایتهای مختلف دانلود کنید و از آنها استفاده کنید. ولی حواستان باشد ما نمیتوانیم امنیت و سلامت این برنامهها را صد درصد تضمین کنیم.
اگر همچنان نتیجه نگرفتهاید…
بهترین و متداولترین راههای موجود برای پاک کردن فایل هایی که ویندوز اجازه حذف آنها را به شما نمیدهد، معرفی کردیم. اگر هنوز هم نمیتوانید فایل یا فولدر مدنظر خود را حذف کنید، بد نیست ویندوز خود را یک بار با آنتیویروس اسکن کنید.
اگر هم راه حلی میشناسید یا به چنین مشکلی برخورد کردهاید، از طریق بخش نظرات تجربیات و سوالات خود را با مخاطبان و تیم آیتیرسان درمیان بگذارید.





من ویندوزم را عوض کردم فایله خودش پاک شد
البته فایله خودش پاک نشد وقتی ویندوز پاک شد اونم توی درایو ویندوز بود پاک شد، روشای دیگم استفاده نکردم، البته از نرم افزارهای تخصصی تر پاک کردن که فایلها را پاک می کنه و غیر قابل بازگشته استفاده کردم که فایده نداشت، روی هارد اس اس دی هم این اتفاق افتاد یه پوشه بود که نرم افزار کمتازیا برای پروژه هاش ایجاد کرده بود
WInrar
right click on file or folder
…Add to Archive
tick on:Delete files after archiving