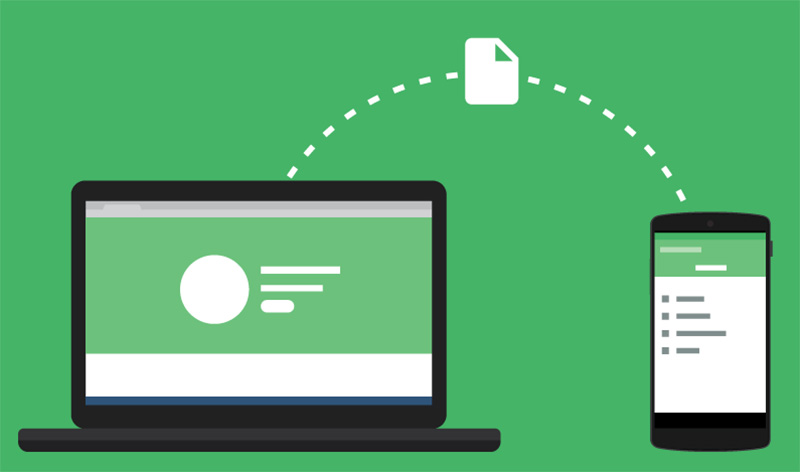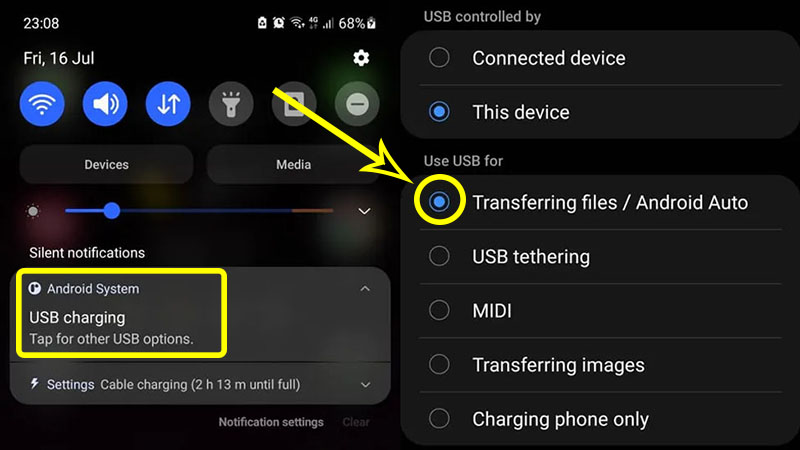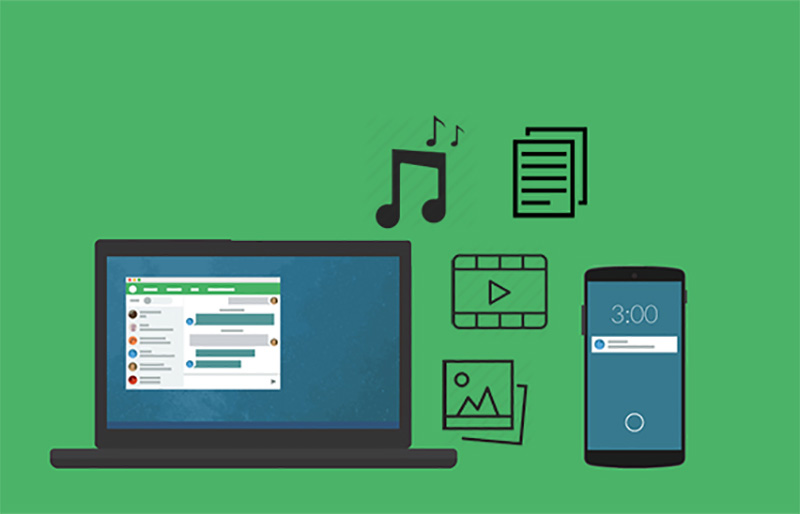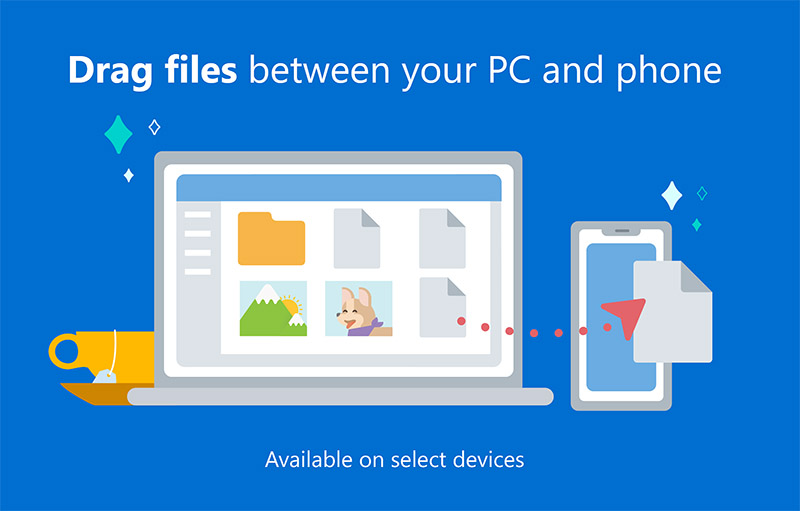آیا نیاز به انتقال عکس، ویدیو و یا هرگونه فایل یا دیتایی از کامپیوتر یا لپتاپ خود به گوشی یا برعکس دارید، این مطلب برای شماست. ما در این مطلب روشهای مختلف انتقال فایل بین کامپیوتر و گوشی را بررسی خواهیم کرد.
گوشیهای هوشمند به قدری پیشرفت کردهاند که به خودی خود میتوانند جایگزین کامپیوتر یا لپتاپهای ما برای استفادههای روزانه باشند. اما سوای آنکه دستگاه اصلی مورداستفاده شما چه باشد، بالاخره روزی نیاز به انتقال فایل و دیتاهای خود از گوشی به کامپیوتر شخصیتان یا برعکس پیدا خواهید کرد.
در این مطلب علاوه بر آموزش شیوههای مختلف انتقال دیتا بین کامپیوتر و گوشی، به برخی پرسشها درباره این موضوع هم پاسخ میدهیم. مثلاً آیا انتقال فایل از آیفون و آیپد به لپتاپ یا کامپیوترها ممکن است؟ چگونه از مکبوک به گوشی اندرویدی خود فایل انتقال دهیم؟
راههای مختلفی برای انتقال فایل بین کامپیوتر یا لپتاپ با گوشی هوشمند وجود دارد، ولی انتخاب مناسبترین روش، کاملاً بستگی به استفاده شما دارد. مثلاً برای جابهجایی دادههای با حجم بالا، روشی مناسب است که برای انتقال یک عکس شاید مناسب نباشد. پس از بین روشهای زیر، راه مناسب خود را انتخاب کنید.
انتقال فایل از گوشی اندروید به کامپیوتر (ویندوز و مک) با کابل USB
اگر میخواهید فایل های زیادی را بین کامپیوتر و گوشی خود انتقال دهید، میتوانید به این روش کلاسیک مراجعه کنید. قدیمیترین و قابل اطمینانترین روش انتقال هرگونه فایل از گوشی به کامپیوتر یا برعکس، استفاده از کابل USB است. تنها یک کابل USB برای گوشی خود نیاز دارید. میتوانید از قسمت USB کابل شارژر گوشی خود برای متصل کردن آن به PC هم استفاده کنید.
پس از اتصال گوشی خود به کامپیوتر یا لپتاپ، ادامه فرآیند بسیار ساده است:
اگر گوشی شما به درستی متصل شده باشد، شروع به شارژ شدن میکند. پس از آن یک نوتیفیکیشن با عنوان «Charging this device via USB» دریافت خواهید کرد. روی آن بزنید و سپس گزینه «File Transfer» یا گزینهای با نام مشابه را در زیر قسمت «Use USB for» فعال کنید.
حالا پنجره انتقال فایل در کامپیوتر باز خواهد شد. پوشهای برای حافظه داخلی و پوشهای برای SD Card (درصورت وجود) نمایش داده خواهد شد. حالا به راحتی میتوانید فایلهای خود را با سرعت بالا و به راحتی بین گوشی و کامپیوتر خود انتقال دهید.
این روش برای استفادههای زیر مناسب است:
- جابهجایی فایلهای پرحجم؛ مثلاً هنگامی که میخواهید یک فیلم یا یک پوشه پر از عکس، موسیقی یا ویدیو را از کامپیوتر به گوشی خود انتقال دهید.
- مدیریت و پوشهبندی در گوشی؛ هنگامی که حافظه داخلی یا SD Card باز میشود، از طریق کامپیوتر به راحتی میتوانید گوشی خود را پوشهبندی کنید.
- نامگذاری مجدد فایلها و فولدرها؛ از آنجایی که در این روش، با فایل منیجر کامپیوتر به مدیریت پوشهها و فایلهای گوشی میپردازید، به راحتی میتوانید با کلیک راست کردن و انتخاب گزینه «rename» یا فشردن کلید F2، به تغییر نام انواع فایلها یا فولدرها در گوشی خود بپردازید.
مشکلات این روش:
- ناپایداری اتصال؛ معمولاً اتصال با کابل، مقداری ریسک قطعی دارد، چرا که کوچکترین تکانها یا ضربهها میتوانند اتصال سیم به پورت USB سیستم را مختل کنند. برای همین معمولاً وقتی کاربران گوشی هوشمندشان را به کامپیوتر برای انتقال فایل بین آنها وصل میکنند، نمیتوانند با آن کار دیگری کنند و باید آن را ثابت نگه دارند.
آیا این آپشن برای انتقال فایل از مک به گوشی هم کار میکند؟
خوشبختانه پاسخ مثبت است. انتقال فایل از/به دستگاههای اپل همیشه دغدغه کاربران بوده است. اما با این روش میتوانید بین مک و گوشی اندروید خود به انتقال فایل بپردازید، تنها نیاز به نصب Android File Transfer دارید که با macOS 10.7 یا بالاتر سازگاری دارد. برنامه OpenMTP هم جایگزین مناسبی خواهد بود.
روشهای انتقال فایل از گوشی به کامپیوتر بدون کابل (اندروید و iOS)
اگر به هر دلیلی نمیتوانید یا نمیخواهید از کابل USB برای انتقال فایل بین کامپیوتر و گوشی همراه خود استفاده کنید، در این قسمت به انواع روشهای جابهجایی بیسیم میپردازیم. برخی از این روشها هم برای گوشیهای اندروید و هم iOS جواب خواهند داد.
استفاده از حافظههای ابری گوگل و مایکروسافت
یکی از روشهای رایج انتقال فایل بین گوشی و کامپیوتر، استفاده از سرویسهای حافظه ابری است. مثلاً اکانت گوگل شما 15 گیگابایت فضای ابری در Google Drive دارد. این به شما امکان انتقال فایل بین تمام دستگاههای خود را میدهد، چه کامپیوتر، چه لپتاپ، چه گوشی اندرویدی دیگرتان.
برای این کار نیاز است:
- اپلیکیشن Google Drive را روی هر دستگاهی که میخواهید نصب کنید یا با مرورگر خود به آدرس اینترنتی Google Drive بروید.
- وارد اکانت آن شوید یا به سادگی یکی بسازید. علاوه بر آن، اگر حجم 15 گیگابایتی رایگانتان تمام شد، میتوانید اکانتی جدید بسازید.
- در فضای گوگل درایو روی گزینه «New +» بزنید و سپس از آپشنهای «File upload» یا «Folder upload» برای آپلود فایل یا فولدر خود استفاده کنید.
- حالا از هر دستگاه دیگری با حساب خود میتوانید وارد گوگل درایو خود شوید و فایلها یا فولدرهایی که قبلاً آپلود کردهاید را دانلود کنید. این کار با کلیک روی گزینه سهنقطه و سپس «Download» انجام میشود.
برای جایگزینهای دیگر گوگل درایو، میتوان به Dropbox و OneDrive مایکروسافت اشاره کرد. این برنامهها هم تقریباً همانند گوگل درایو کار میکنند و شما نیاز به ساخت یک اکانت در آنها دارید. سپس روی هر دستگاهی میتوانید به فایلهایی که در آنها آپلود کنید، دسترسی داشته باشید.
این روش برای استفادههای زیر مناسب است:
- جابهجایی فایلهای کوچک؛ مثلاً اگر یک عکس، ویدیوی کوتاه یا چند فایل PDF یا ورد را میخواهید بین دستگاههای خود منتقل کنید، استفاده از این روش سریع، راحت و کاربردی خواهد بود.
- اگر اینترنت پرسرعت و ارزان دارید! دقت داشته باشید که فضاهای ذخیرهسازی ابری، از طریق اینترنت فایلها را آپلود و دانلود میکنند. پس طبیعتاً سرعت انتقال فایلها در این روش به سرعت اینترنت شما بستگی دارد.
- بکاپ گرفتن از فایلهای مهم؛ از مهمترین استفادههای فضاهای ابری مثل گوگل درایو، واندرایو و دراپباکس، بکاپ گرفتن یا تهیه نسخه پشتیبان از فایل و فولدرهای مهم شماست تا در صورت گم شدن یا دزدیده شدن گوشی، اسناد یا عکسهای مهمتان در حساب گوگل محفوظ بمانند.
- انتقال بین دستگاهها از راه دور؛ حالا که این روش برای انتقال فایل نیازی به اتصال گوشی به کامپیوتر با کابل ندارد، میتوانید با هر فاصلهای، در هر نقطهای از دنیا، بین هر چند دستگاهی که میخواهید و در هر لحظهای فایلهای خود را جابهجا کنید!
مشکلات این روش:
- به دلیل قیمت زیاد و سرعت کم اینترنت، نمیتوانید فایل های پرحجم را بین گوشی و کامپیوتر خود انتقال دهید! مشکل این روش، در یک کلام «اینترنت ایران» است! چرا که با سرعت پایین، آپلود و دانلود فایلها طول خواهد کشید. علاوه بر آن، با توجه به قیمت امروزه اینترنت پرسرعت، نمیتوان به راحتی مثلاً یک فیلم 2 گیگابایتی را آپلود و دانلود کرد. پس هر ایرادی که از این روش بگیریم، درواقع به اینترنت برمیگردد.
استفاده از برنامههای مسنجر مثل تلگرام و واتساپ
یکی از سادهترین راهها برای جایگیزینی روش بالا که دقیقاً به همان حالت است، استفاده از برنامههای مسنجر مثل تلگرام یا واتساپ برای آپلود فایل های خود توسط گوشی و دانلود آن با کامپیوتر یا برعکس است! شما حتی با ایمیل هم میتوانید این کار را بکنید، ولی خب طبیعتاً نرمافزارهای پیامرسان دم دستتر و دارای محدودیتهای کمتری هستند.
مراحل این روش بسیار ساده هستند: در تلگرام میتوانید از بخش Saved Messages استفاده کنید. فایل خود را در Saved Messages ارسال کنید، سپس با دستگاهی که با آن مایل به دریافت فایل هستید، آن را دانلود کنید. برای این کار باید یا از نسخه دسکتاپ تلگرام، یا از نسخه تحت وب آن کمک بگیرید.
کار با واتساپ برای انتقال داده بین کامپیوتر و گوشی هم دقیقاً شکل تلگرام است. برای واتساپ هم از نسخه تحت وب یا اپلیکیشن دسکتاپ آن باید استفاده کنید. اما در واتساپ که قابلیت Saved Messages وجود ندارد، میتوانید با خودتان گروه بزنید! اقدام به ساخت گروه کنید و کسی جز خودتان را به لیست اعضای گروه اضافه نکنید. سپس گروهی تشکیل خواهد شد که شما تنها عضو آن هستید. حالا میتوانید فایلهای خود را در آنجا ارسال نمایید و با دستگاه دیگر آنها را دانلود و ذخیره کنید.
استفادههای مناسب این روش، درست مثل روش قبلی است!
طبیعتاً با توجه به آنکه این شیوه هم بدون سیم و روی بستر اینترنت کار میکند، تمام مزیتها و استفادههای روش قبلی، در این روش هم تکرار میشود. اما قاعدتاً تلگرام بهترین گزینه برای این کار است، چرا که حافظهای تمامنشدنی در اختیارتان میگذارد و فایلهای کاربران پاک نخواهند شد. پس درست مثل سرویسهای ابری میتوانید از آن استفاده کنید.
پس به راحتی عکسها، اسناد و ویدیوهای کوتاه خود را از طریق پیامرسانها بین دستگاههای خود منتقل کنید، فرقی هم نمیکند چه سیستمعاملی روی آنها باشد.
مشکل این روش هم دقیقاً همان مشکل روش قبلیست.
انتقال فایل بین گوشی و کامپیوتر با استفاده از وایفای (بدون مصرف اینترنت)
اگر به صورت مکرر بین گوشی و کامپیوتر یا لپتاپ خود فایل انتقال میدهید، استفاده از شبکه وایفای یکی از مناسبترین راههاست. حتماً تابهحال اسم برنامههایی مثل SHAREit یا Zapya را شنیدهاید؛ روشی که الآن درموردش صحبت میکنیم، دقیقاً شیوه کار چنین برنامههاییست. این برنامهها با پلتفرمها و سیستمعاملها مختلف به خوبی کار میکنند.
این برنامهها نیاز دارند که هر دو دستگاه به یک شبکه وایفای متصل باشند؛ فرقی نمیکند وایفای خانه باشد یا هاتاسپات خود گوشی. یکی از این برنامهها را روی هر دو دستگاه نصب کنید، دستگاهها را به یک شبکه وایفای متصل کنید و به راحتی به انتقال عکس، فیلم، موسیقی، اسناد یا سایر فایلها بپردازید.
مزایای این روش:
- بهترین گزینه برای استفادههای مکرر؛ این روش سریع و ساده، هم برای انتقالهای سبک مناسب است، هم پرحجم. پس اگر معمولاً بین گوشی و کامپیوتر خود زیاد فایل انتقال میدهید، این روش میتواند خیلی مناسب باشد.
- عدم استفاده از اینترنت؛ درست است که در این روش گوشی و کامپیوتر شما هر دو به یک شبکه وایفای متصل میشوند، اما از این شبکه برای انتقال فایل بین خودشان استفاده میکنند؛ نه برای انتقال داده بر بستر اینترنت!
دردسرهای این روش:
- نیاز به نصب یک برنامه روی هر دستگاه
- سرعت نوسانی
با اپلیکیشن Your Phone فقط نیاز به drag کردن دارید
این اپلیکیشن که با نام Link to Windows در گوگلپلی شناخته میشود، گوشی شما را به کامپیوترتان منتقل میکند! از پاسخ به تماسها تا ارسال و دریافت پیام، هرکاری از گوشیتان را میتوانید با این برنامه روی PC خود انجام دهید.
برای انتقال فایل بین کامپیوتر و گوشی، پس از نصب خود برنامه روی تلفن اندروید و نصب نسخه ویندوز (Phone Link) روی PC، فقط یک drag کردن ساده نیاز دارید! فایلها را با ماوس بکشید و بین گوشی و کامپیوتر خود جابهجا کنید.
به صورت کلی اگر بخواهیم جمعبندی کنیم، روش اول سریعترین و مناسبترین روش برای جابهجایی فایلهای سنگینتر است. اگر صرفاً نیاز به انتقال چند عکس، فایل متنی یا ویدیوی کوتاه بین گوشی و کامپیوتر خود دارید، روشهای بیسیم کار شما را به خوبی راه میاندازند.
آیا شما روش دیگری برای این کار میشناسید؟ اگر سوال یا مشکلی در رابطه با هرکدام از این روشها یا سیستمعاملهای خاصی داشتید، در بخش نظرات برای ما بنویسید.