مهم نیست که شما مدت زیادی است که از ویندوز 11 استفاده میکنید یا آن که به تازگی کامپیوتر جدیدی که دارای ویندوز 11 باشد خریداری کردهاید، به هر شکل ممکن است برخی ویژگیها و قابلیت های این دنیای بزرگ و پرکاربرد را هنوز امتحان نکرده باشید.
ویندوز 11 در سال 2021 به بازار آمد و تفاوتهای بسیار زیادی نسبت به ویندوز 10 دارد، حتی افرادی که در استفاده از ویندوز حرفهای هستند ممکن است از وجود برخی از قابلیت های ویندوز 11 ناآگاه باشند. به هر شکل محیط جدید ویندوز میتواند گمراهکننده باشد و برخی از ویژگیهای ساده آن را هنوز پیدا نکرده باشید.
به هر شکل ما در این مطلب قصد داریم 10 تا از قابلیت های کاربردی و مفید از ویندوز 11 را به شما آموزش دهیم، قابلیتهایی که به کار اکثر کاربران ویندوز 11 میآیند و اگر از وجود آنها بی خبر بودید، احتمال دارد که از این به بعد زیاد از آنها استفاده کنید.
قابلیت منوی تنظیمات سریع (Quick Settings Menu):
یکی از بهترین ویژگیهای ویندوز یازده، منوی تنظیمات سریع است که با استفاده از آن میتوانید مقدار ولوم صدای سیستم، نور صفحه، تنظیمات وایفای، پاور آپشن یا غیره را به سرعت تغییر دهید. این قابلیت جایگزین Action Center در ویندوز 10 شده است.
برای استفاده از این قابلیت، کلیدهای Ctrl+A را در کیبورد خود فشار دهید یا در گوشه سمت راست تسکبار یا همان نوار وظیفه، روی آیکون مربوط به ولوم و وایفای کلیک کنید.
هنگامی که این گزینه برایتان نمایش داده شد، با گزینههای متعددی رو به رو میشوید که با استفاده از آنها میتوانید بخشهای مختلفی از کامپیوتر خود را کنترل نمایید. شما میتوانید این منو را با کلیک بر روی آیکون مدادشکل در پایین و گوشه سمت راست صفحه باز شده شخصیسازی کنید.
منوی اسنپ جدید:
قابلیت اسنپ به شما اجازه میدهد پنجرههای ویندوز را در لایههای از پیش تعیین شده و بدون همپوشانی در صفحه خود مرتب کنید. این قابلیت مختص ویندوز 11 نیست اما منوی آن تغییر کرده و آپدیت شده است. در منوی جدید میتوانید میان 6 طرح و لایه خاص برای کنار هم قرار گرفتن پنجرههای ویندوز یکی را انتخاب کنید.
برای استفاده از این قابلیت موس را بر روی آیکون ماکسیموم در بالا سمت راست یکی از پنجرههای ویندوز خود ببرید تا منوی اسنپ نمایان شود، حالا میتوانید یکی از 6 طرح از قبل آماده را انتخاب کنید.
ویندوز ترمینال:
منوی ترمینال اولین بار در ویندوز 10 رونمایی شد. این قابلیت در ویندوز 11 قرار دارد و یک راه عالی برای دسترسی به خط فرمان است. در این منو شما میتوانید به سرعت به Windows PowerShell ،Command Prompt و Azure Cloud Shell دسترسی داشته باشید و میان آنها سوئیچ کنید.
برای استفاده از ترمینال در ویندوز، آن را در کادر جستجوی منوی استارت سرچ کنید، یا بر روی دکمه استارت راست کلیک کنید و از منویی که ظاهر میشود، Windows Terminal را انتخاب کنید.
تم و والپیپرهای جدید ویندوز 11:
ویندوز یازده شامل تعداد زیادی از تمهای جدید و زیباست و همچنین چندین والپیپر دارد که میتوانید از میان آنها یکی را انتخاب کنید. والپیپرها به کامپیوتر شما منظره خوشایند و مدرنی میبخشند. تمهای جدید نیز به شما اجازه میدهد بین استایلهای مختلف، با توجه به حالات روحی و شخصیتان به سرعت جابجا شوید.
برای تغییر پس زمینه دسکتاپ خود، کلیدهای Windows+I را بفشارید تا تنظیمات ویندوز یازده برایتان باز شود و به گزینه Personalization > Background بروید.
برای تغییر تمها نیز، تنظیمات را باز کنید و به قسمت Personalization > Themes بروید. بر روی پیشنمایش تم مورد نظرتان کلیک کنید و این تم به سرعت جایگزین تم قبلی میشود.
آیکونهای تسکبار در وسط صفحه:
شما احتمالا متوجه شدهاید که ویندوز 11 بهطور پیشفرض دکمه استارت و آیکون نرمافزارها را در وسط تسکبار قرار میدهد که تغییر بزرگی نسبت به ویندوز 10 محسوب میشود (اگرچه شما میتوانید در صورت دلخواه، همچنان آنها را برای نمایش داده شدن در سمت چپ نمایشگر تنظیم کنید).
این طراحی مرکزی در ویندوز یازده در سیستمهایی با صفحه نمایشهای لمسی خوب و زیبا به نظر میرسد، اما ما از مفید بودن این قابلیت در حالت دسکتاپ نیز خصوصا در صفحه نمایشهای بزرگ شگفتزده هستیم. هنگام استفاده از نمایشگرهای بزرگ و منحنی همهچیز در وسط صفحه در دسترس شما است. بنابراین اگر هنگام شروع استفاده از ویندوز 11، بلافاصله آیکونهای تسکبار را به سمت چپ انتقال داده اید، پیشنهاد میکنیم آیکونهای تسکبار در مرکز را نیز امتحان کنید چرا که ممکن است از آن نیز خوشتان بیاید!
دسکتاپهای مجازی با والپیپرهای منحصر به فرد:
برخلاف ویندوز 10، ویندوز 11 به شما اجازه میدهد تا والپیپرهای مشخصی برای هر یک از دسکتاپهای مجازی خود تعیین کنید. این کار باعث میشود تا از نظر بصری، تشخیص اینکه شما در حال حاضر روی کدام دسکتاپ کار میکنید، آسان و سریع شود.
برای تنظیم والپیپر، به یک دسکتاپ مجازی سویچ کنید، بر روی دسکتاپ کلیک کنید و گزینه Personalization را انتخاب کنید. سپس گزینه Background را بزنید و در آنجا میتوانید والپیپر خود را تغییر دهید.
نوتپد جدید ویندوز 11:
ویندوز 11 یک نوتپد یا ویرایشگر فایلهای متنی ساده و به شدت کاربردی دارد هم از نظر قابلیتها و هم از نظر ظاهر نسبت به نوتپدهایی که تاکنون در ویندوزها دیده بودیم متفاوت است. حتما باید این نوتپد را آزمایش کنید! این نوتپد تم تاریک یا دارک مود دارد و شما میتوانید تم آن را تغییر دهید. برای تغییر تم بر روی آیکون چرخ دنده در بالا سمت راست برنامه نوتپد کلیک کنید.
دسترسی به این نوتپد بسیار راحت است و ابزار بسیار خوبی برای نوت برداری در لحظه به شمار میآید. بهترین ویژگی نوتپد ویندوز 11 آن است که با زدن دکمه F5 میتوانید تاریخ و زمان نوشتن نوت را به آخر متن خود اضافه کنید.
مایکروسافت Teams:
اگر گروه یا شرکت تجاری شما از مایکروسافت Teams برای همکاری و ارتباط با یکدیگر استفاده میکند، باید بدانید که Teams بطور کامل با ویندوز 11 یکپارچه شده و شما میتوانید با استفاده از آیکون حبابی صورتی در نوار وظیفه به آن دسترسی پیدا کنید.
شما همچنین میتوانید از Teams برای همکاری، به اشتراک گذاری تقویم و تماسهای گروهی نیز استفاده کنید، بنابراین Teams میتواند یک ابزار بهرهوری مفید و عالی باشد.
قابلیت Nearby Sharing:
اینکه این ویژگی را در ویندوز 11، جدید بدانیم مقداری گولزننده است، زیرا این قابلیت در ویندوز 10 نیز وجود دارد، ولی به این دلیل که افراد کمی از وجود ویژگی Nearby Sharing اطلاع دارند، باعث میشود که آن را یک ویژگی جدید بدانیم.
این ویژگی به شما اجازه میدهد که فایلهای خود را بهطور بیسیم میان دو دستگاه ویندوزی با استفاده از بلوتوث به روش مشابه AirDrop در مک انتقال دهید.
برای استفاده از قابلیت Nearby Sharing شما نیاز دارید که آن را در تنظیمات (Settings > System > Nearby Sharing) فعال کنید. سپس شما میتوانید بر روی هر فایلی در اکسپلور ویندوز راست کلیک کنید، آیکون Share را انتخاب کنید و سپس کامپیوتر مقصد را در منو انتخاب کنید. فراموش نکنید که کامپیوتر دریافتکننده فایل نیز، باید قابلیت Nearby Sharing را فعال داشته باشد.
اجرای نرم افزارهای اندرویدی:
به لطف وجود فروشگاه نرم افزاری آمازون که بهطور رایگان در فروشگاه مایکروسافت قابل دسترس است، شما اکنون میتوانید در صورتی که سخت افزار مورد نیاز را داشته باشید، برنامههای اندرویدی را در ویندوز 11 اجرا کنید.
برای انجام این کار، فروشگاه مایکروسافت را باز کنید (در منوی استارت آن را جستجو کنید)، سپس فروشگاه نرم افزاری آمازون را نصب کنید و در این مرحله، شما برای انجام پروسه نصب Windows Subsystem برای Android راهنمایی میشوید.
بعد از راهاندازی مجدد سیستم یا ریاستارت فروشگاه نرمافزاری آمازون بهطور خودکار باز میشود. وارد حساب کاربری آمازون خود در این فروشگاه شوید و سپس میتوانید برنامه های اندرویدی را دانلود و از آنها استفاده کنید و لذت ببرید.

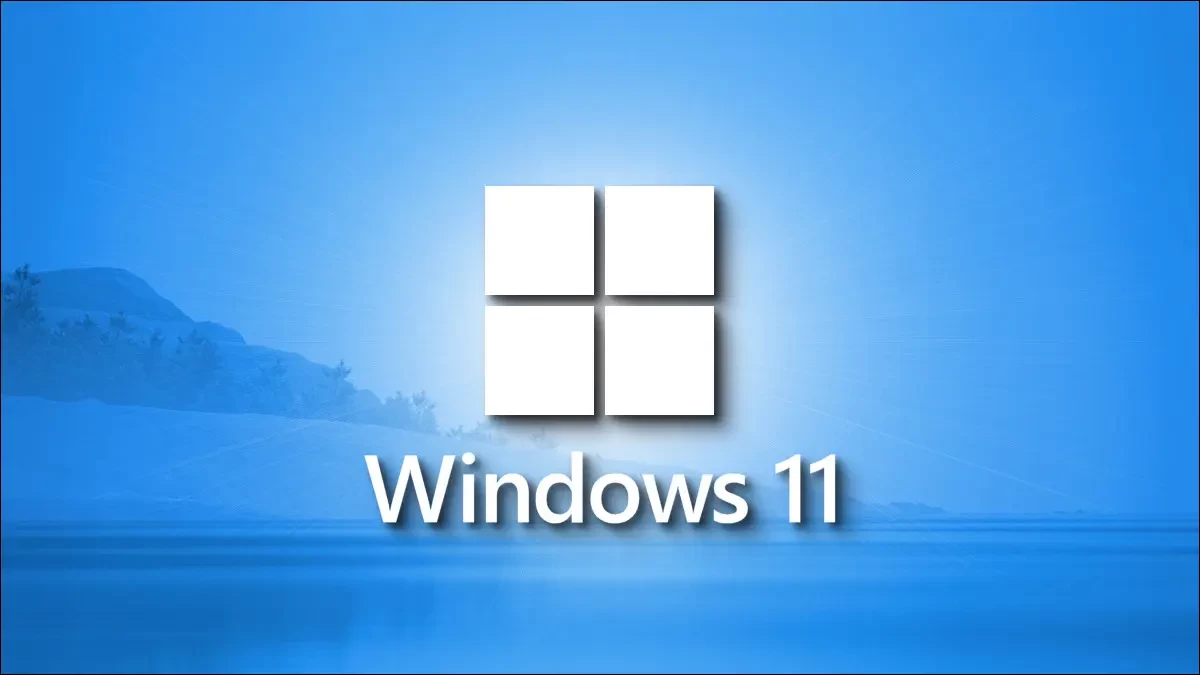

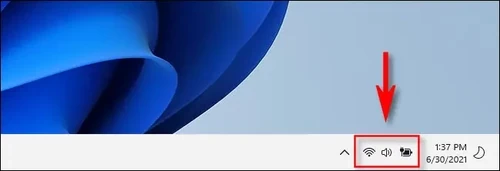
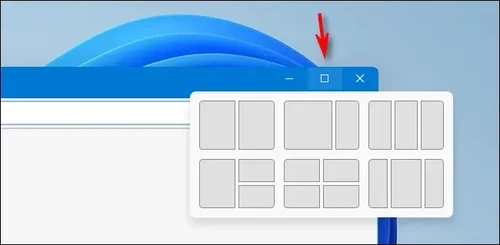
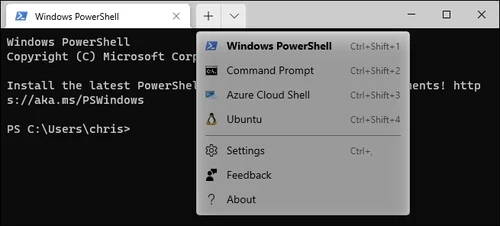
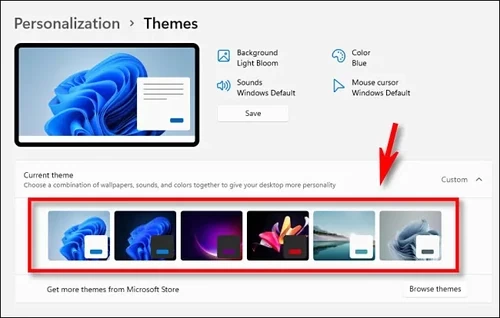

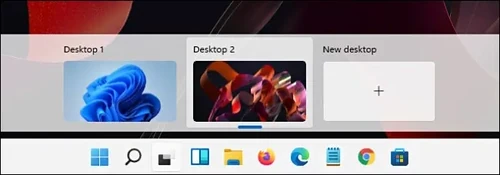
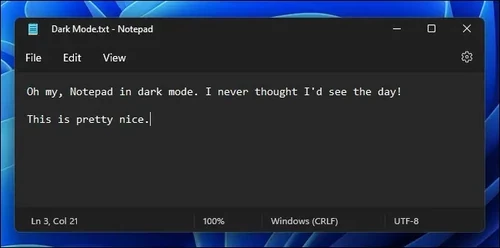
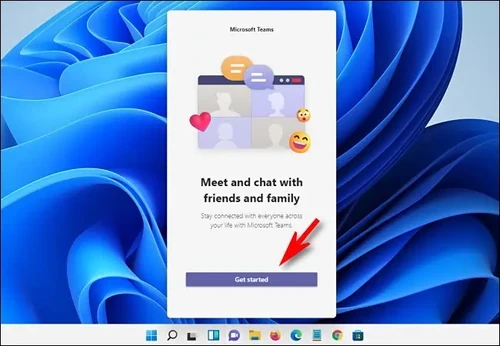
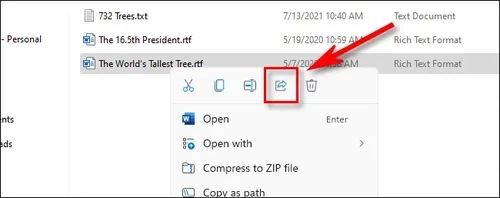
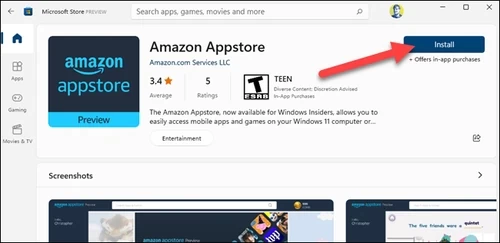



منوی اسنپ من 4 تا داره چرا 6 تا نداره