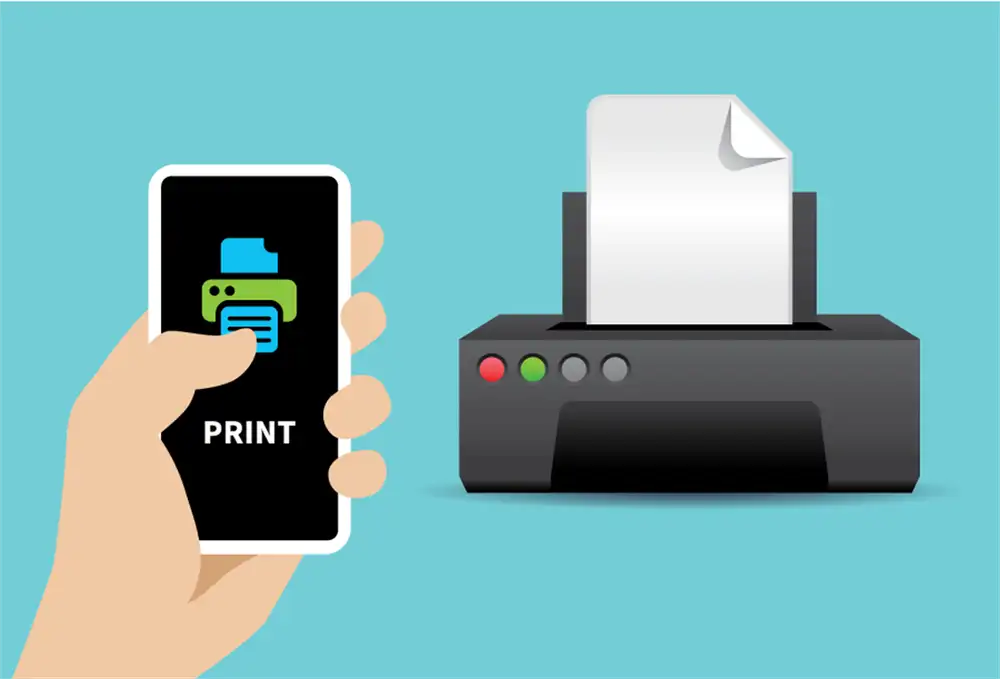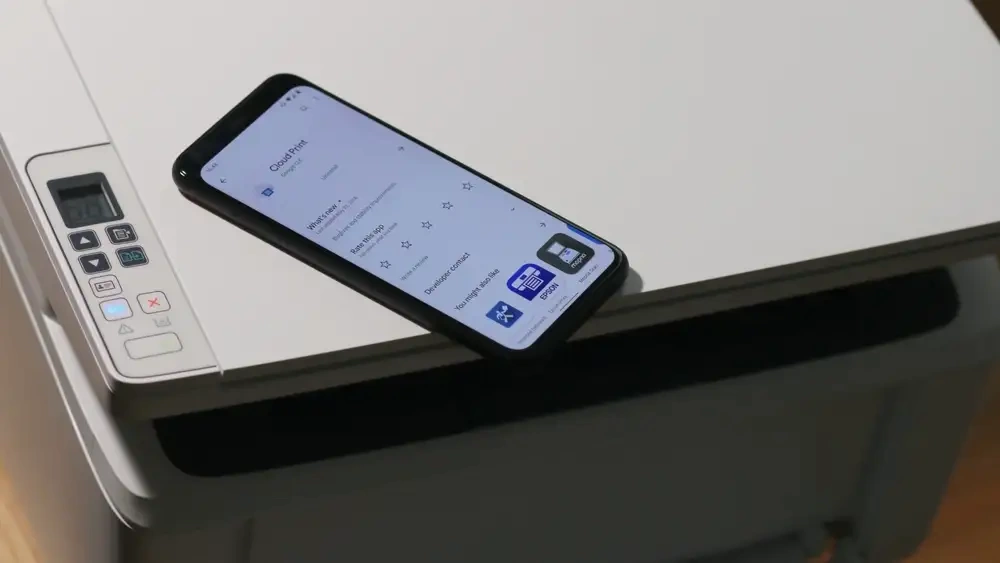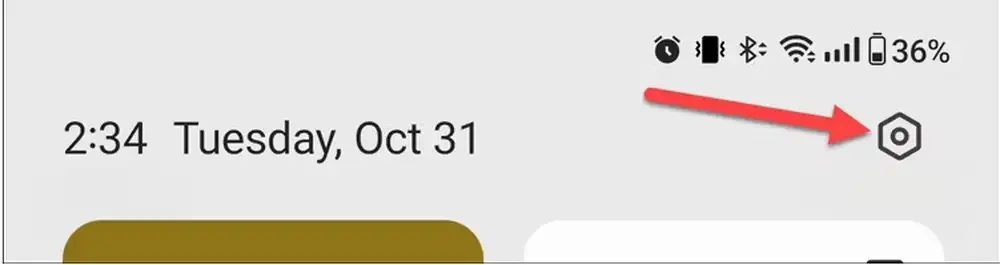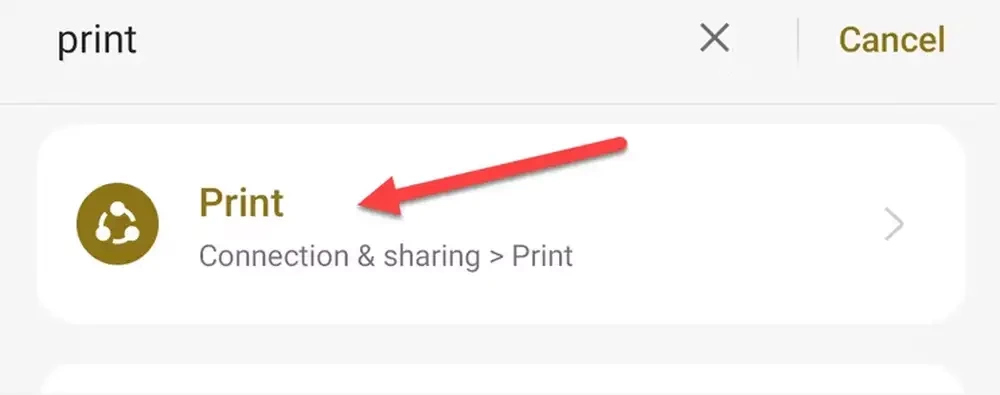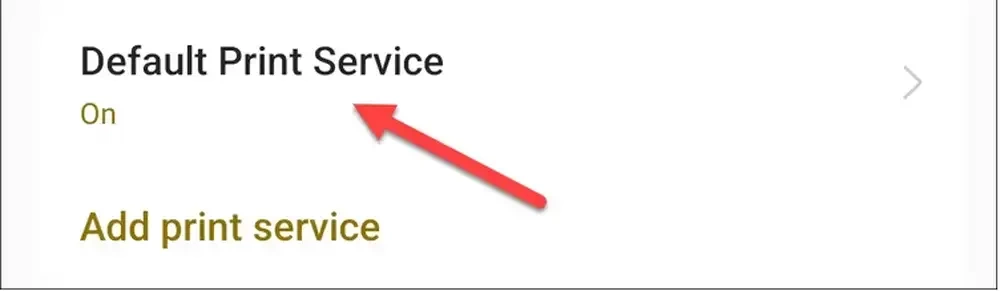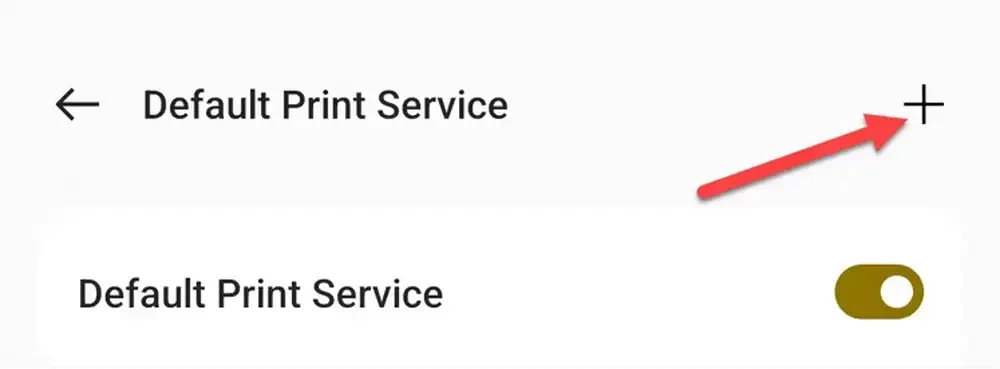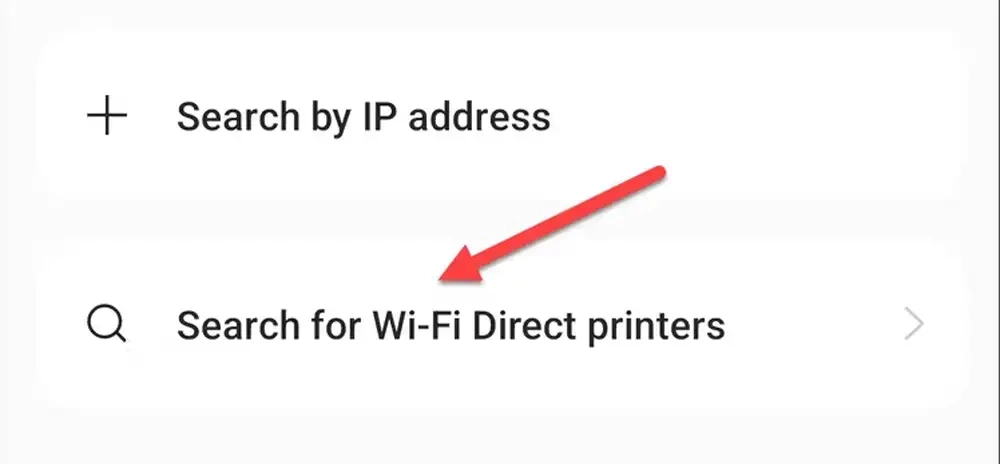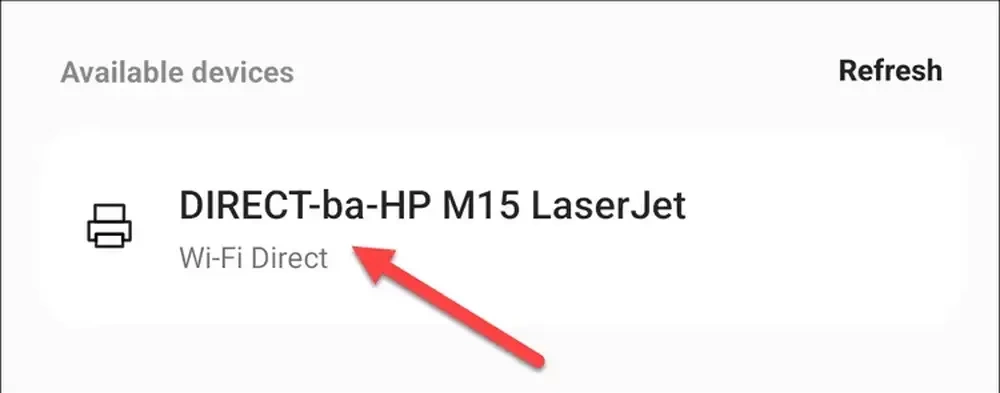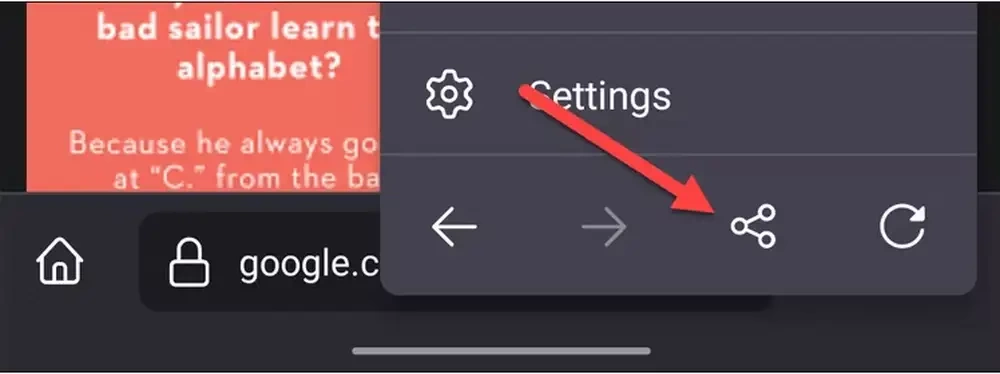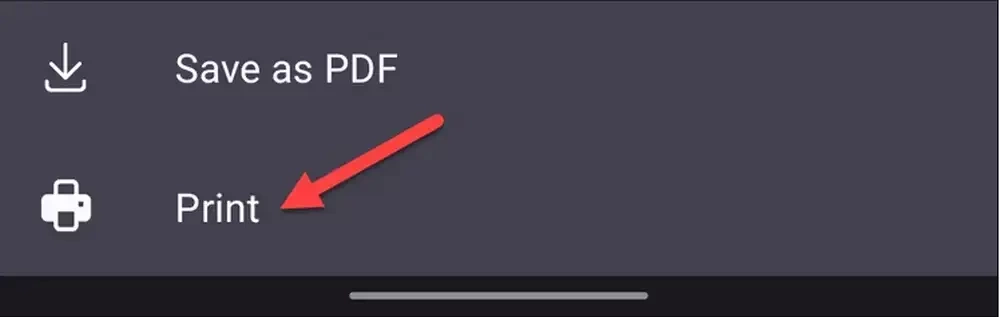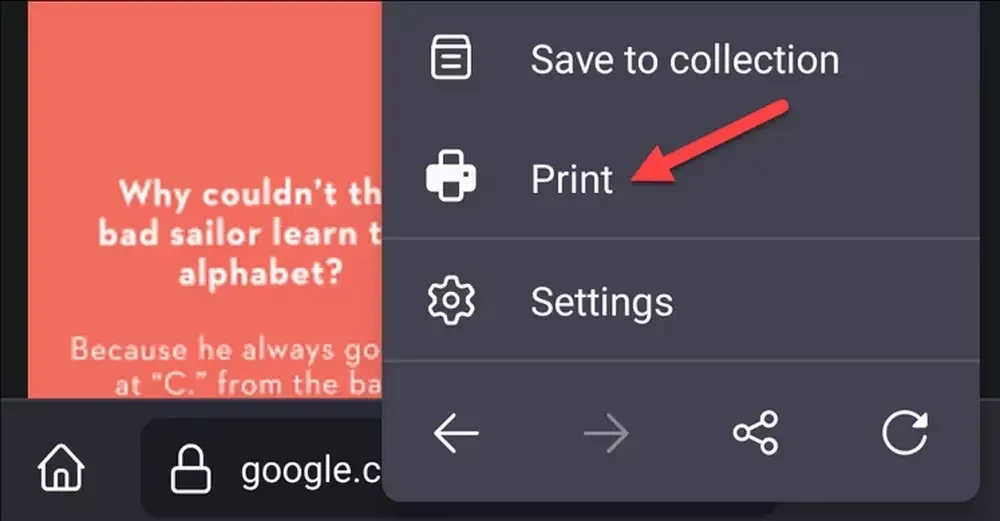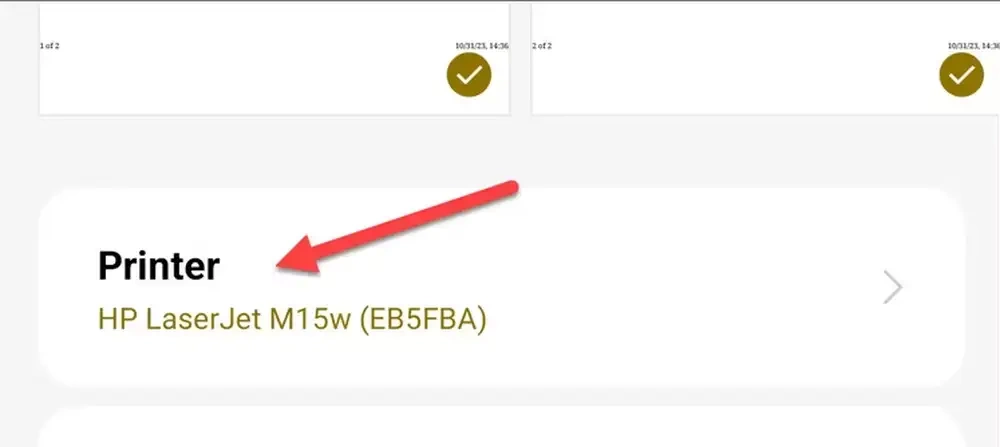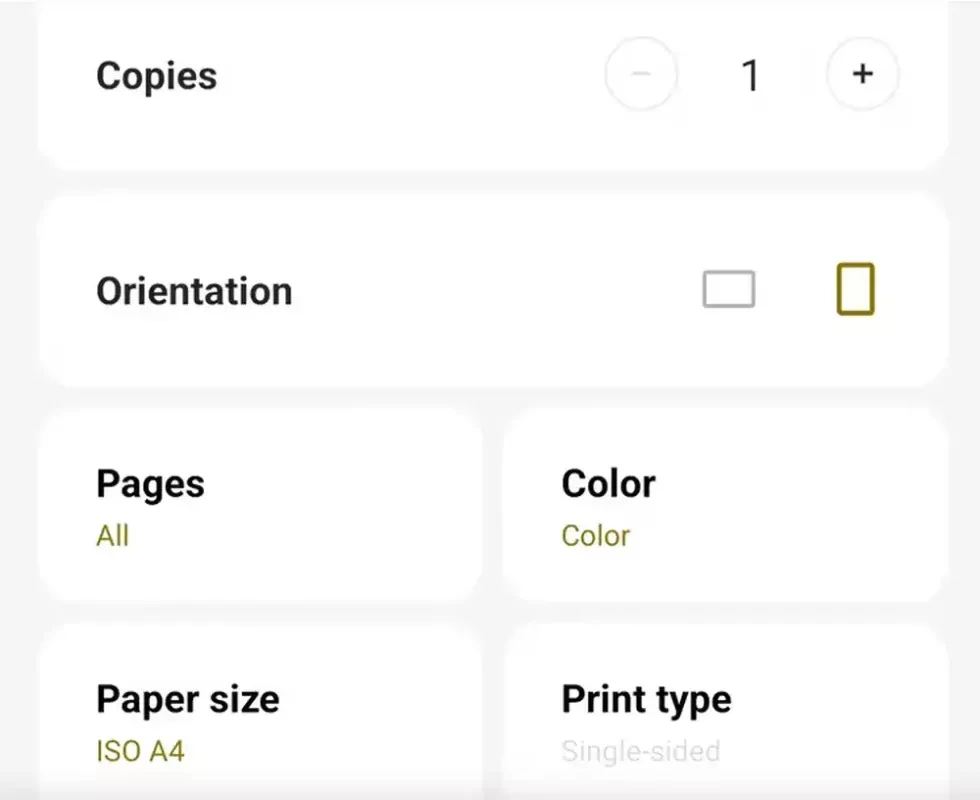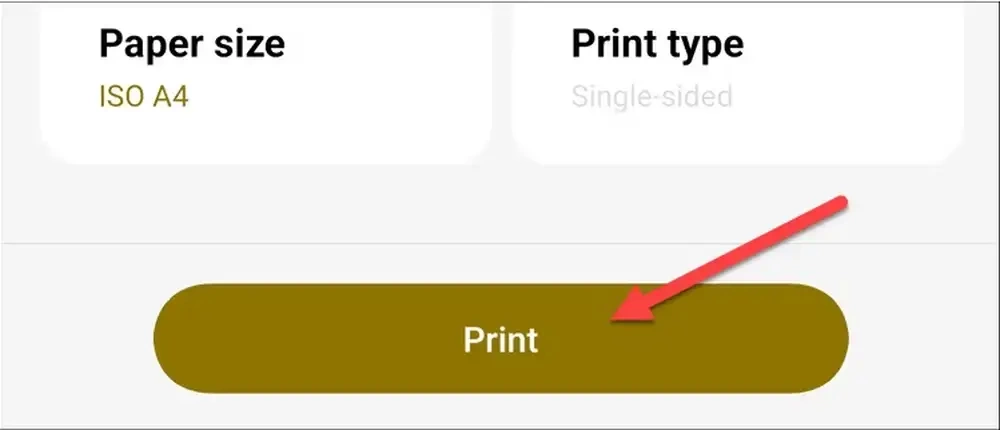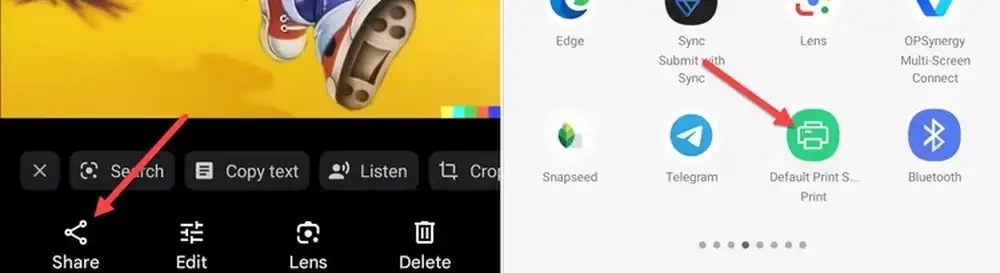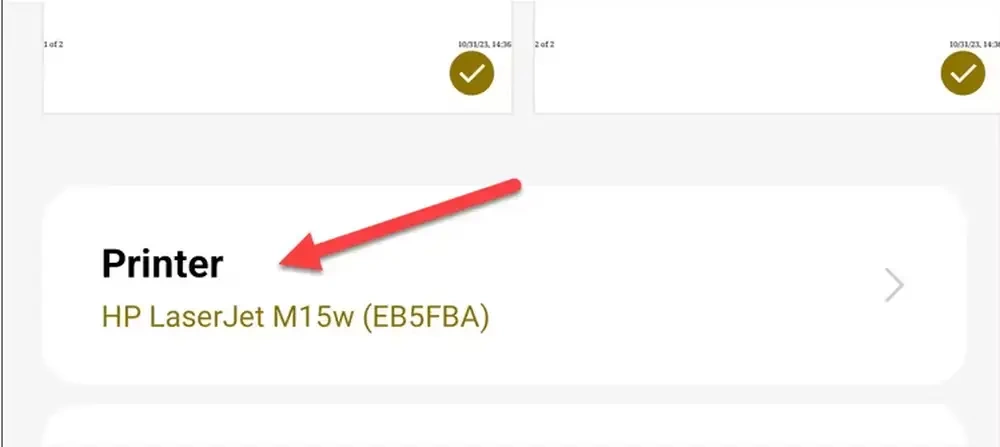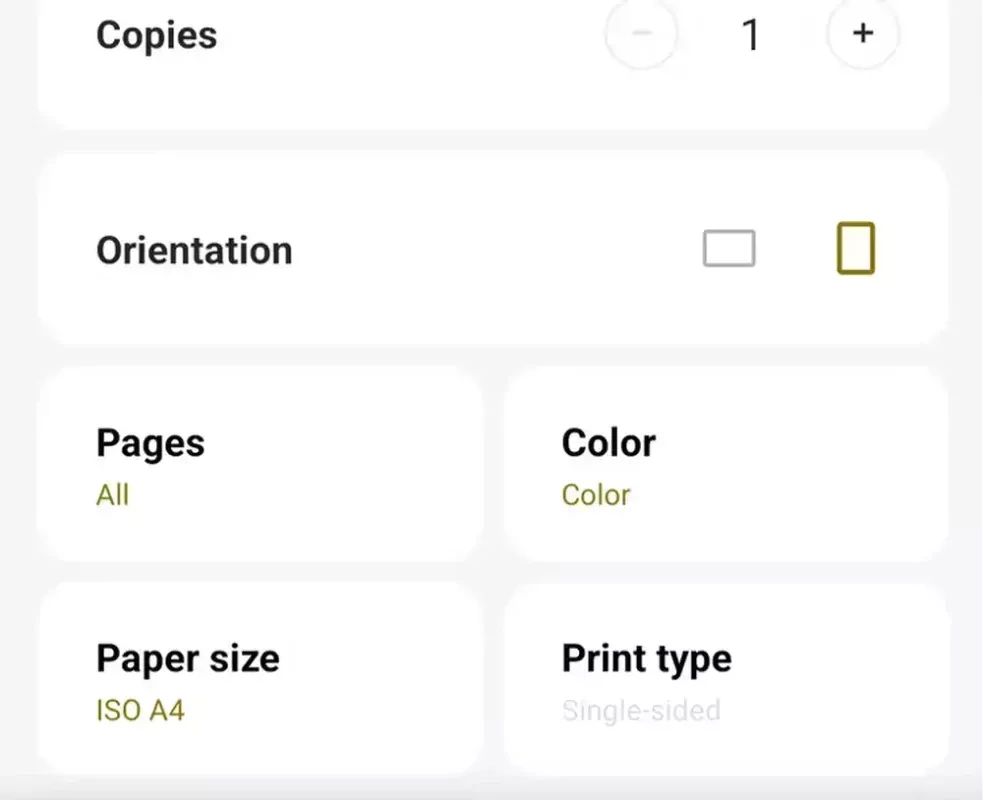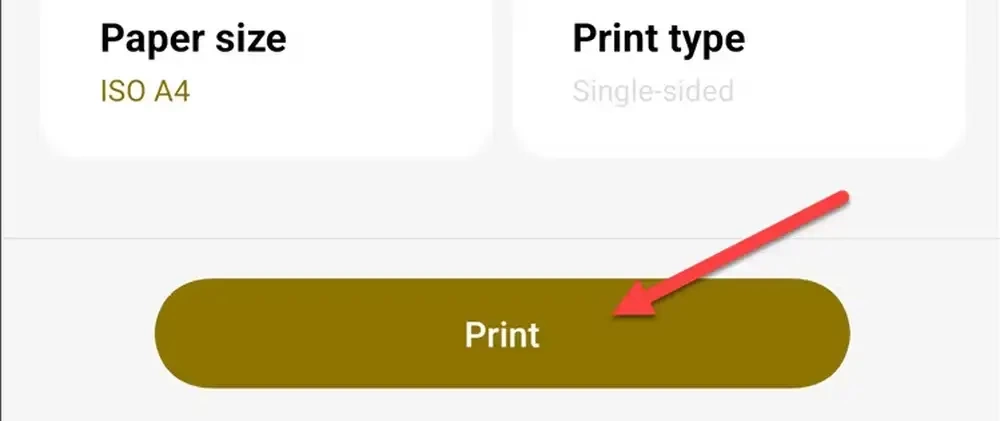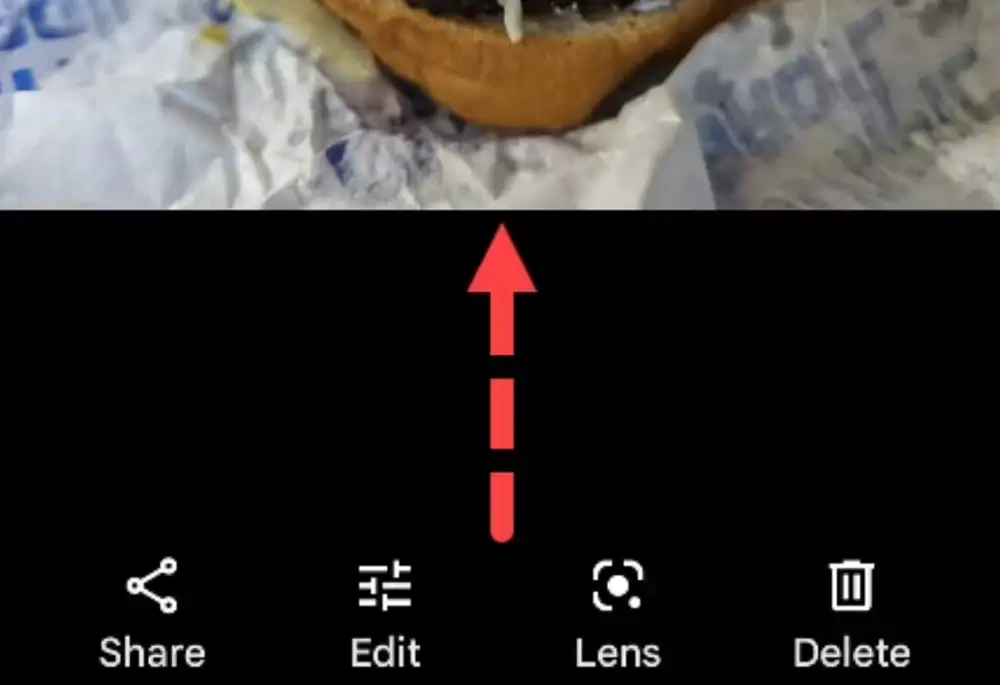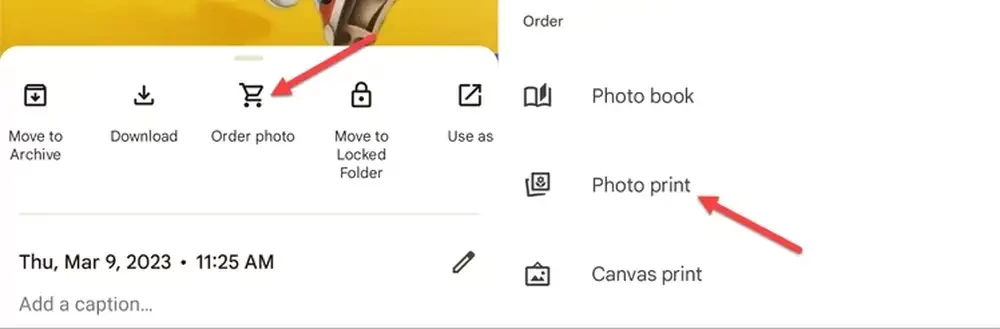شاید خیلی از کاربران اندرویدی اطلاع نداشته باشند، ولی دستگاههای اندرویدی به یک قابلیت جذاب مجهز شدهاند که با آن میتوان گوشی را مستقیما به پرینتر متصل کنید از محتوای موردنظر خود پرینت بگیرید، بدون اینکه به لپتاپ و یا کامپیوتری نیاز داشته باشید! البته قابلیت اتصال گوشی به پرینتر برای گوشیهای آیفون هم کار میکند.
اگر به تازگی با این ترفند آشنا شدهاید و هیچ اطلاعاتی درباره نحوه انجام این کار ندارید، بهتر است که تا انتهای این مقاله همراه ما باشید؛ چرا که ما هر اطلاعاتی را که در این حوزه به آن نیاز دارید را برای شما معرفی میکنیم!
عصر تکنولوژی موجب شده تا روز به روز شاهد تحول فناوریهای جدیدی باشیم. کمپانیهای مختلف نیز سعی میکنند تا محصولات نوین و مدرنی تولید کرده و سرعت انجام کارها را نیز افزایش دهند! یکی از این کارهایی که میتوان نسبت به گذشته با سرعت بالاتری انجام داد، اتصال گوشی به پرینتر و پرینت گرفتن با گوشی است!
عملیات چاپ با گوشی یکی از رویاهایی بود که تا چند وقت قبل بسیاری از افراد به دنبال به حقیقت پیوستن آن بودند؛ اما حالا این آرزو به واقعیت تبدیل شده و همگان میتوانند با گوشی و یا تبلت خود از محتوای موردنظرشان پرینت بگیرند؛ بدون اینکه به یک کامپیوتر و یا لپتاپ دسترسی داشته باشند.
همانطوری که میدانید خیلی از وقتها نیاز داریم اسناد و یادداشتهایمان را چاپ کنیم در نتیجه مجبوریم به سراغ کامپیوتر رفته و پروسه کند و طولانی را طی کنیم. اما امروز میخواهیم نحوه اتصال گوشی به پرینتر را به شما آموزش دهیم، با این روش در وقت و انرژی شما صرفهجویی خواهد شد. بنابراین برای اطلاعات بیشتر در این زمینه تا انتهای این مطلب همراه ما باشید.
نحوه اتصال گوشی به پرینتر چگونه است؟
گوگل برای اینکه بتواند این قابلیت را در دستگاههای اندرویدی خود به ارمغان بیاورد، در هنگام عرضه اندروید 8 با شرکت Mopria Alliance وارد همکاری شد تا با چاپگرها بسیاری از کمپانیهای مختلف مانند سامسونگ، اسپون، اچپی، کانن و غیره سازگار باشد.
قبل از اینکه بخواهیم هر چیزی را چاپ کنیم، باید در ابتدا پرینتر را به دستگاه اندرویدی خود اضافه کنیم. این در صورتی است که میتوان بدون هیچ راهاندازی و تنظیمات خاصی از بسیاری از پرینترهای متصل به وایفای استفاده کرد. در هر صورت ما در ادامه نحوه اضافه کردن پرینتر را به اندروید آموزش میدهیم. برای این کار در ابتدا باید از مراحل زیر اقدام کنید:
برای اتصال گوشی به پرینتر، ابتدا با انگشتان مرکز کنترل را از بالای دستگاه به پایین بکشانید تا آیکون تنظیمات در گوشه تصویر ظاهر شود. یا اینکه از همان ابتدا وارد برنامه تنظیمات دستگاه شوید.
سپس، در نوار جستجو “print” را تایپ کنید. نتایجی مانند “Connected Devices” یا “Connections” ظاهر میشوند؛ روی آن کلیک کنید.
پس از آن میبینید که گزینه «Default Print Service» به طور پیشفرض فعال است. بنابراین باید روی آن ضربه بزنید تا پرینترهای موجود در شبکه اسکن شوند.
اگر چاپگر شما پیدا نشد، روی نماد منوی سه نقطه یا دکمه + در بالا سمت راست ضربه بزنید و «Add Printer» را انتخاب کنید.
اکنون روی «Find» یا «Search for Wi-Fi Direct Printers» ضربه بزنید.
در این مرحله باید نام چاپگر خود را انتخاب کرده و روی آن کلیک کنید.
یافتن چاپگر در اندروید به پایان رسیده است! بنابراین بیایید در ادامه مطلب به سراغ نحوه چاپ اسناد و دیگر موارد در دستگاههای اندرویدی برویم.
چگونه با یک گوشی اندرویدی پرینت بگیریم؟
در مرحله قبل، روش اضافه کردن یک پرینتر را در اندروید به شما آموزش داده بودیم، حالا قصد داریم به سراغ نحوه پرینت گرفتن از اندروید برویم و به طور کامل نحوه انجام این کار را برای شما توضیح دهیم.
پس از شناسایی چاپگر در اندروید، 50 درصد از کار انجام شده و ادامه پرینت گرفتن خیلی دشوار نخواهد بود. ابتدا چیزی را که میخواهید چاپ کنید باز کنید و به دنبال نماد و یا گزینه اشتراکگذاری بگردید.
حالا در این بخش و منوی اشتراکگذاری، روی گزینه Print بزنید.
البته برخی از برنامهها مانند گوگل داک میتوانند بدون اینکه به اشتراکگذاری بروید، مستقیما کاربر را به گزینه Print برسانند.
در این بخش باید روی گزینه Printer ضربه بزنید. در زیر آن اسم چاپگر شما نوشته شده است.
حالا اندازه، رنگ و جهت چاپ شدن نوشتهها روی کاغذ را تنظیم کنید و صفحاتی را برای چاپ انتخاب کنید. امکان دارد که برای مشاهده این گزینهها منویی را باز کنید.
وقتی کارتان تمام شد، روی دکمه print بزنید تا اسناد و یادداشتها به راحتی در پروسه چاپ شدن قرار بگیرند.
حالا پروسه انتخاب چاپگر و تنظیم صفحات به پایان رسیده است! در ادامه میخواهیم نحوه پرینت تصاویر از اندروید را به شما توضیح دهیم.
نحوه چاپ عکس از اندروید
روش اول
چاپ عکس از دستگاه اندرویدی همانند چاپ اسناد و یادداشتها است که در بالا برایتان شرح دادیم. با این حال، اگر چاپگر شما نمیتواند تصاویری با کیفیت و رنگی تولید کند، باید از روش دیگری استفاده کنید.
شما میتوانید از سرویس استاندارد داخلی برای چاپ عکسها کمک بگیرید. برای این کار، به سادگی عکس را در برنامه گالری خود باز کنید و در منوی اشتراکگذاری، روی “Print” ضربه بزنید.
در اینجا باید روی Select Printer بزنید و چاپگر خود را انتخاب کنید.
سپس، اندازه، رنگ و جهت پرینت گرفتن را تنظیم کنید.
در نهایت وقتی کارتان تمام شد روی دکمه print بزنید تا تصاویرتان به راحتی چاپ شوند! به همین آسانی!
روش دوم
اگر چاپگر رنگی باکیفیتی در اختیار ندارید، میتوانید این کار از طریق برنامه گوگل فوتوز انجام دهید! اگرچه گمان میکنیم این روش در ایران عملی نباشد، ولی میتوانید نحوه انجام آن را یاد بگیرید. برای این کار، وارد برنامه شوید و یک تصویر را در آن باز کنید. سپس انگشت خود را به سمت بالا بکشید تا چند گزینه نمایان شوند.
روی Order Photo و سپس Photo Print بزنید.
در این بخش، اندازه، روش تحویل و غیره را انجام دهید و سپس اطلاعات پرداخت خود را وارد کنید.
جمعبندی اتصال گوشی به پرینتر
ما در این مطلب به سراغ معرفی روشهای مختلف برای پرینت گرفتن با گوشی اندرویدی رفتیم و تمام ترفندهایی که در این بخش به آن نیاز دارید را برای شما توضیح دادیم. هر روزه تکنولوژیهای زیادی توسعه مییابند و کاربران میتوانند از روشهای جدیدی برای چاپ کردن اسناد و یادداشتها استفاده کنند.
گوگل سعی کرد که در طی توسعه اندروید 8 قابلیت پرینت گرفتن با گوشی را نیز توسعه بخشیده و به کاربران امکان دهد تا بدون کامپیوتر و یا وایفای و تنها به وسیله یک پرینتر و یک گوشی هوشمند به چاپ متنهای مختلف، تصاویر، اسناد و غیره اقدام کنند. چاپ کردن محتوا با گوشی نسبت به کامپیوتر سرعت بالایی دارد و بدون دردسر انجام خواهد شد.
ما در این روشها، در ابتدا اضافه کردن یک چاپگر را در اندروید برایتان شرح دادیم و سپس به سراغ نحوه چاپ کردن از طریق دستگاه اندرویدی رفتیم. علاوه بر موارد بالا، بسیاری از برنامههای شخص ثالث نیز هستند که موجب میشوند تا به راحتی محتوای موردنیاز خود از جمله جزوههای درسی، فرمهای درخواست، برگههای آزمون و غیره را چاپ کنید و از این پروسه لذت ببرید.
از اینکه تا انتهای این مطلب همراه ما بودید، سپاسگزاریم. ما در این مقاله سعی کردیم روشهای مختلفی برای پرینت گرفتن با گوشی اندرویدی را ارائه کرده و تمامی آنها را به صورت گام به گام برایتان توضیح دهیم. اگر در این باره به اطلاعات بیشتری نیاز دارید و یا هنوز سوالاتی ذهنتان را درگیر کرده است، میتوانید در بخش نظرات سوالات خود را بپرسید و با کارشناسان مجرب سایت تماس بگیرید. همچنین برای اخبار بیشتر در حوزه فناوری با آیتیرسان همراه باشید.