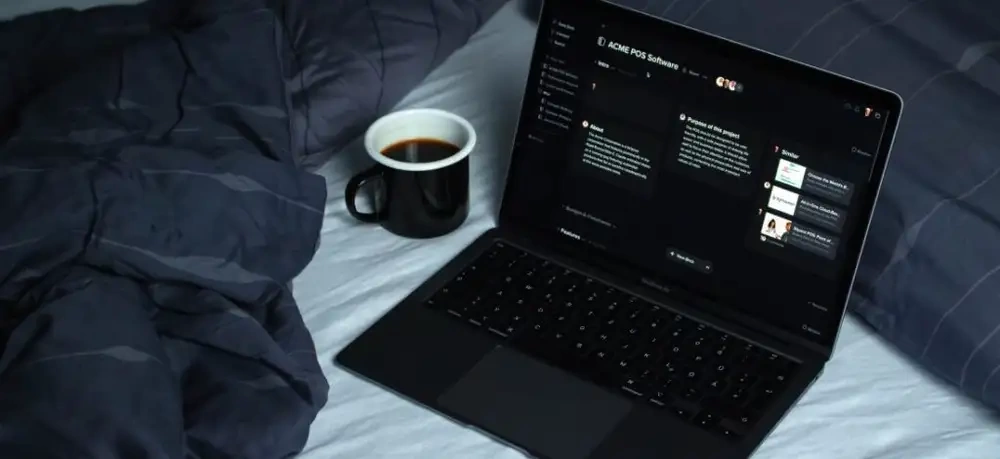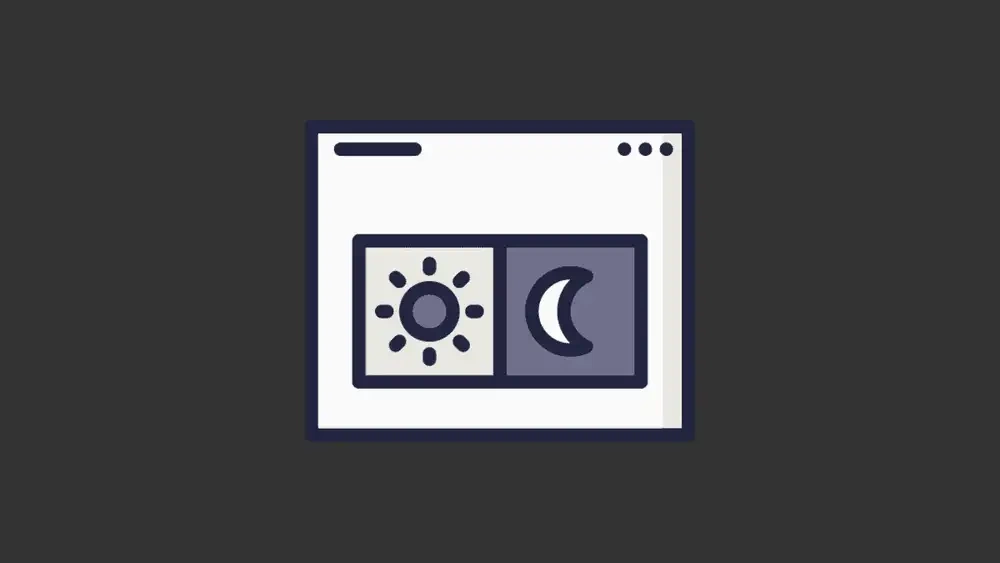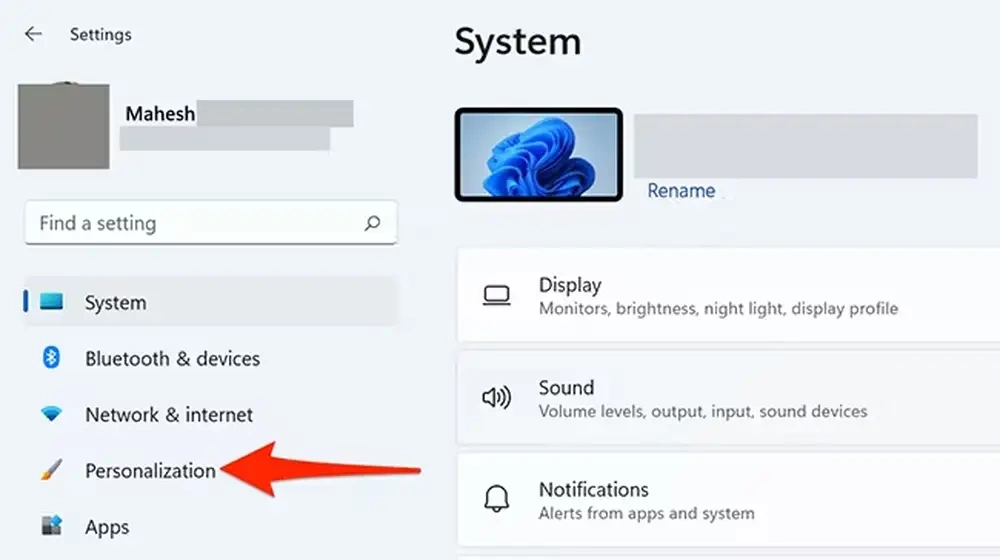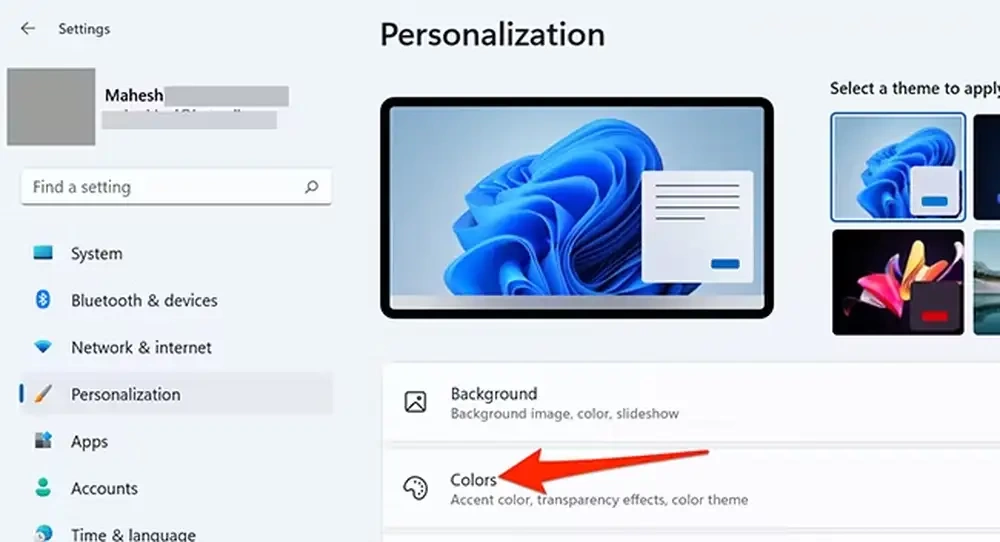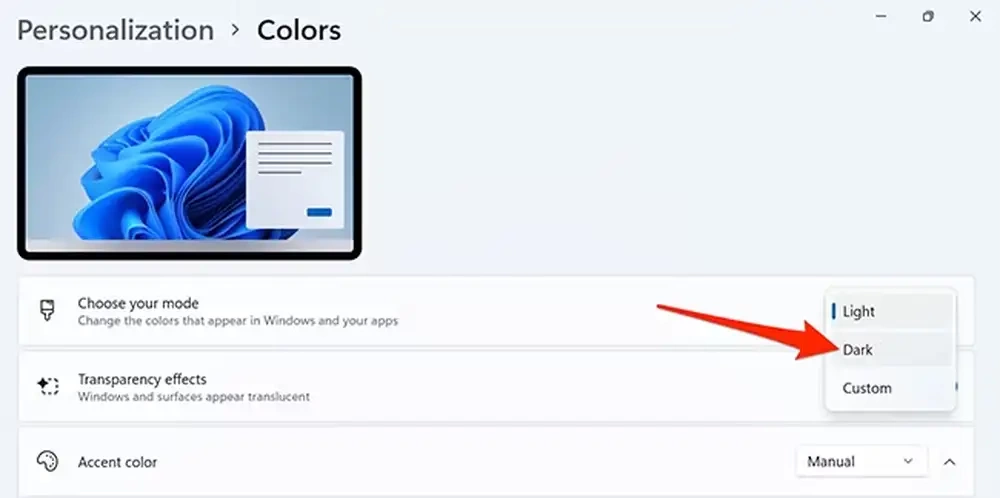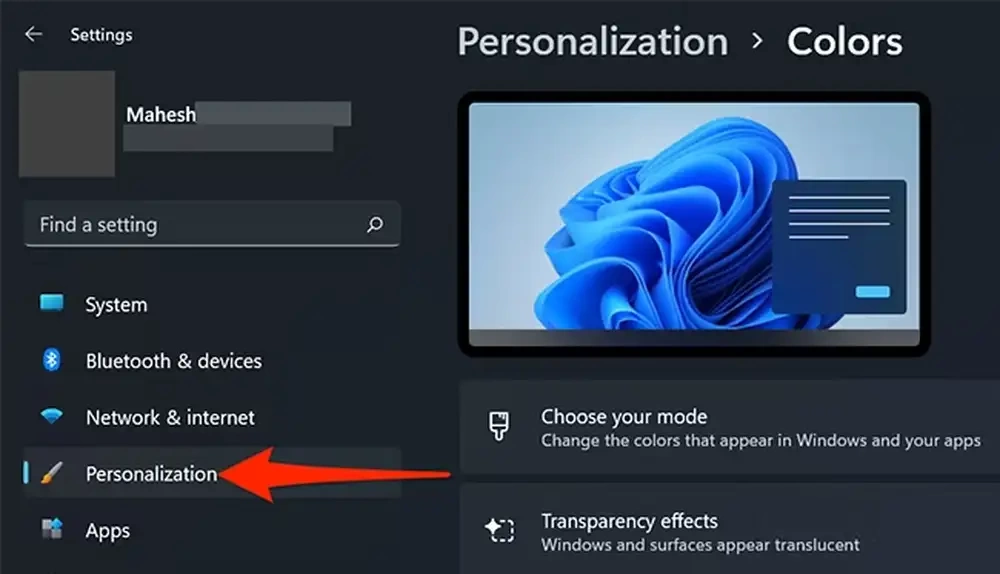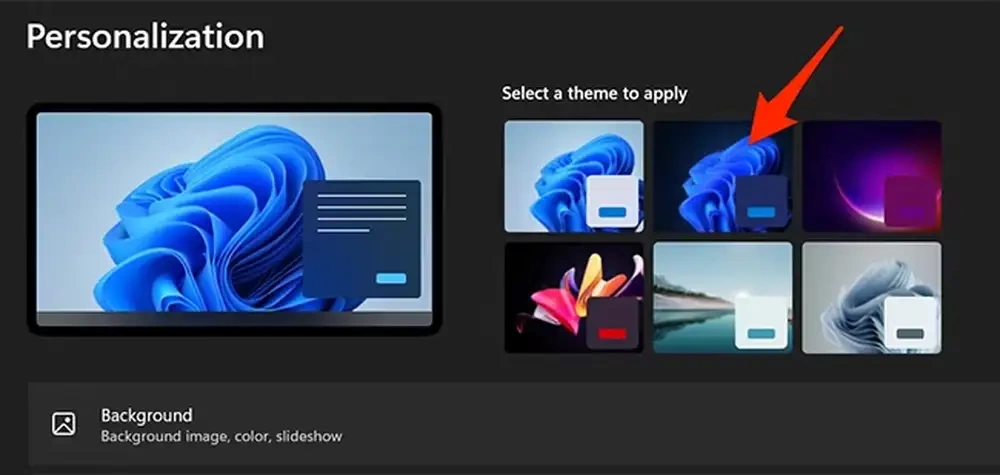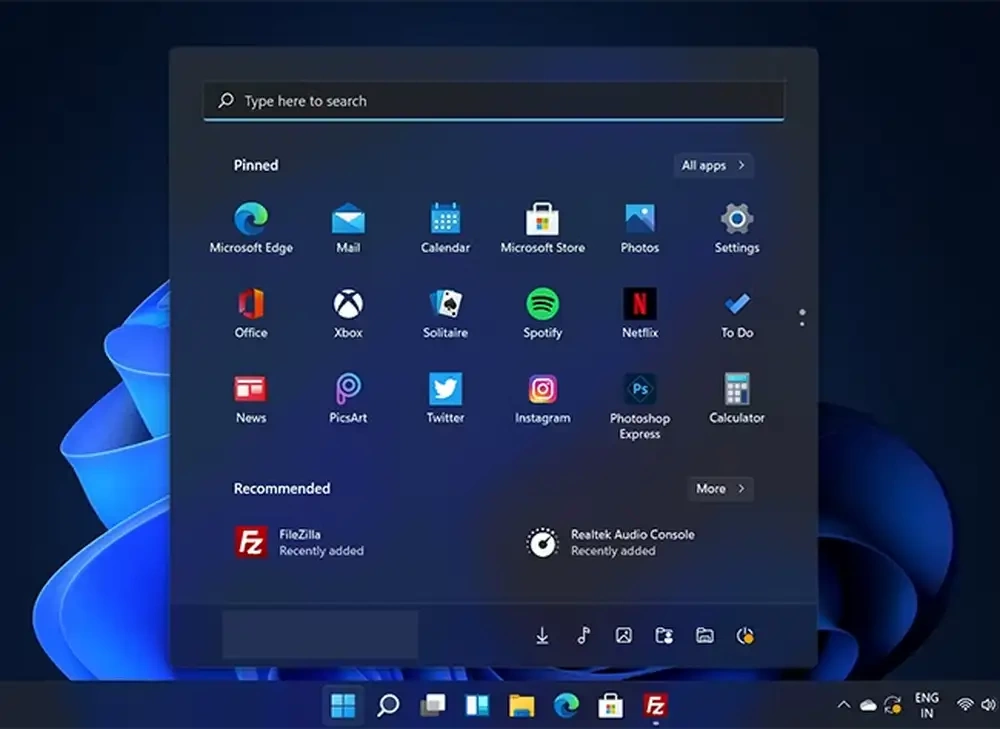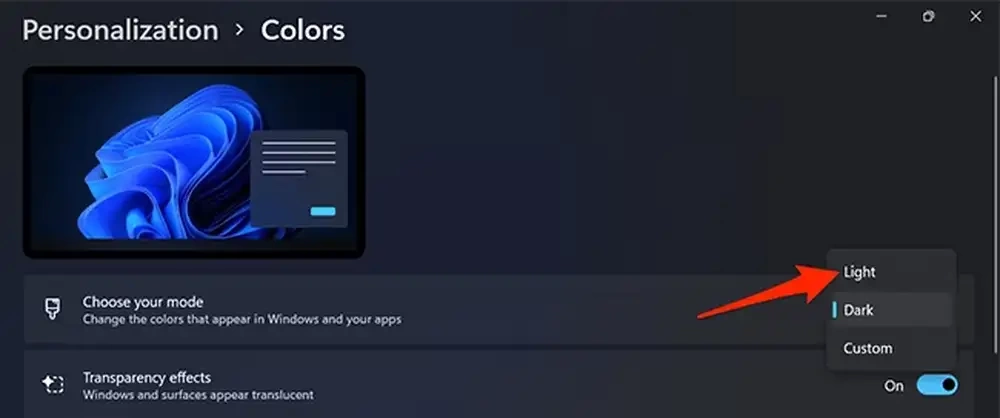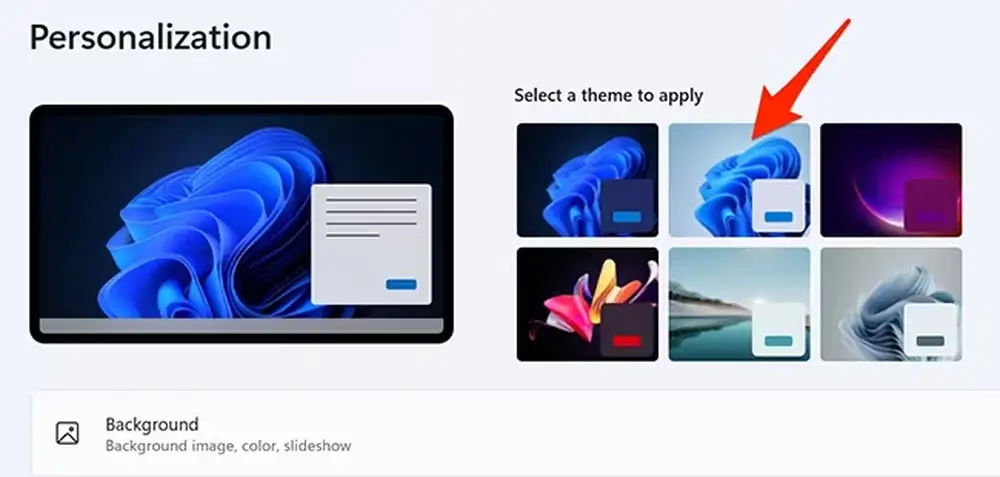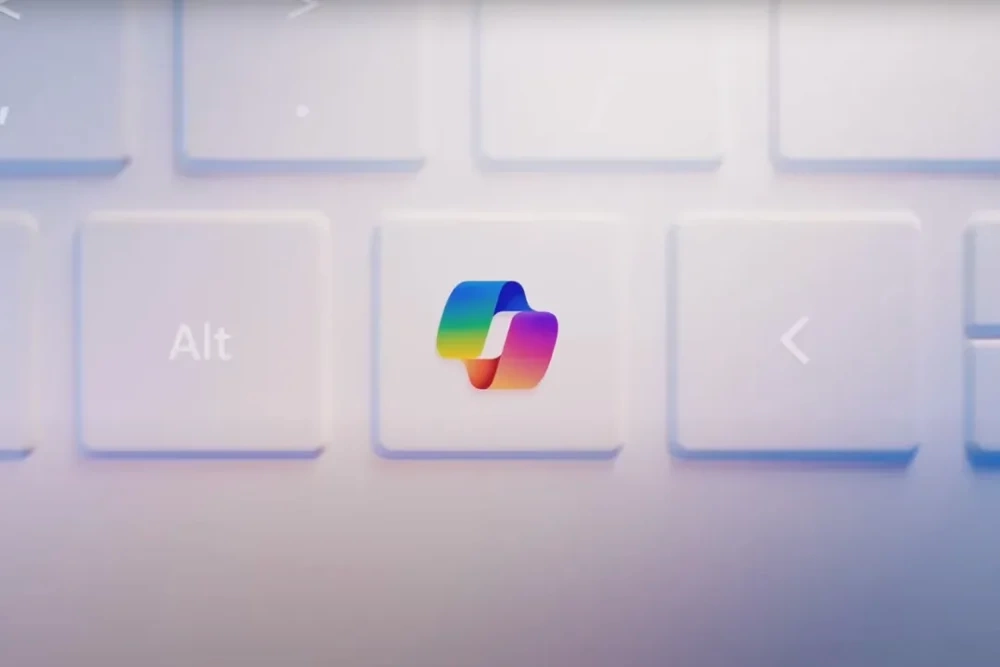اگر شما هم جزو افرادی هستید که از کامپیوتر و لپتاپ خود زیاد استفاده میکنید، بهتر است که این مطلب را تا انتها بخوانید. چرا که ما قصد داریم در این مقاله به سراغ فعال کردن حالت دارک مود در ویندوز 11 برویم. استفاده مداوم از لپتاپ موجب میشود تا چشمان شما کمتر در معرض آسیب قرار بگیرند.
برای همین است که حالت دارک مود ارائه شده تا بتوانید بدون اینکه چشم خسته شود و یا سردرد بگیرید، مدت زمان بیشتری را با دستگاه خود کار کنید. ویندوز 11 دو گزینه تم روشن و تاریک را برای کاربران عرضه کرده تا با فعالسازی هر یک لذت بیشتری از کار کردن با دستگاه ببرند.
حالت تاریک یا دارک مود (Dark Mode) امروزه در اغلب برنامهها و مرورگرها وجود دارد و به کاربران کمک میکند تا رنگ پس زمینه را به تاریک تغییر دهند تا نور صفحه کمتر شده و عمر باتری نیز افزایش یابد. دارک مود جذابیت خاصی دارد و بسیاری از افراد ترجیح میدهند که حتی در دستگاههای تلفن همراه خود نیز از آن استفاده کنند.
اگر یک سیستم با ویندوز 11 در اختیار دارید و هنوز از تم روشن استفاده میکنید، این مقاله برای شماست! ما فعالسازی حالت تیره را به صورت گام به گام به شما آموزش میدهیم؛ با ما همراه باشید. شما میتوانید مقاله کامل ما در مورد ویژگیهای ویندوز 11 را هم بخوانید.
حالت تاریک یا دارک مود (Dark Mode) چیست؟
حالت تاریک یا dark mode یک ویژگی نرمافزاری است و امروزه بسیاری از توسعهدهندگان آن را در اپلیکیشنها، وبسایتها و سیستم عاملهای خود ارائه میکنند. با فعال کردن آن میبینید که پس زمینه و رنگ نوشتهها تغییر میکند و همه چیز تیرهتر میشود.
دارک مود علاوه بر اینکه به چشمها کمک میکند تا کمتر خسته شوند، در انرژی باتری دستگاه نیز صرفهجویی میکند. فعال یا غیرفعال کردن آن ضروری نیست و میتوان با توجه به نیاز و علاقه خود آن را روشن کرد. البته یکی از معایب این ویژگی در دستگاههای کوچکتر و در شرایطی با نور مساعد کاهش قابلیت خوانایی متن و محتوا است.
همچنین امکان دارد حالت تاریک با برخی از برنامهها سازگار نباشد و یا پس از ورود به یک سایت، آن را به صورت دستی فعال کنید. بیایید به سراغ نحوه فعال کردن آن در ویندوز 11 برویم.
فعالسازی دارک مود در ویندوز 11
در ویندوز 11 نیز میتوان حالت تاریک را به راحتی فعال کرد. برای انجام این کار، باید به تنظیمات بروید یا کلیدهای Windows+i را به طور همزمان فشار دهید.
در صفحه تنظیمات، از نوار کناری سمت چپ، Personalization را انتخاب کنید.
در این بخش، از گزینههای موجود در صفحه سمت راست، روی Colors بزنید.
در صفحه Colors، روی منوی کشویی «Choose Your Mode» کلیک کنید و «Dark» را انتخاب کنید.
حالا ویندوز 11 بلافاصله حالت تاریک را در دستگاه شما فعال میکند و با تنظیماتی تیره مواجه خواهید شد.
اگر میخواهید از حالت دارک مود تجربه بهتری داشته باشید، تم رایانه خود را به تم تیرهتر تغییر دهید. برای این کار به منوی Personalization در صفحه تنظیمات بروید.
در بالای این صفحه، از زیر بخش «Select a Theme to Apply»، تم Windows (Dark) را انتخاب کنید.
اکنون ویندوز 11 میتواند تم تیرهتری را انتخاب کند! حالا همه بخشهای لپتاپ شما تیره و تاریک شده است. در این هنگام، منوی استارت شما چنین ظاهری خواهد داشت:
غیرفعال کردن حالت تاریک در ویندوز 11
برای غیرفعال کردن حالت تاریک باید به مسیر Settings > Personalization > Colors بروید. سپس، روی منوی کشویی «Choose Your Mode» کلیک کنید و «Light» را انتخاب کنید.
روی Personalization در نوار کناری سمت چپ کلیک کنید و سپس تم Windows (Light) را از بالا انتخاب کنید.
در نهایت، کامپیوتر شما به تم اصلی ویندوز 11 بازگشته است!
جمعبندی
حالت تاریک تاکنون موفق شده که تجربه کاربری مدرنی را در دنیای دیجیتال به ارمغان بیاورد. همانطوری که در این مقاله نیز به آن اشاره کردیم، استفاده از دارک مود مزایا و معایبی دارد و هر کاربر میتواند با توجه به نیاز و سلیقه خود آن را در ویندوز 11 و یا دیگر دستگاهها فعال کند.
این ویژگی به بهبود سلامت چشمان نیز کمک میکند و میتواند عمر باتری دستگاه را هم افزایش دهد. علاوه بر آن، شما میتوانید با این ویژگی زمان بیشتری را صرف کار کردن با لپتاپ یا سیستم خود کنید و کمتر خسته شوید یا سردرد بگیرید. دارک مود برای کارایی و بهرهوری بالاتر طراحی شده و برای افرادی که اختلالات بینایی دارند توصیه میشود.
ما در این مقاله به سراغ نحوه فعال کردن آن در ویندوز 11 رفتیم و هر بخش از آن را به صورت گام به گام و تصویری برای شما توضیح دادیم. پس اگر در این زمینه سوالاتی دارید سعی کنید که پاسخ آنها را از کارشناسان سایت جویا شوید و یا اینکه دوباره به مقاله مراجعه کرده و از راهنمای تصویری کمک بگیرید.
علاوه بر آن، از مزایا و معایب دارک مود به طور مفصل صحبت کردیم و نحوه غیرفعال کردن حالت تاریک را به شما شرح دادیم. آیا شما این ویژگی را فعال کردهاید؟ دلیل شما برای انجام این کار چیست؟ لطفا نظرات خود را در بخش کامنتها با ما به اشتراک بگذارید.