شاید افرادی که با تصاویر گیف و متحرک سر و کار دارند از این موضوع مطلع نباشند ولی ساخت گیف با فتوشاپ بسیار راحتتر از آن است که فکر کنید.
البته در این روزها نرمافزارهای موبایلی و کامپیوتری زیادی آمده که کار ساخت گیف را یا چند کلیک انجام میدهند ولی اگر به دنبال ساخت یک گیف حرفهای و متفاوت هستید، باید از یک ابزار حرفهای مانند فتوشاپ استفاده کنید.
ساخت گیف در فتوشاپ کار سختی نیست، با یک یا دو بار انجام دادن روشهایی که در ادامه میگوییم میتوانید به طور کامل این مراحل را یاد گرفته و با سرعت بالا در فتوشاپ تصاویر گیف تولید کنید.
در این مقاله روند ساخت گیف در فتوشاپ به زبانی آسان و قابل فهم برای بخشهای مختلف جامعه آموزش داده میشود تا بتوانید به راحتی در فتوشاپ تصاویر گیف بسازید. تمام مراحل ساخت گیف در فتوشاپ با تصویر به شما آموزش میدهیم تا حتی اگر در استفاده از فتوشاپ تازهکار هم هستید، بتوانید به خوبی از بخش تایملاین و ساخت گیف این نرمافزار استفاده کنید.
ساخت گیف در فتوشاپ
برای شروع باید یک سند جدید ایجاد کنید، برای این کار به مسیر File > Scripts > Load Files Into Stack بروید. با فشردن گزینه Browse فایلها یا پوشهها خود را برای آپلود انتخاب کنید و پس از کلیک بر روی OK، فتوشاپ به طور خودکار یک لایه برای هر تصویر ایجاد میکند.
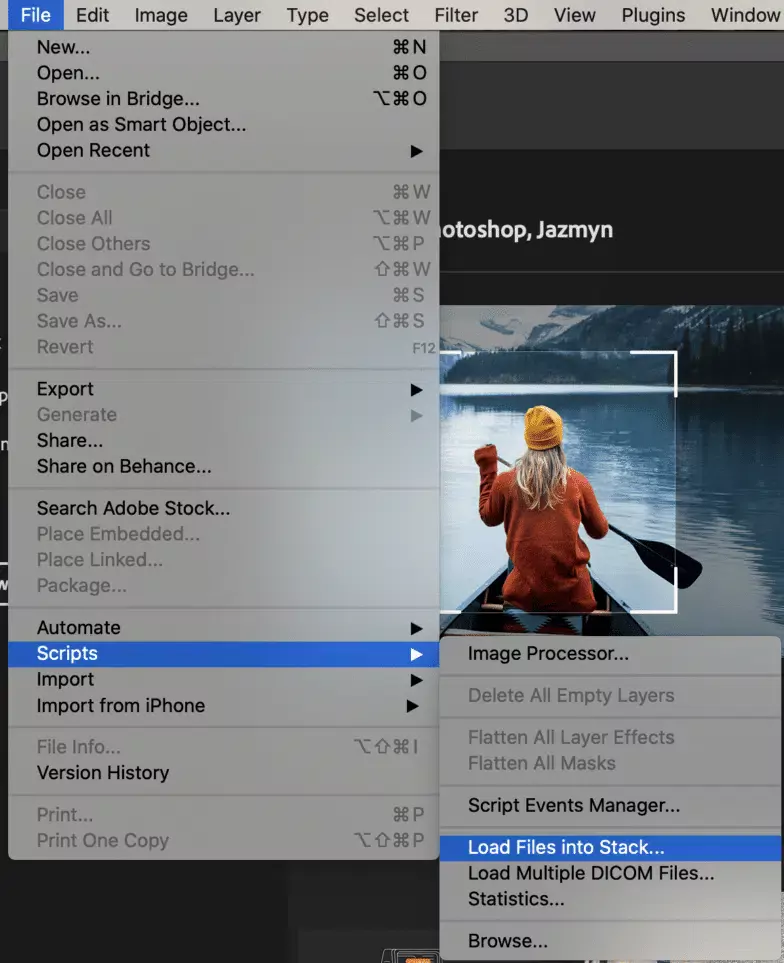
شما میتوانید برای هر لایه یک نام ایجاد کنید تا بعدا هنگام ویرایش، گیج نشوید. یک قالب عددی یا نامگذاری دیگری را در نظر بگیرید که به راحتی قابل یادآوری است.
بخش Timeline را باز کنید
برای ساخت گیف در فتوشاپ شما تمام کارهای خود را در پنجره Timeline انجام خواهید داد، بنابراین ما باید آن را با رفتن به Window > Timeline باز کنیم و گزینه شروع را انتخاب کنیم. اکنون باید پنجره تایم لاین را در پایین صفحه به شکل زیر مشاهده کنید:

در بالای بخش لایههای Timeline، گزینههایی را برای پخش انیمیشن، صدا و تنظیمات وضوح مشاهده خواهید کرد. نماد قیچی در نوار ابزار یک لایه را در هر جایی برش میدهد و به دو بخش تقسیم میکند. آخرین گزینه که مربعی است که به دو مثلث روشن و تیره تبدیل شده، قابلیتهایی را برای محو کردن یک لایه در داخل یا خارج فعال می کند.
نحوه دسترسی و استفاده از فتوشاپ آنلاین
چند دقیقه وقت بگذارید و این تنظیمات را تست کنید تا با کارهایی که انجام میدهند و تاثیر آنها بر گیف آشنا شوید.
یک فریم جدید بسازید
قبل از اینکه بتوانید هر چیزی را به حالت متحرک یا انیمیشن در بیاورید، باید ابزار لازم برای ایجاد انیمیشن را ایجاد کنید. این ابزار فریم نام دارد و برای ایجاد فریم روی Create Video Timeline بزنید و از لیست کشویی Create Frame Animation را انتخاب کنید.
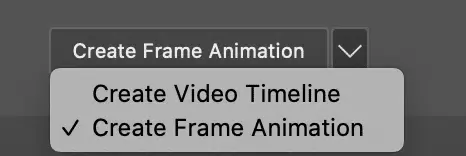
برای هر فریم یک لایه جداگانه ایجاد کنید
در منوی بالا فتوشاپ گزینه Select را بزنید و سپس All Layers را باز کنید. اکنون باید تمام لایهها را برجسته و انتخاب کنید.
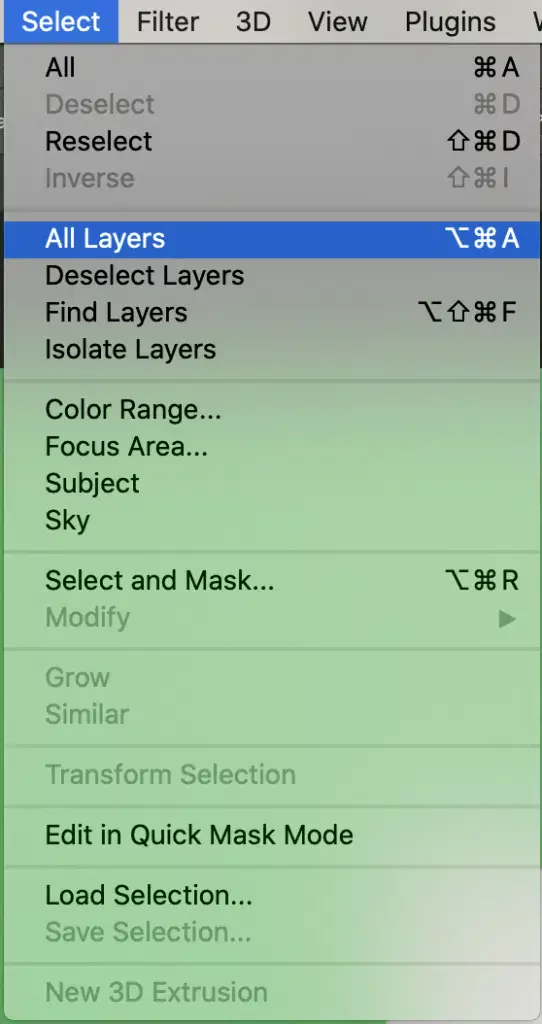
حال در پنجره Timeline روی منوی سه خط افقی در سمت راست کلیک کنید و Create New Layer for Every New Frame را انتخاب کنید.
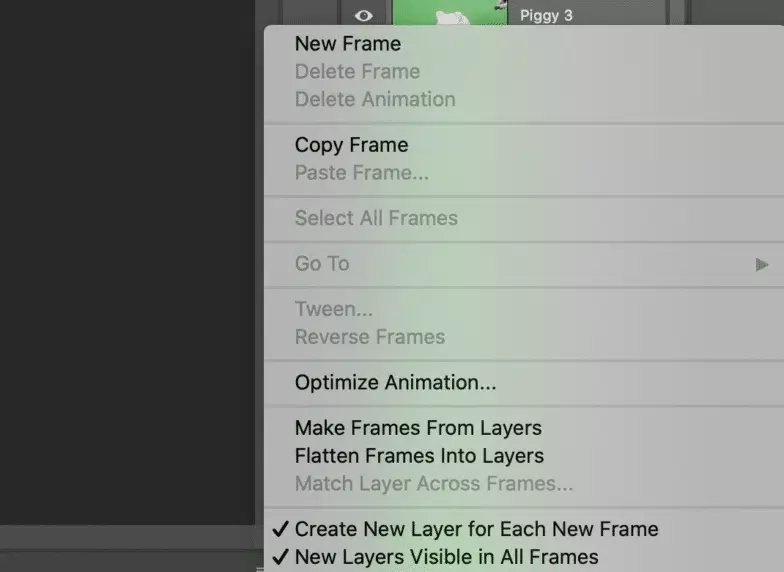
برای هر لایه یک قاب بسازید
در همان منوی Timeline گزینه Make Frames From Layers را بزنید. با این کار هر لایهای که ایجاد کردهاید به یک قاب تبدیل میشود.
پس از انجام این کار، میتوانید فریمهای جداگانه را انتخاب کرده و در صورت نیاز آنها را ویرایش کنید. هرچه انیمیشن یا گیف شما سادهتر باشد، بهفریمهای کمتری نیاز خواهید داشت.
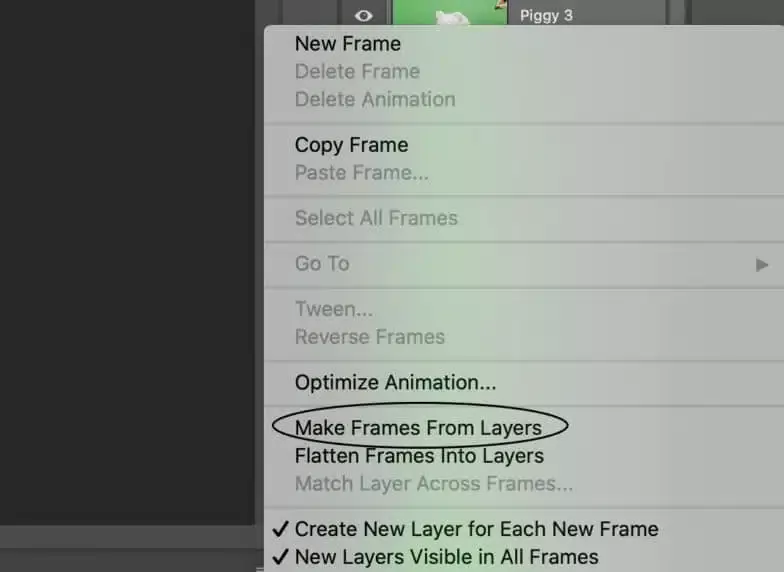
فریمها را به ترتیب مرتب کنید، در هر فریم اگر نیاز به نوشتن متن یا جا به جا کردن شیپها است انجام دهید.
همچنین برای روشن و خاموش شدن یک متن در گیف خود میتوانید از 2 گیف استفاده کنید که در یک فریم متن روشن و در دیگر خاموش میشود، در تکرار این حلقه، گیف تولید خواهد شد.
در نوار پایینی تایملان گزینه بهعلاوه برای افزودن فریم و گزینه سطل اشغال برای حذف یک فریم است.

همانطور که یک انیمیشن با اتصال فریمهای مختلف ساخته میشود اینجا نیز فریمهای مختلف را از تصاویر مختلف بسازید تا در نهایت یک تصویر متحرک داشته باشید.
زمانبندی را تنظیم کنید
وقتی فریمها و نوع نمایش آنها به درستی مرتب شدند، زمان تنظیم زمانبندی نمایش هر فریم است. برای انجام این کار، فریم مورد نظر برای ویرایش را انتخاب کنید، روی فلش زیر فریم کلیک کنید و زمان را از منوی کشویی انتخاب کنید.
گزینههایبه نمایش درآمده از یک دهم ثانیه تا یک ثانیه هستند، دقت کنید زمانی که انتخاب میکنید تنها برای نمایش آن فریم است. یکی را انتخاب کنید که برای این انیمیشن منطقی باشد و آن فریم خاص با چه سرعتی باید پخش شود. همچنین اگر خواستید زمان را سفارشی کنید، گزینه Others را بزنید و زمان مورد نظر را وارد کنید.
چگونه در فتوشاپ متن منحنی و خمیده بنویسیم؟!
اگر میخواهید گیف شما نرم و روان اجرا شود باید تعداد فریمهای زیاد با زمانهای کوتاه داشته باشید. همچنین دقت کنید جمع تعداد فریمها با زمان هرکدام، تایم کلی گیف شما را تعیین میکند. مثلا اگر 20 فریم 0.5 ثانیهای داشته باشید، گیف شما 10 ثانیه خواهد بود.
با زدن گزینه پلی در نوار پایین تایملاین میتوانید اجرای گیف خود را مشاهده کنید.
ذخیرهسازی گیف
برای ذخیره کردن گیف از مسیر File > Export > Save بروید. یک پنجره برای شما به نمایش در میآید که اطلاعات مهمی در آن است.
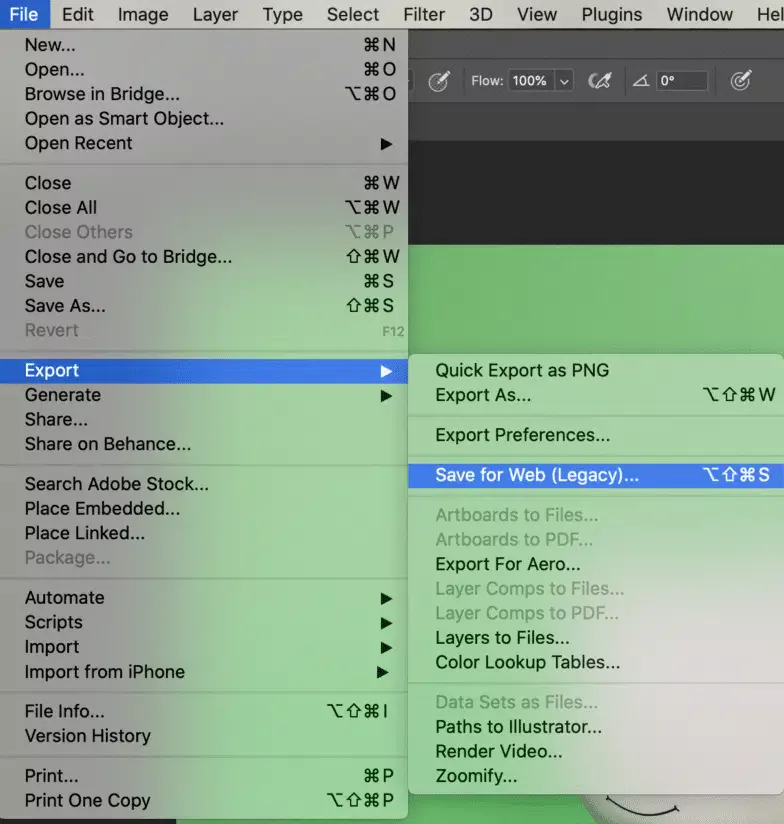
اولا دقت کنید در قسمت Preset نوع فایل بر روی Gif باشد نه گزینههای دیگر مانند PNG و JPEG، همچنین اندازه فایل گیف را میتوانید در بخش Image Size تغییر دهید.
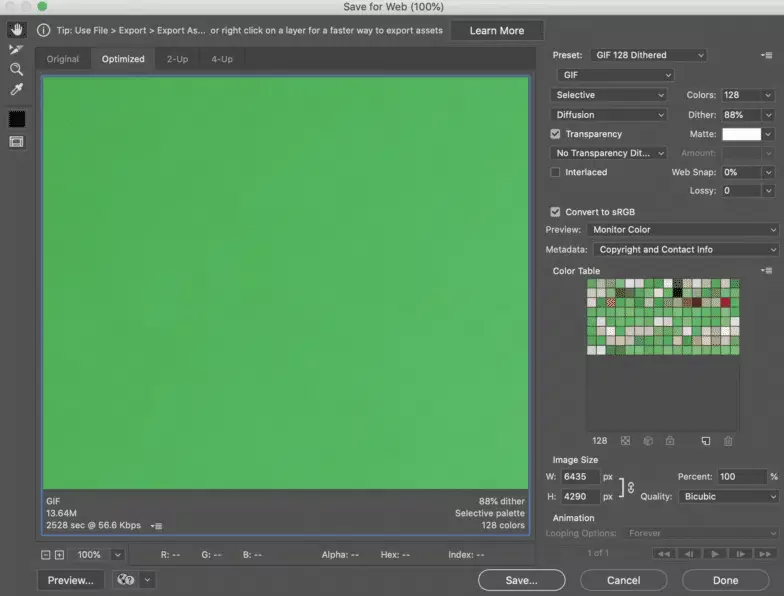
زیر پیش نمایش تصویر، اطلاعاتی مانند نوع فایل و حجم فایل مشخص است، شما با تغییر تعداد نوع رنگ و اندازه تصویر میتوانید حجم فایل را کاهش یا افزایش دهید.





