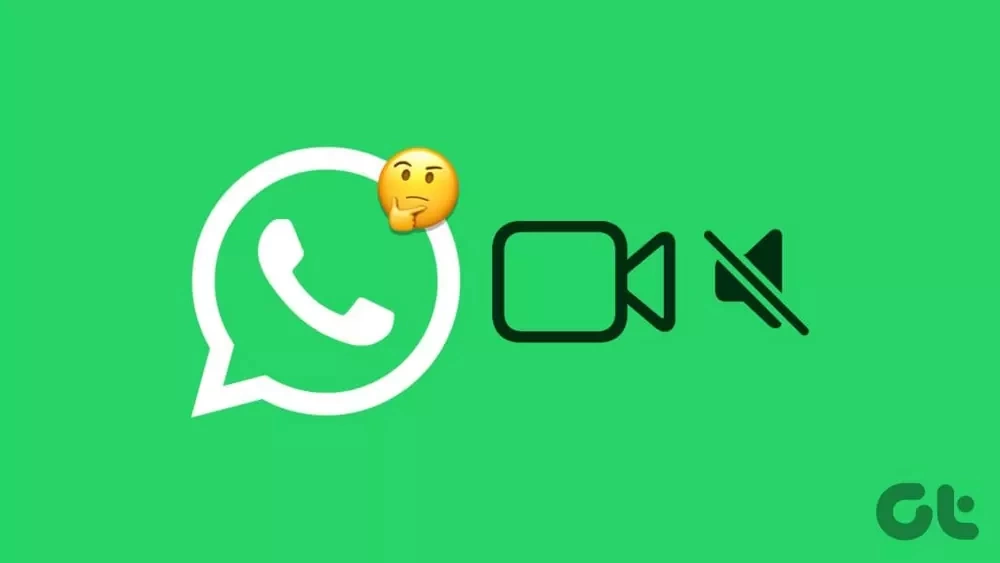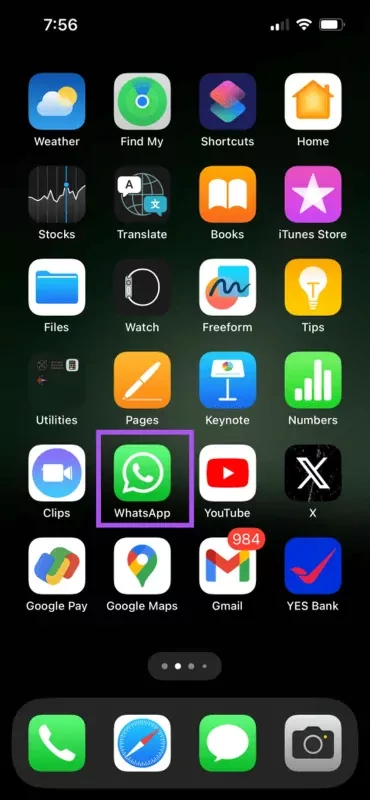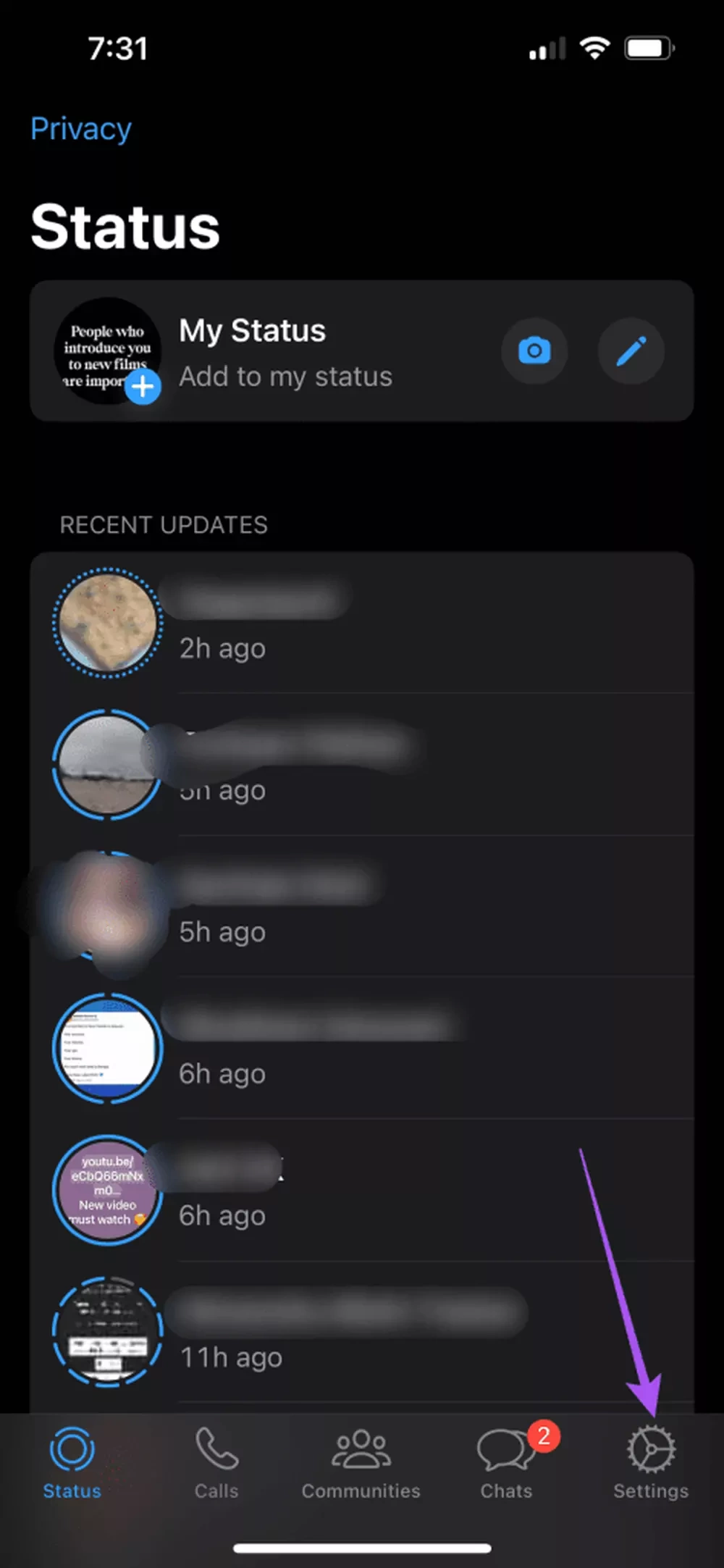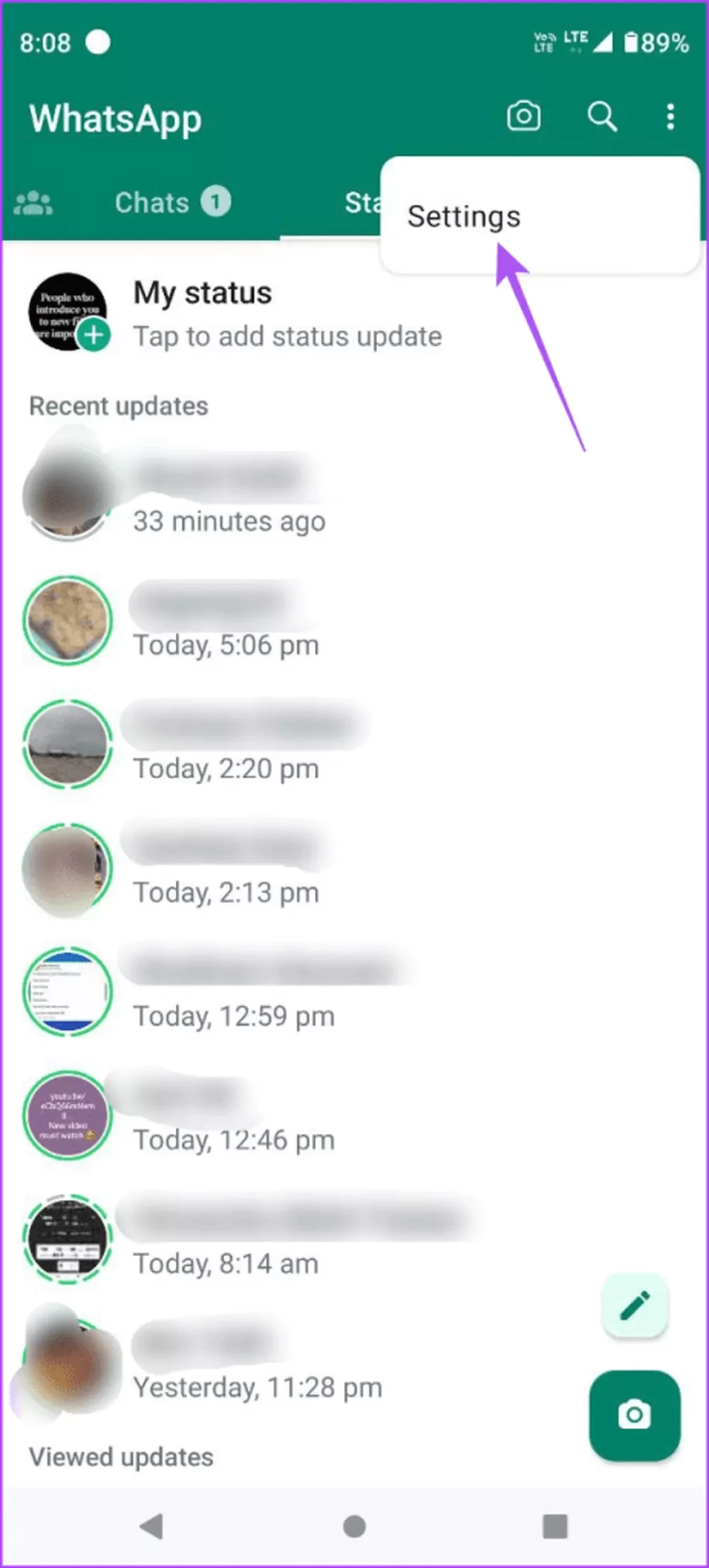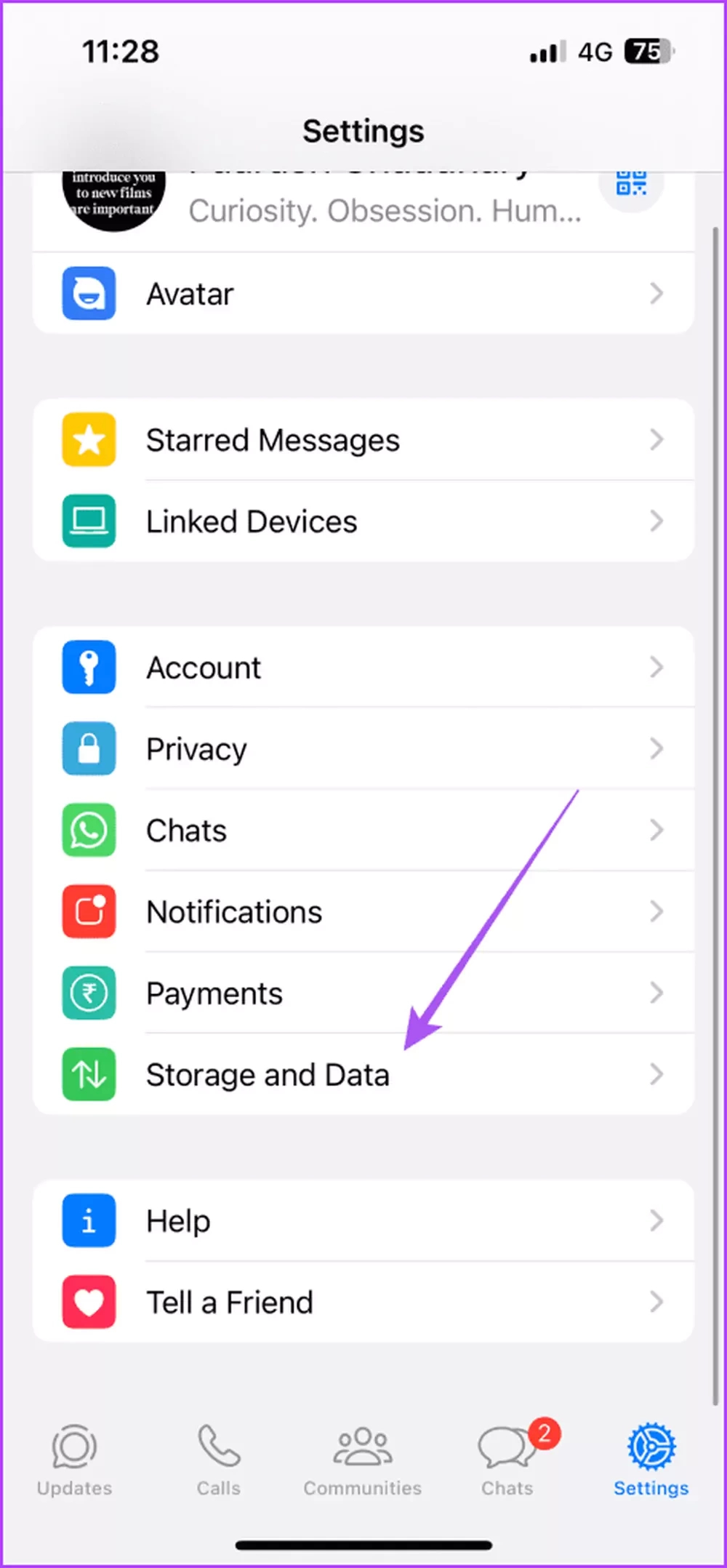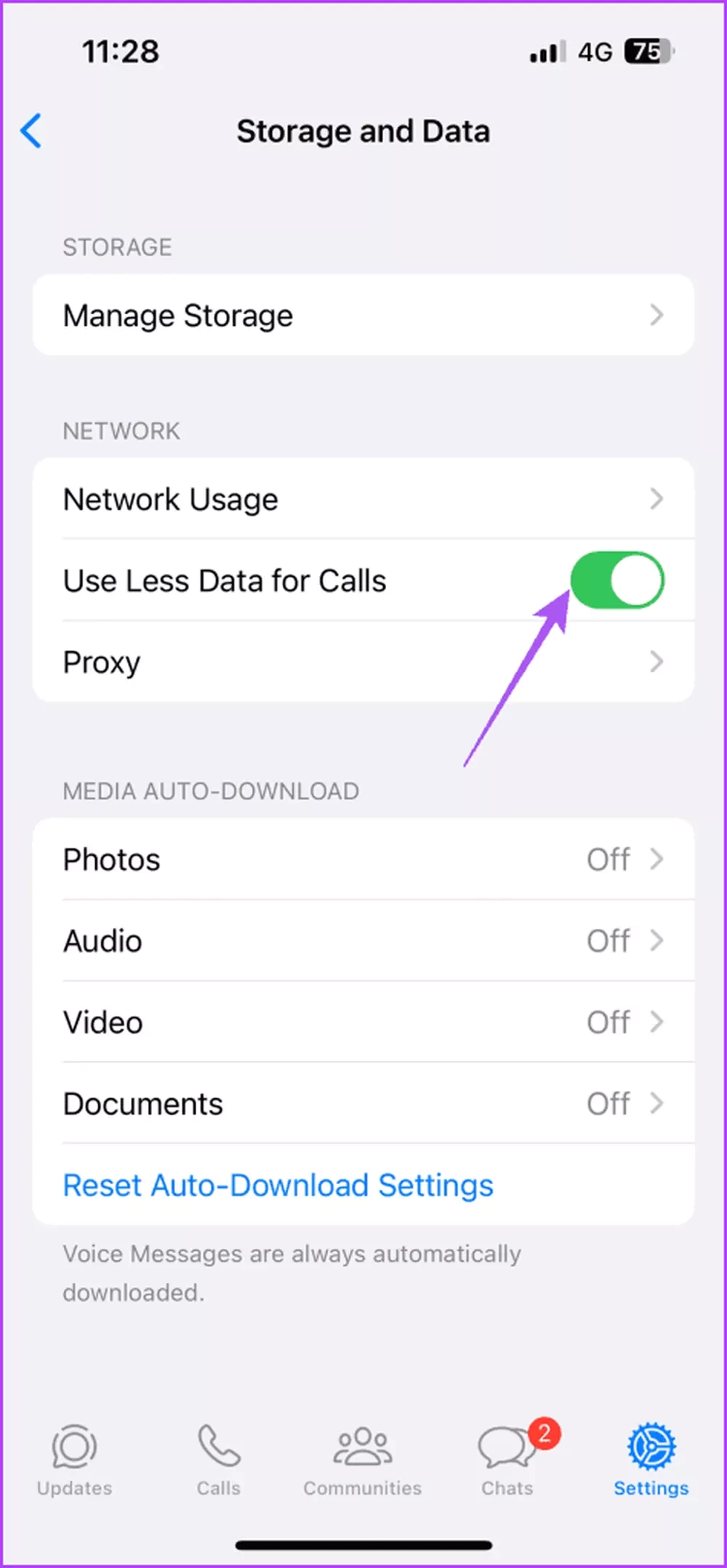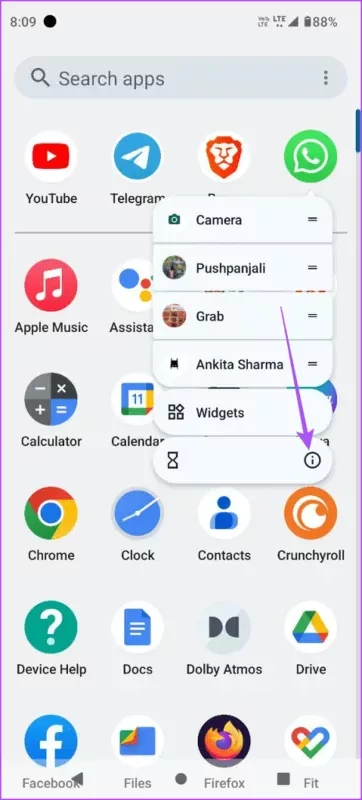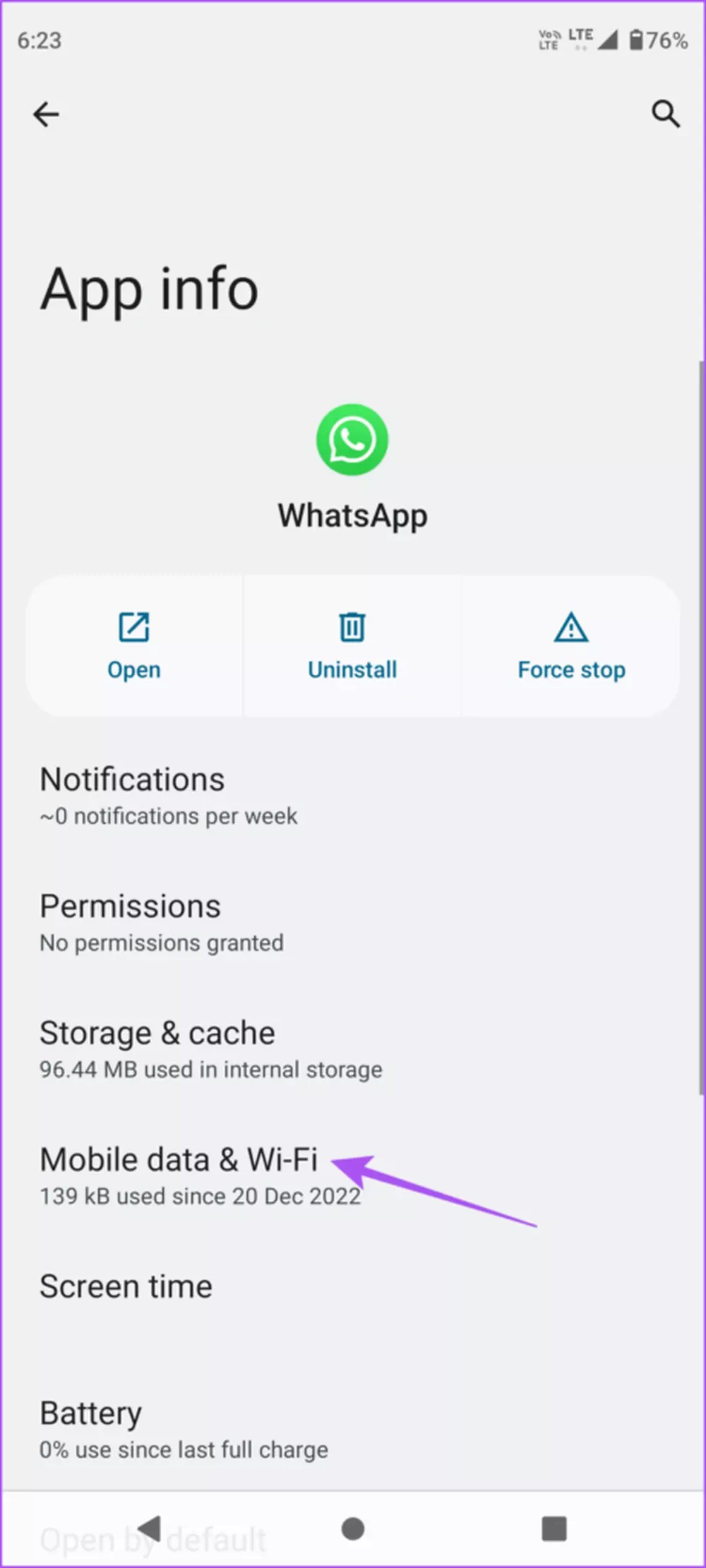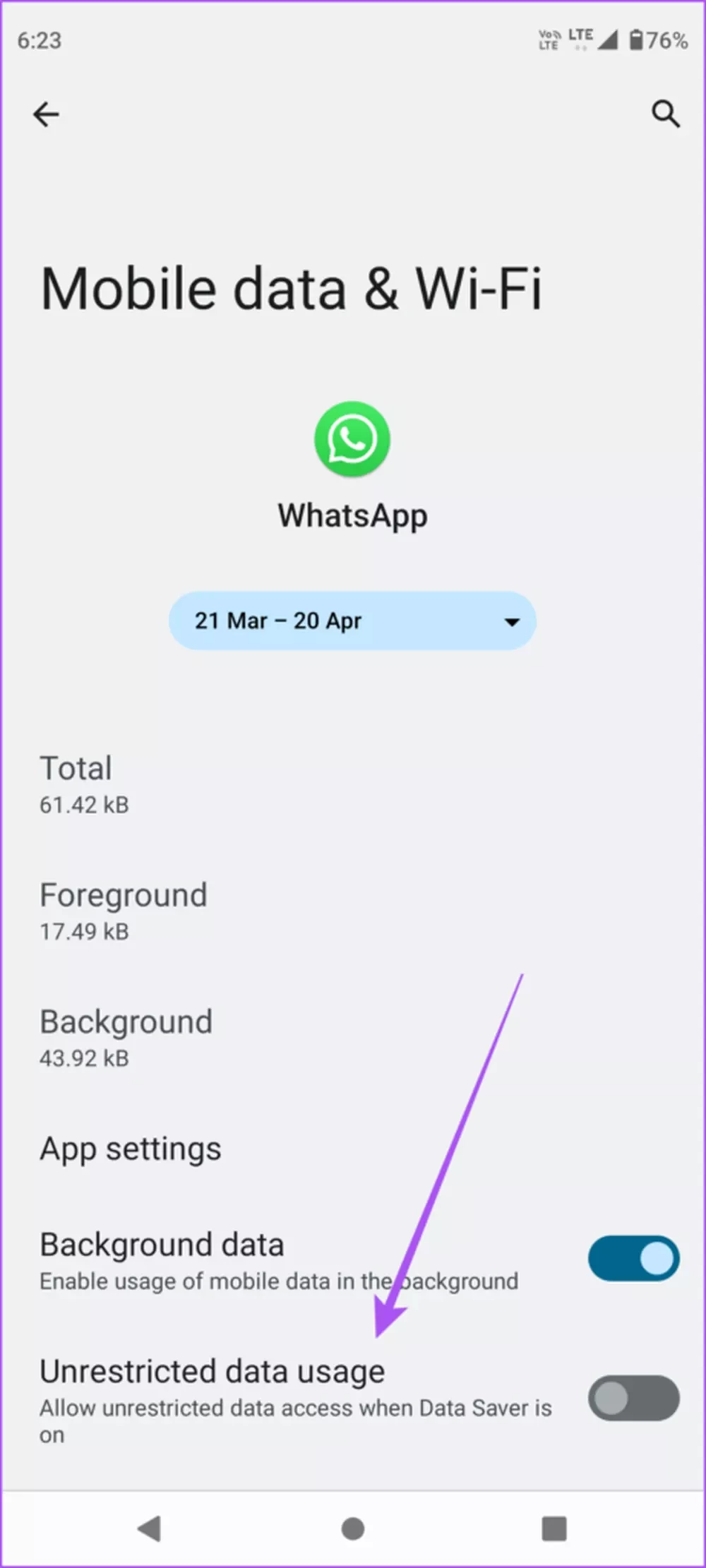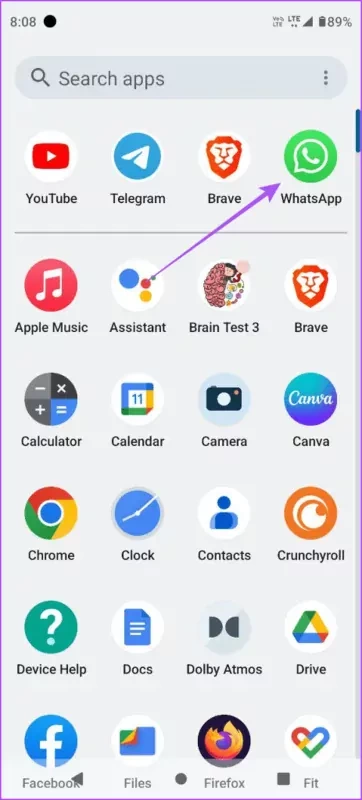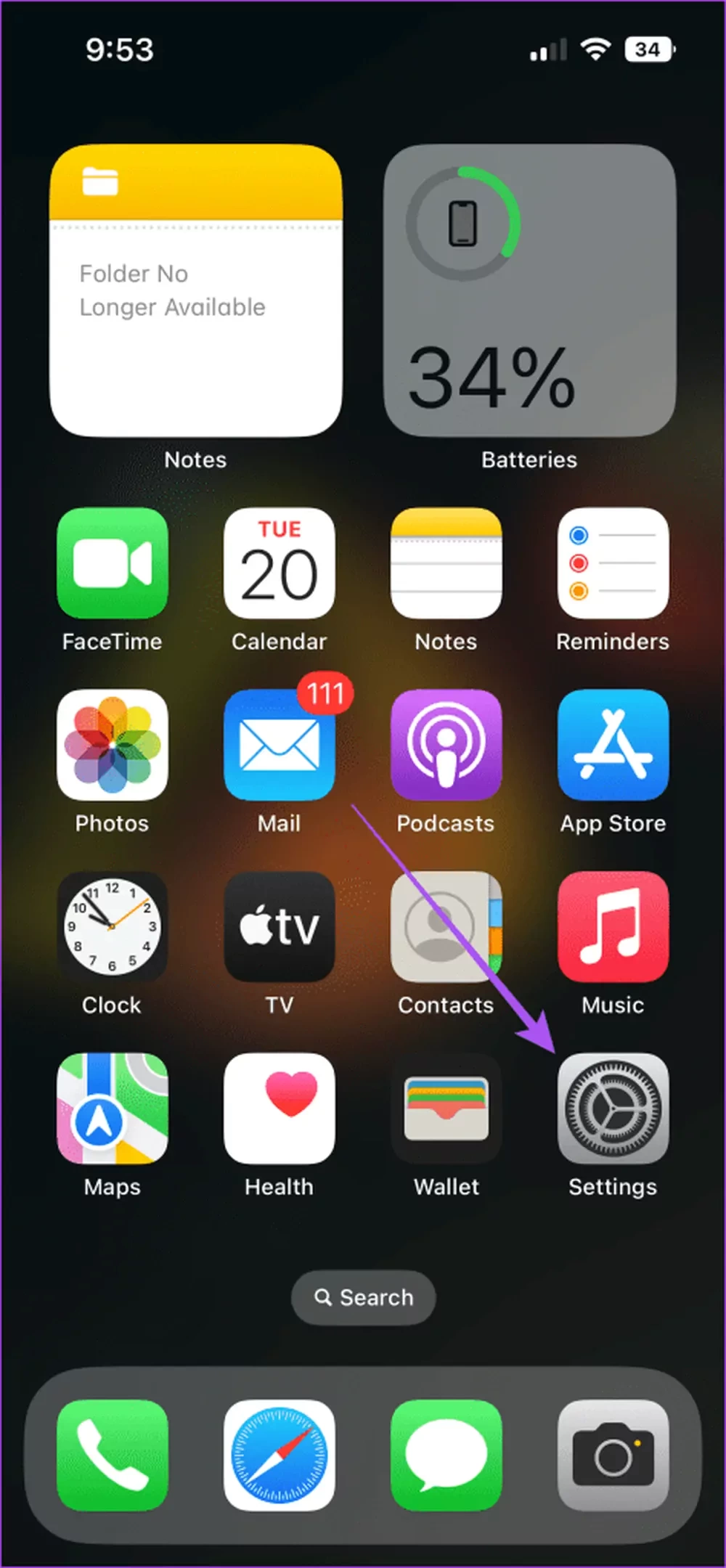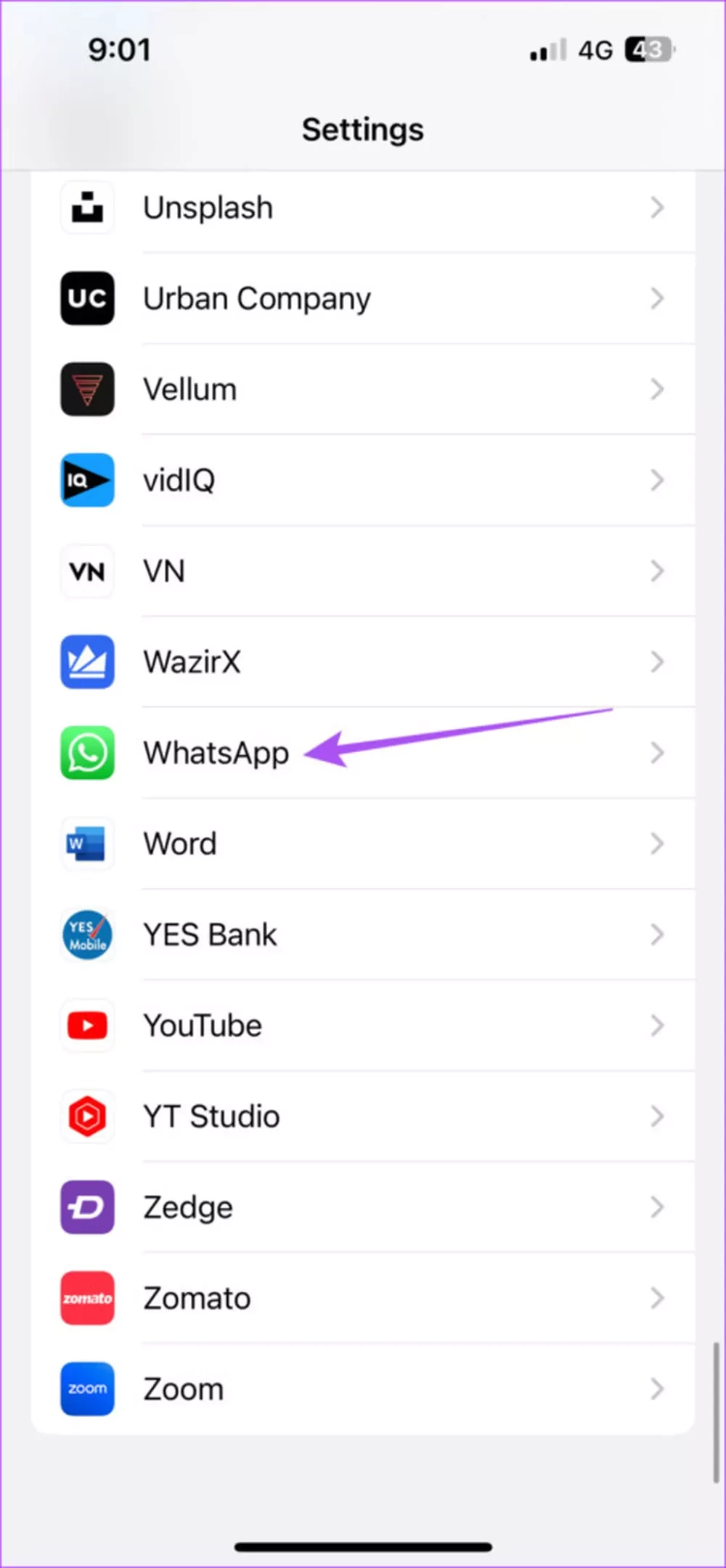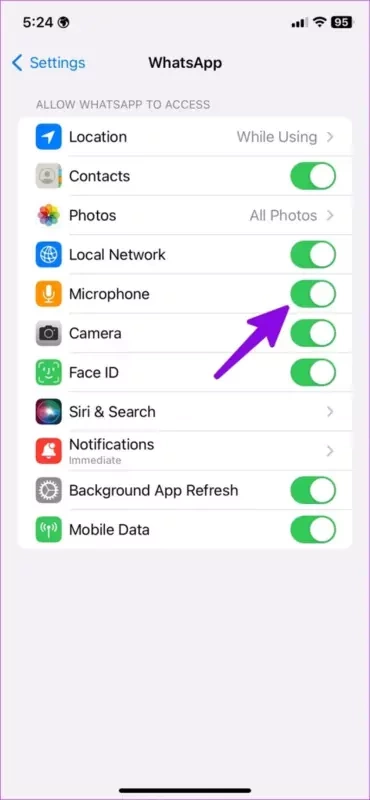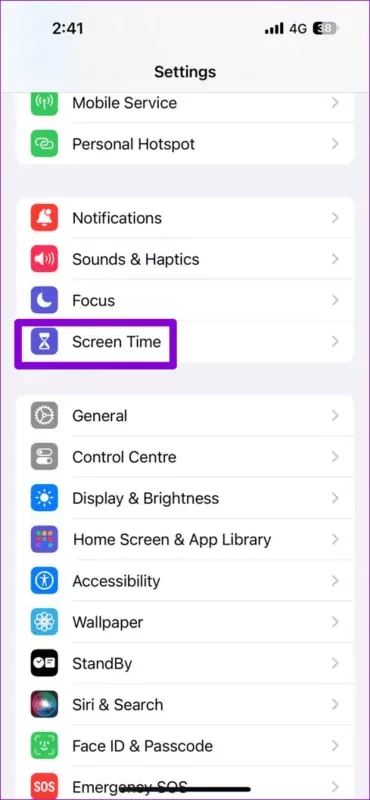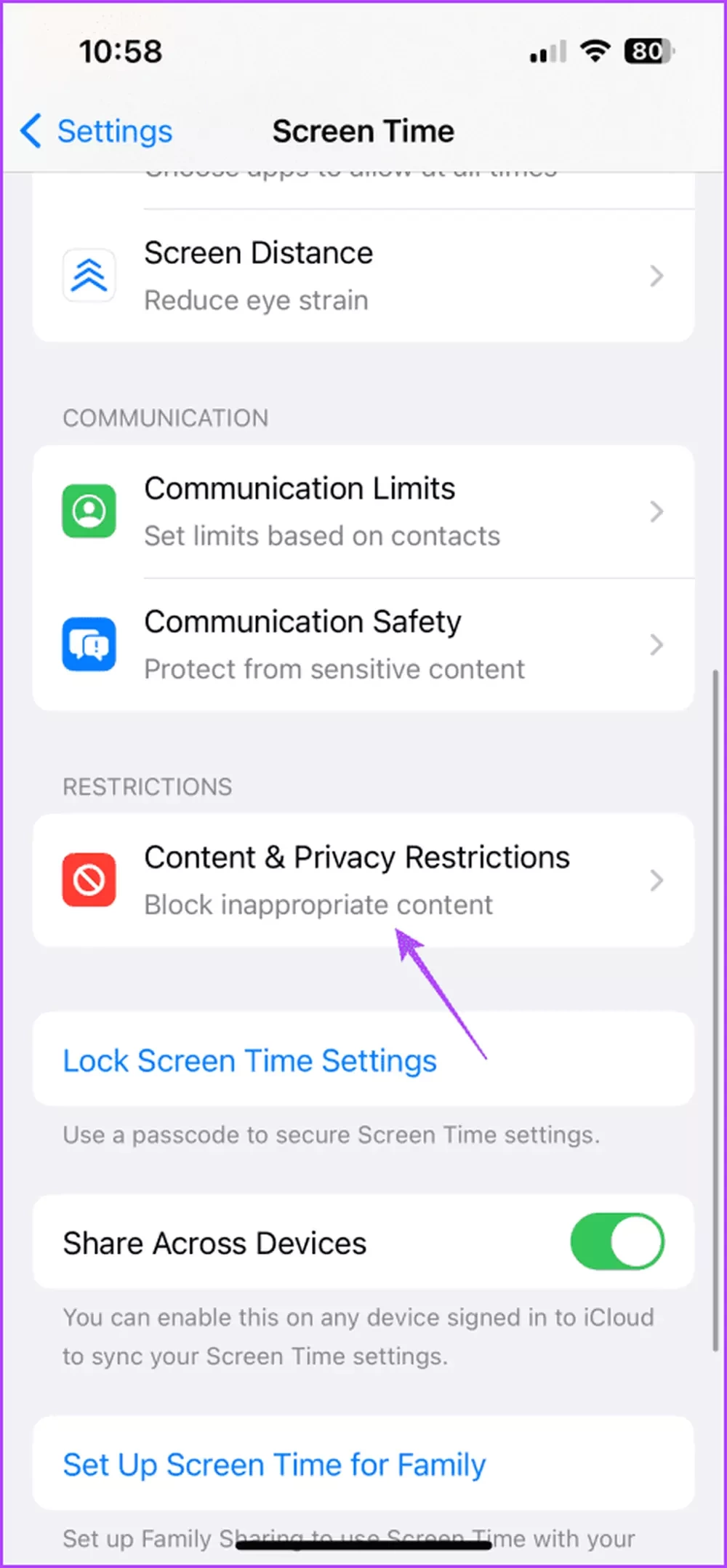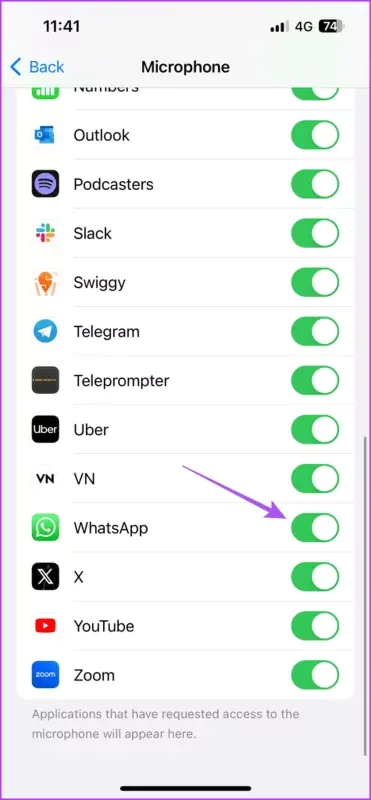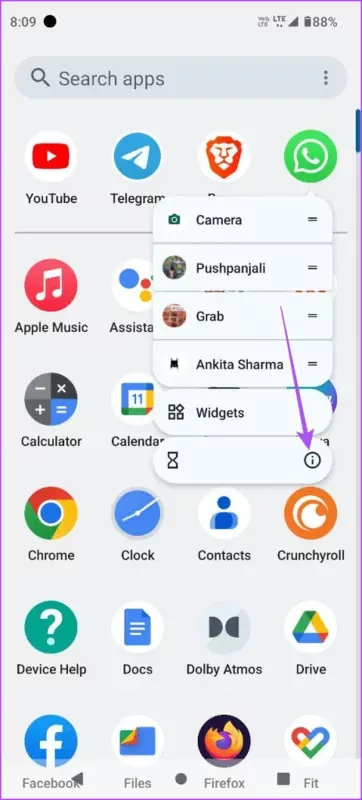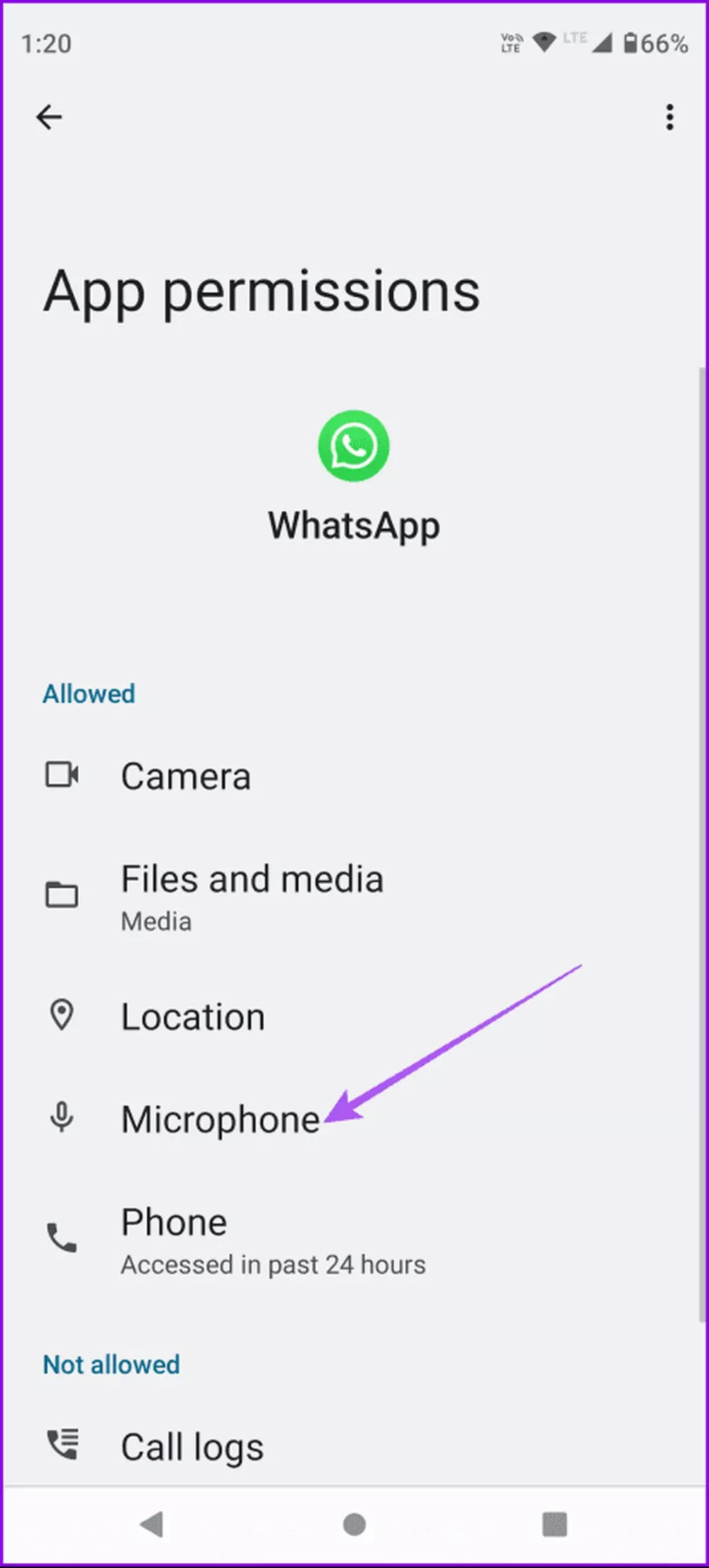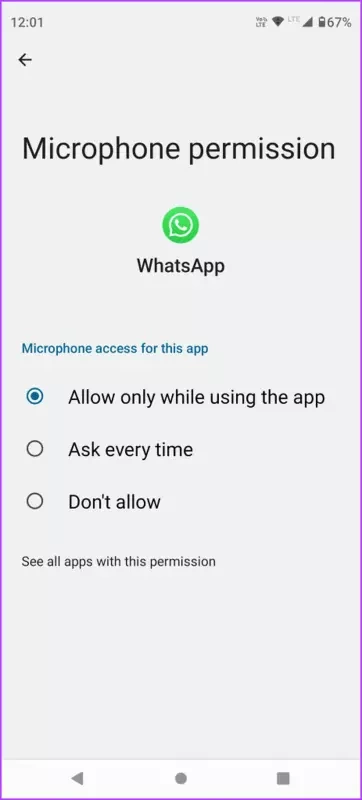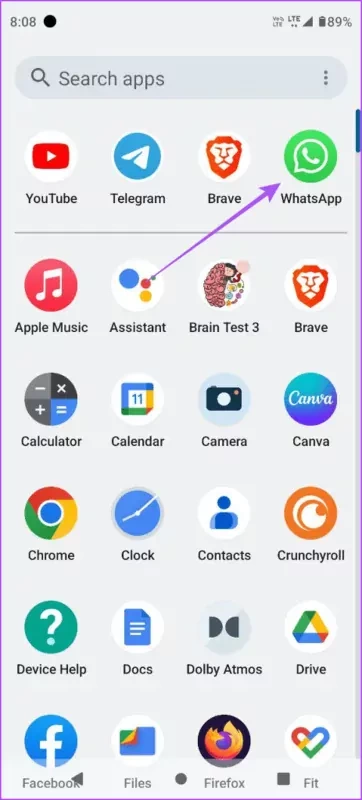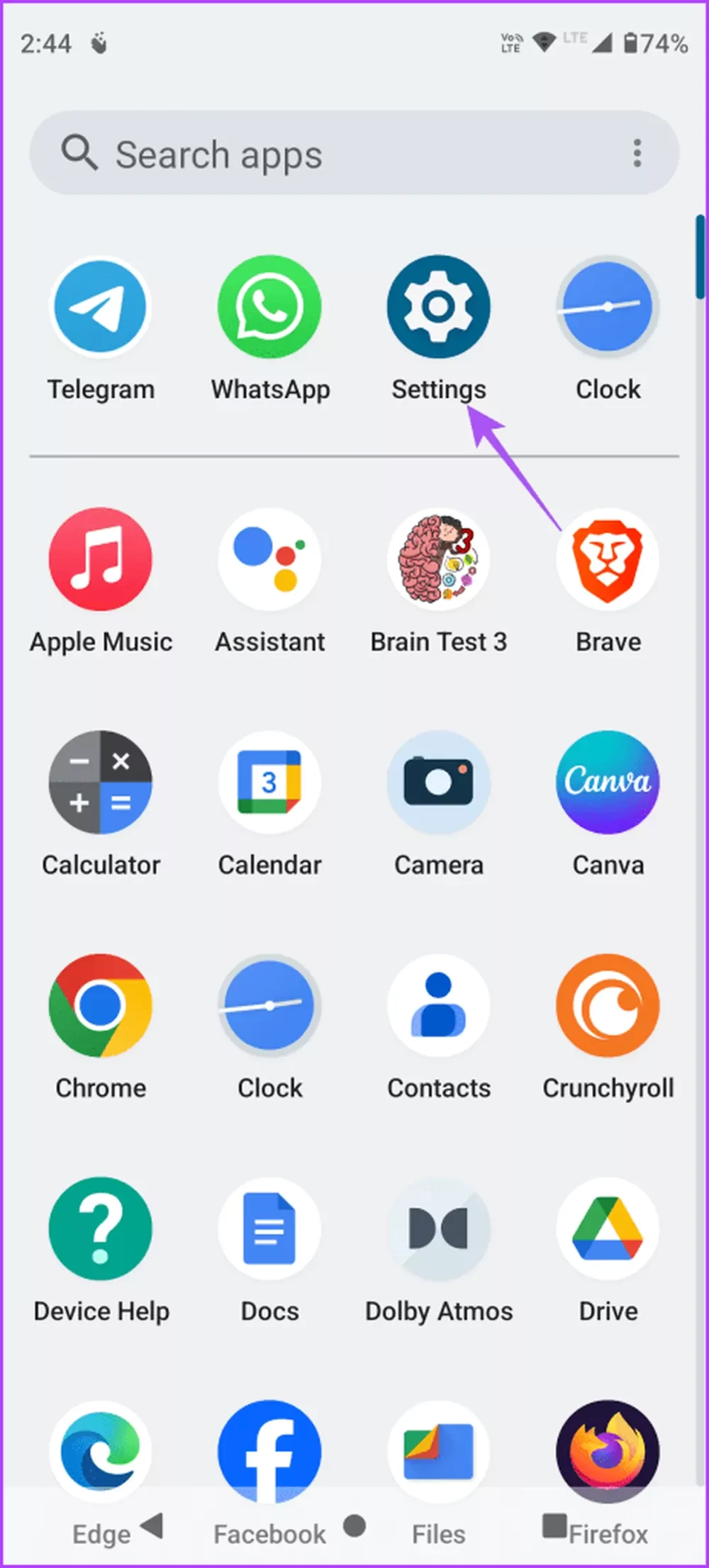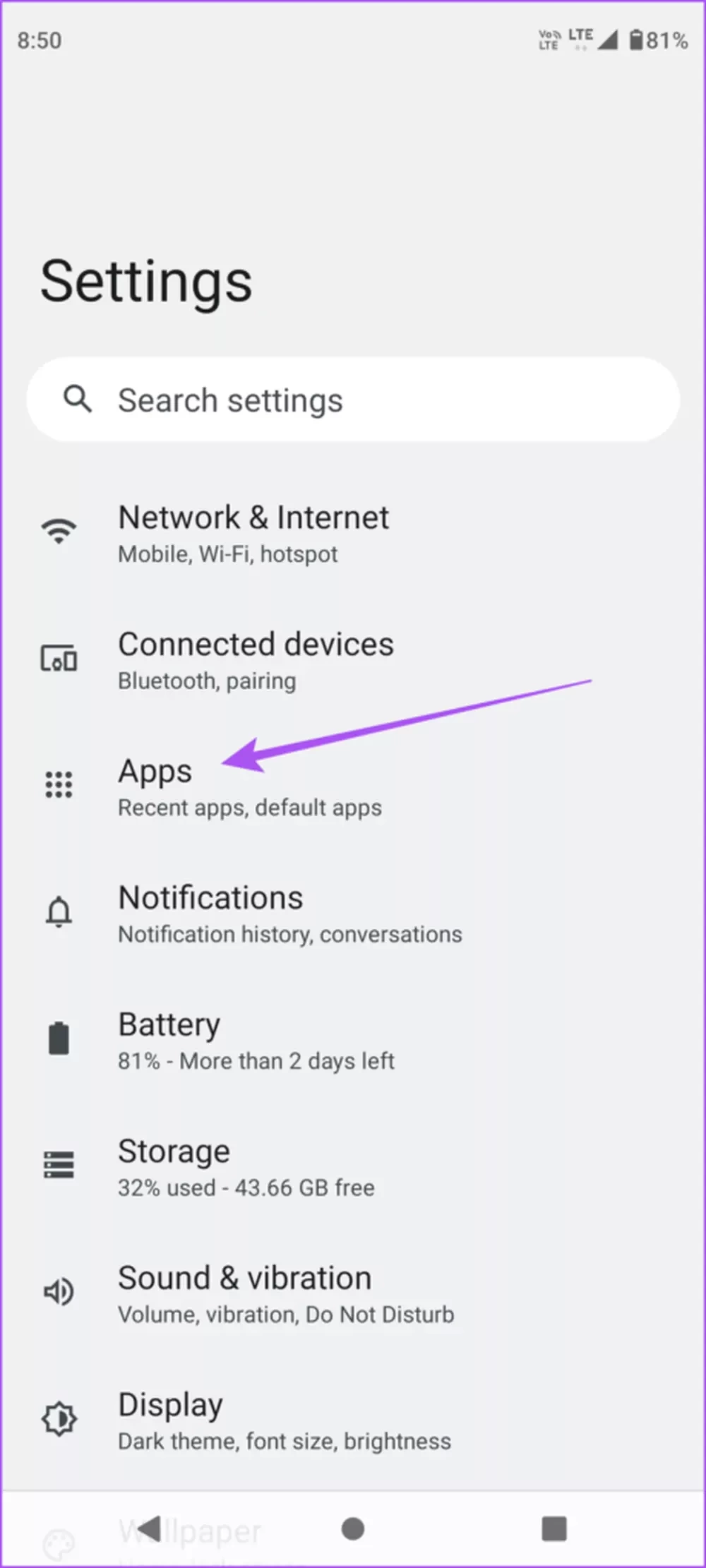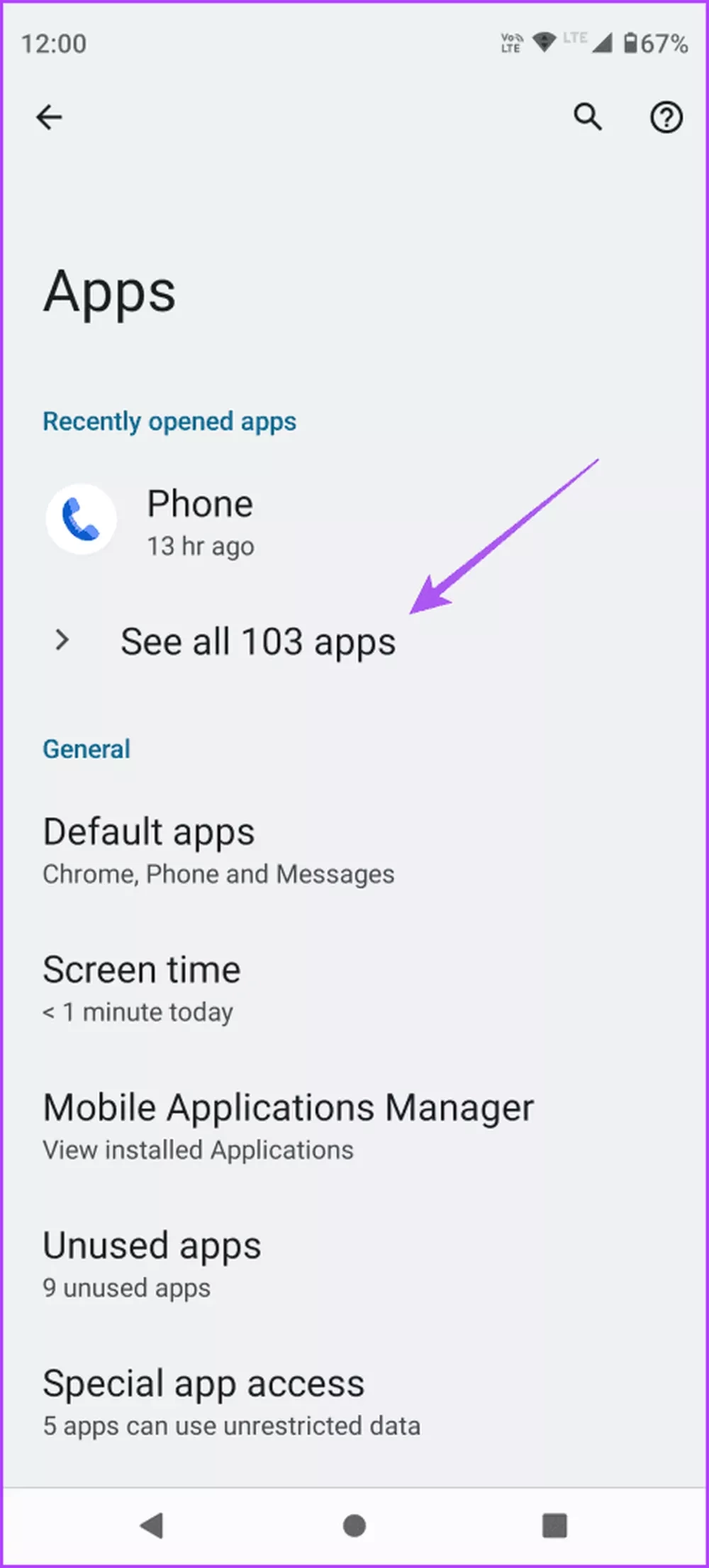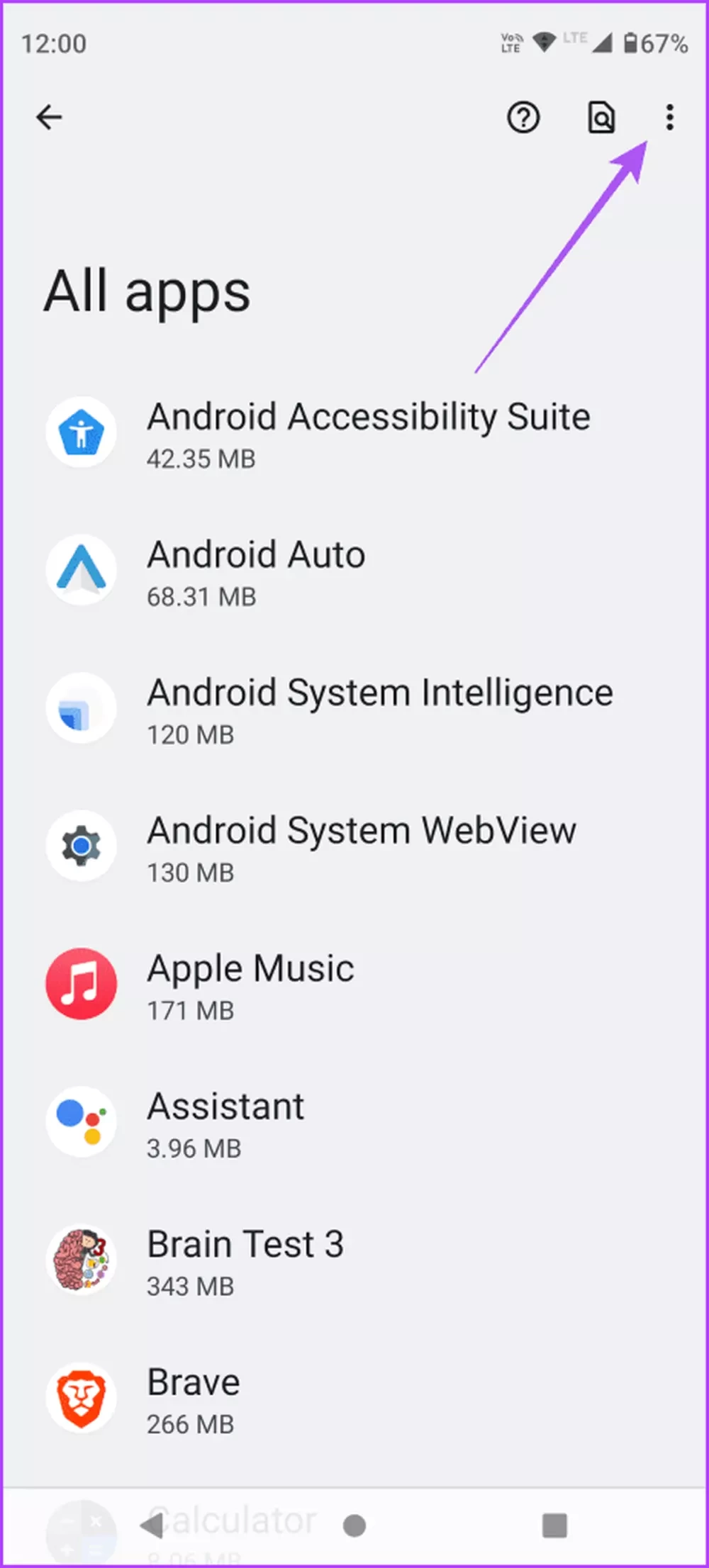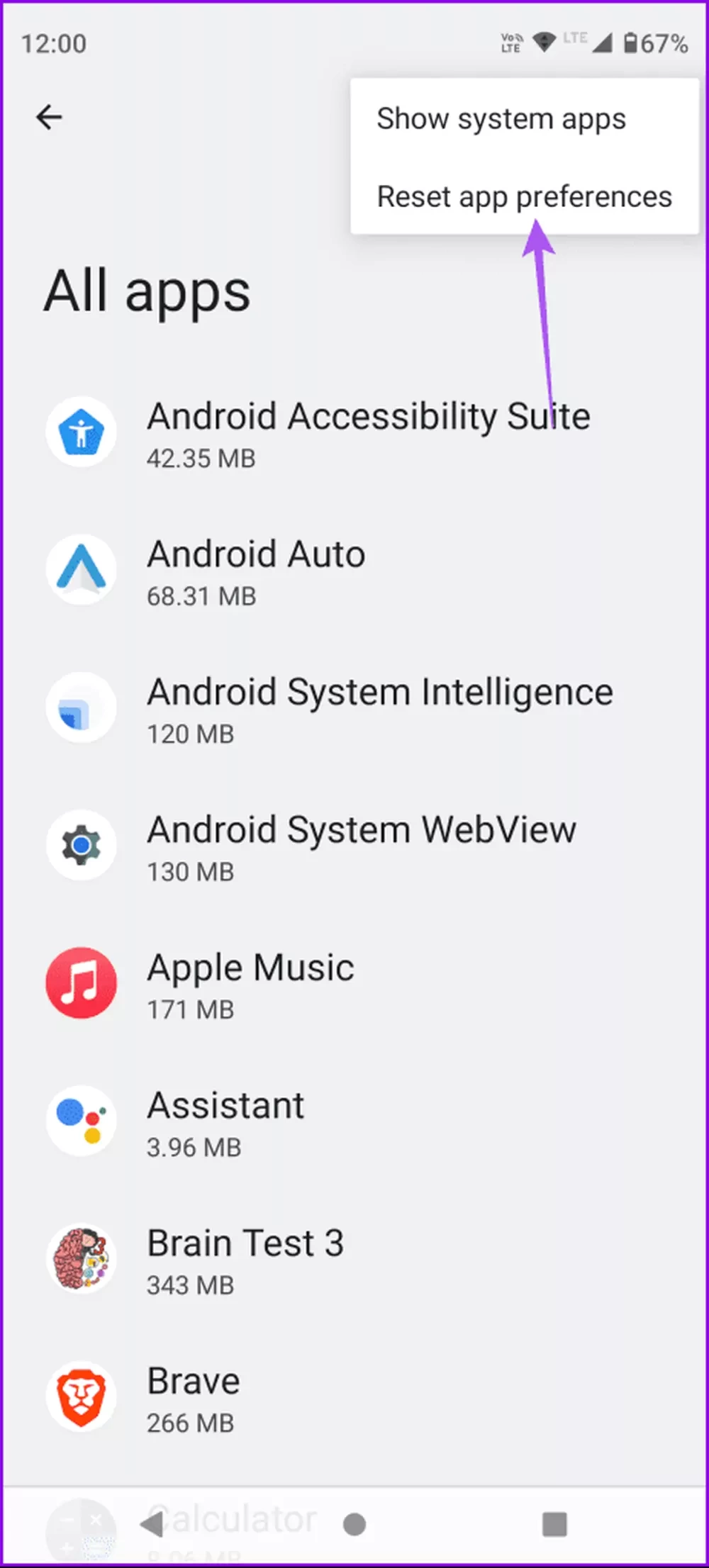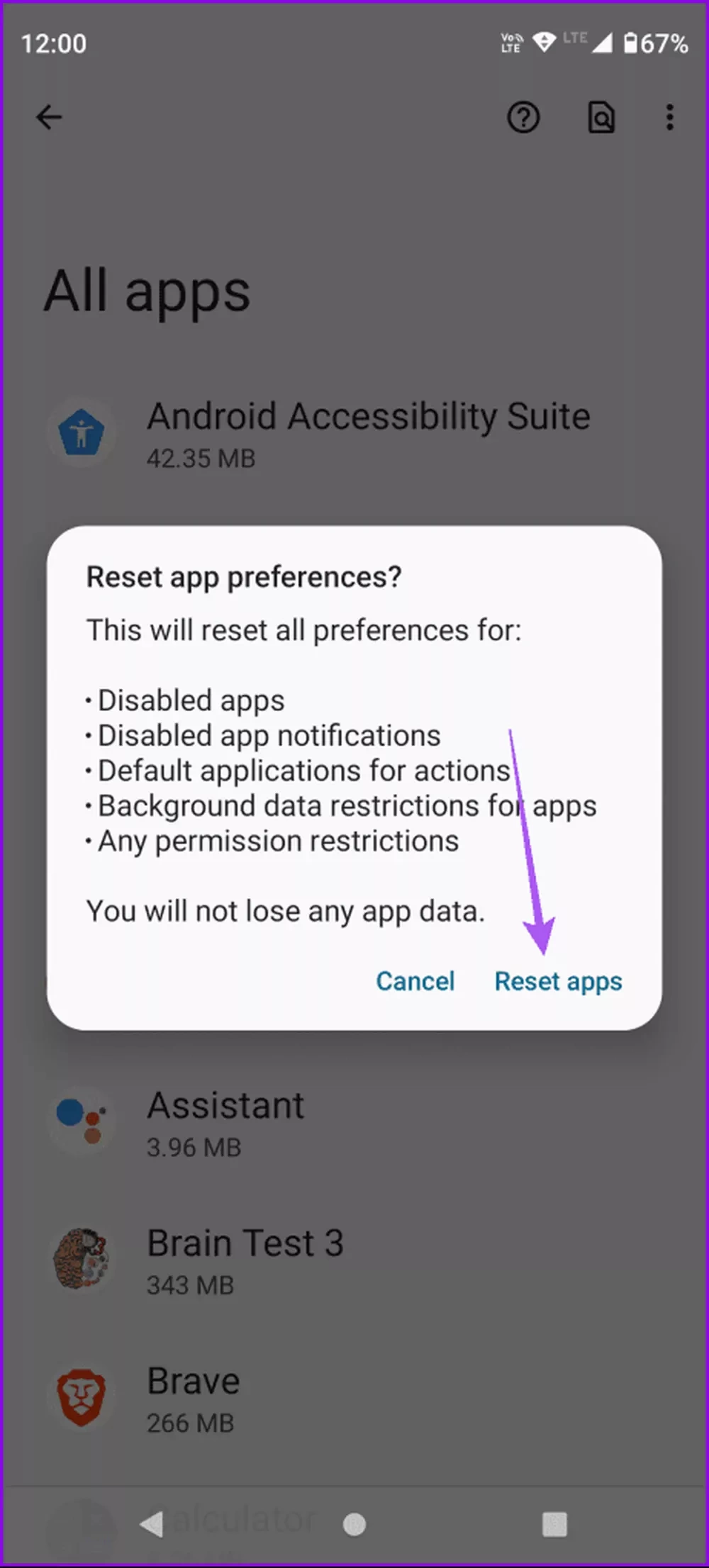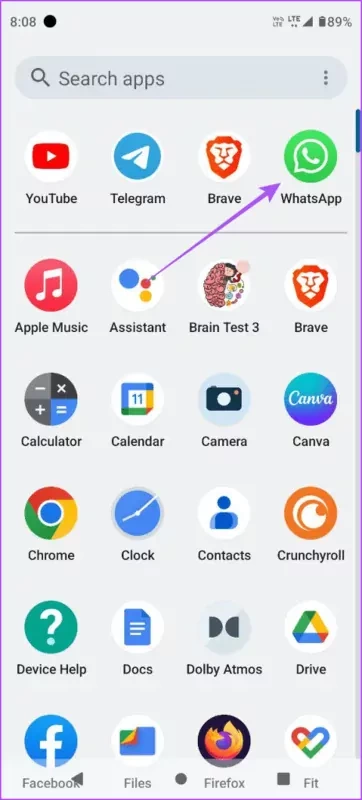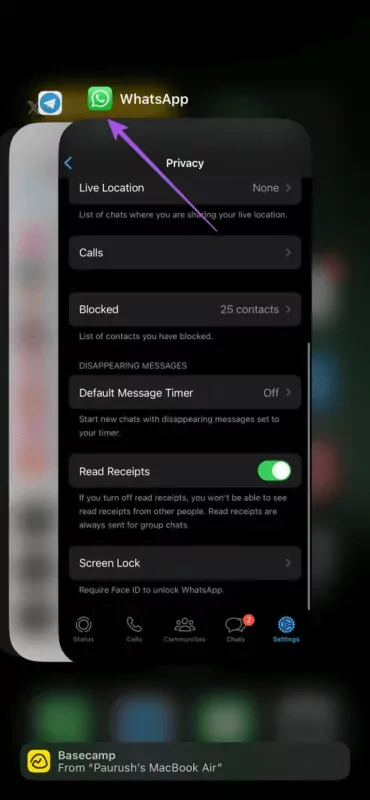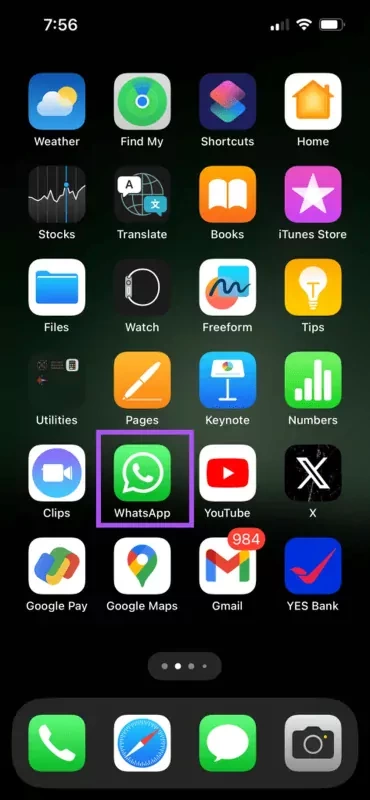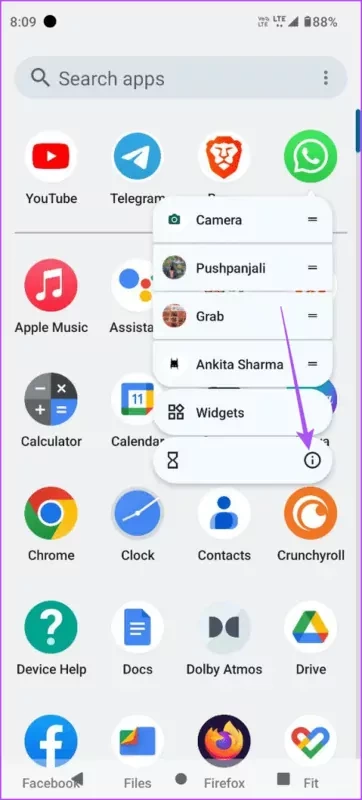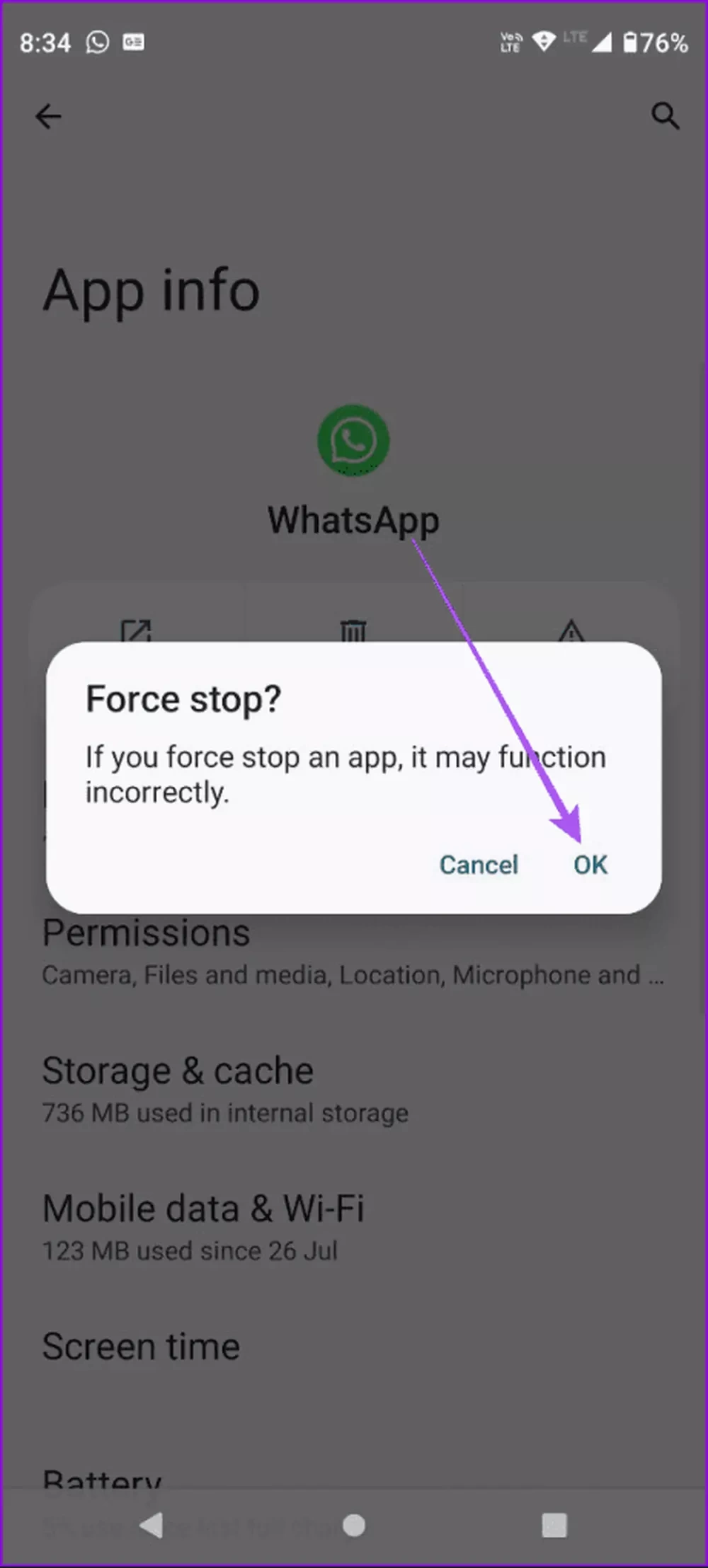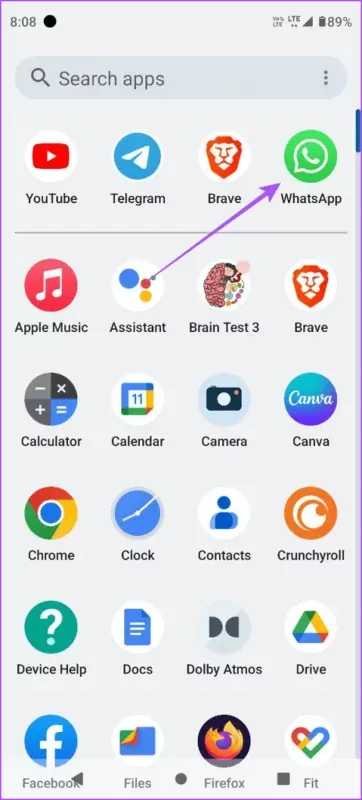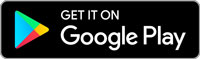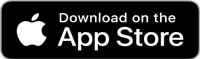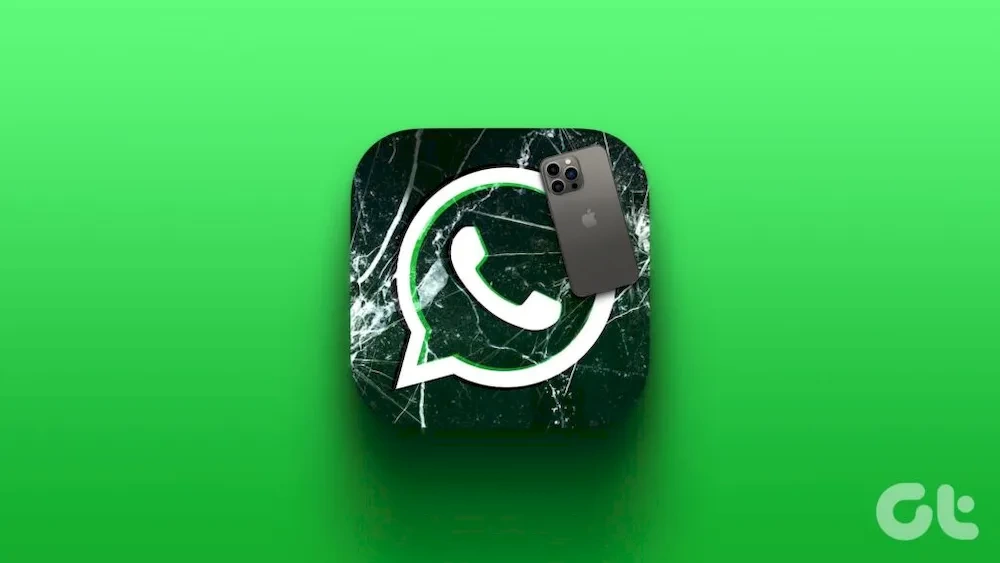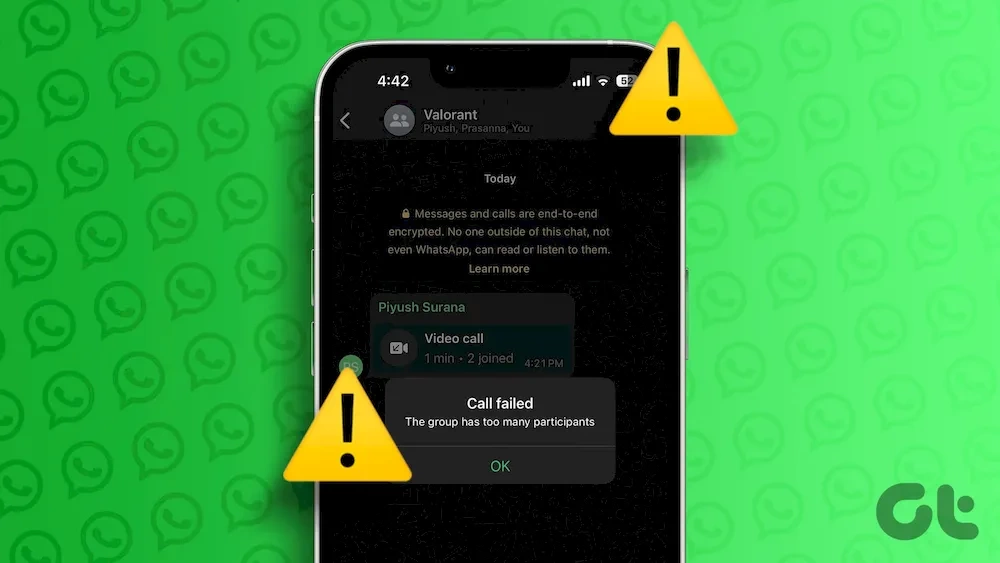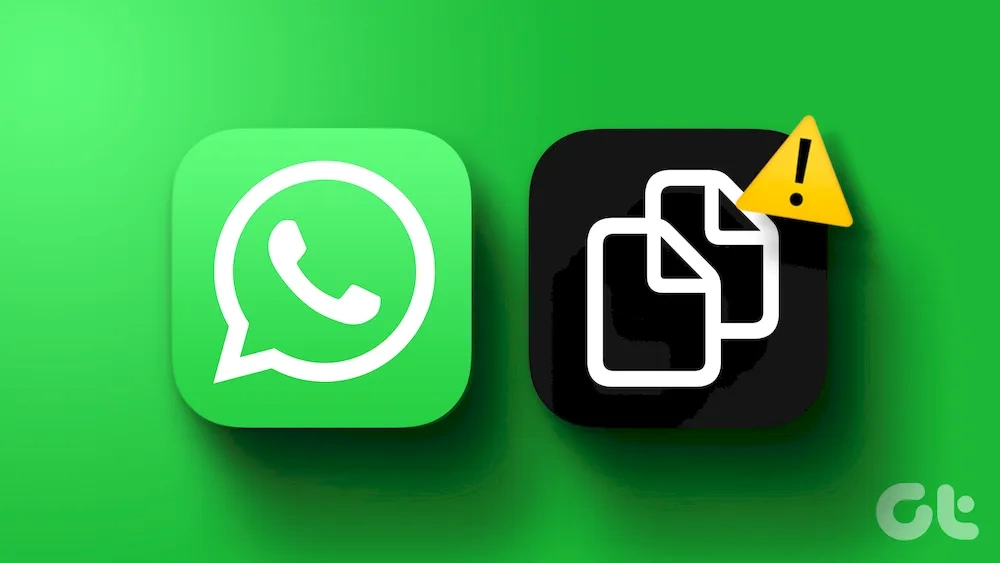پیام رسان واتساپ از جمله برنامههای محبوبی است که هر روزه کاربران زیادی در سراسر جهان از آن استفاده میکنند. این برنامه به افراد امکان میدهد تا علاوه بر تماسهای صوتی و تصویری، با هم چت کنند، استوری گذاشته و اطلاعات مفیدی را در گروه و کانالها به اشتراک بگذارند.
تماس ویدیویی یکی از این ویژگیهای خوبی است که برنامه واتساپ به آن مجهز شده به کاربران اجازه میدهد تا از سراسر دنیا با هم در ارتباط باشند. هر زمانی که توسعه دهندگان واتساپ نسخه جدیدی از آن را ارائه میکنند، باگهای زیادی از برنامه رفع میشود. یکی از همین مشکلات کیفیت پایین تماسهای ویدیویی عنوان شده است.
علاوه بر آن، کاربران از این موضوع شاکی هستند که در حین تماسهای ویدیویی واتساپ در گوشی آیفون و اندروید با مشکل صدا روبرو میشوند، یعنی صدا در حین تماس قطع میشود. همین امر موجب میشود که مشکلات زیادی به وجود بیاید و کاربران به جای استفاده از برنامه واتساپ به سوی دیگر برنامههایی که از تماس ویدیویی پشتیبانی میکنند، بروند.
ما قصد داریم در این مطلب به سراغ ترفندهایی برای حل مشکل صدا در تماسهای ویدیویی واتساپ برویم و تمام اطلاعاتی که برای رفع این مشکل به آنها نیاز دارید را برای شما شرح دهیم، پس اگر در این زمینه مشکلاتی دارید و صدای طرف مقابل در حین تماس ویدیویی در واتساپ برای شما نیز قطع میشود، تا انتهای این مطلب همراه ما باشید تا به اطلاعات بسیار مفیدی دست پیدا کنید.
قطع صدا در ویدیو کال واتساپ
همانطور که در بالا نیز به آن اشاره کردیم برنامه واتساپ یکی از برنامههای کاربردی است که به کاربران امکان میدهد تا علاوه بر چت و به اشتراک گذاری تصاویر دلخواه خود با هم از طریق تماس ویدیویی ارتباط برقرار کنند و تجربه خوبی را به ارمغان بیاورند.
این مطلب را نیز بخوانید: راهنمای کامل استفاده از Chat Lock در واتساپ؛ چگونه یک چت را در واتساپ قفل کنیم؟
این مطلب را نیز بخوانید: چگونه در یک یا چند دستگاه دو اکانت واتساپ درست کنیم؟
اگرچه گاهی اوقات مشاهده میکنیم که ویدیو کال یا همان تماسهای ویدیویی با مشکلاتی روبرو میشوند، یکی از این مشکلات قطع صدا در تماسهای ویدیویی در واتساپ است. ما قصد داریم به بررسی ترفندهایی برای رفع این مشکل بپردازیم و به طور کلی این مشکل را حل کنیم، با ما همراه باشید.
غیر فعال کردن گزینه Use Less Data for Calls
یکی از ویژگیهای مفیدی که واتساپ به کاربران ارائه میدهد استفاده از دیتای کمتر در هنگام برقراری تماسهای صوتی و ویدیویی است. امکان دارد قطع صدای مخاطب در حین تماس به دلیل روشن بودن این گزینه باشد. بنابراین قبل از هر چیزی باید این قابلیت را غیر فعال کنید. برای این کار از مراحل پایین استفاده کنید:
در ابتدا به برنامه واتساپ در آیفون یا گوشی اندرویدی خود بروید.
در آیفون روی آیکون تنظیمات در گوشه سمت راست پایین بزنید. در اندروید نیز روی سه نقطه بالا سمت راست کلیک کنید و سپس روی setting یا تنظیمات بزنید.
در نهایت روی Storage and Data بزنید و گزینه Use Less Data for Calls را در صورت فعال بودن خاموش کنید. پس از آن بررسی کنید که مشکل حل شده باشد.
به جای اینترنت موبایل از وای فای استفاده کنید
اگر با انجام راهکار بالا هنوز هم در حین تماس ویدیویی یا صوتی نمیتوانید صدای طرف مقابل را بشنوید میتوانید به جای استفاده از اینترنت موبایل خود از وای فای استفاده کنید.
امکان دارد سرعت اینترنت گوشی شما در منطقهتان خیلی خوب نباشد بنابراین استفاده از وای فای یا شبکه 5G به شما امکان میدهد تا سرعت اینترنت را به طور بالقوهای بهبود ببخشید. همین امر کیفیت بهتری را در حین تماسهای ویدیویی واتساپ تضمین میکند.
فعال کردن گزینه Unrestricted Data Usage در اندروید
اگر در گوشی اندرویدی خود از قابلیت ذخیره اطلاعات استفاده میکنید به شما توصیه میکنیم که با رفتن به تنظیمات گزینه Unrestricted Data Usage را فعال کنید تا مشکلاتتان در حین تماس ویدیویی کاهش یابد. این گزینه به کاربر امکان میدهد تا به طور کلی از اینترنت موبایل استفاده نکند.
برای انجام این کار در گوشی اندرویدی خود چند ثانیه روی آیکون برنامه واتساپ نگه دارید و سپس روی App Info بزنید.
حالا گزینه Mobile Data and Wi-Fi را انتخاب کنید و سپس دکمه کنار Unrestricted Data Usage گزینه را روشن کنید.
در نهایت صفحه اطلاعات برنامه را ببندید و سپس به واتساپ مراجعه کنید و ببینید که مشکل حل شده است یا خیر.
مجوزهای دسترسی میکروفون را بررسی کنید
اگر مخاطب شما در حین تماس ویدیویی هنوز هم نمیتواند صدایی بشنود بهتر است که با مراجعه به تنظیمات مجوزهای میکروفون را بررسی کنید. برای این کار در گوشیهای آیفون از مراحل پایین استفاده کنید:
در ابتدا به تنظیمات بروید و روی واتساپ کلیک کنید.
سپس روی دکمه کنار گزینه Microphone بزنید تا میکروفون فعال شود.
حالا باید بررسی کنیم که آیا دسترسی میکروفون در تنظیمات Screen Time فعال شده است یا خیر. برای این کار به عقب برگردید و سپس در برنامه تنظیمات روی Screen Time بزنید.
گزینه Content and Privacy Restrictions را انتخاب کنید و روی Microphone بزنید.
حالا باید به پایین اسکرول کنید و مطمئن شوید که مجوز دسترسی میکروفون را به واتساپ دادهاید.
در اندروید:
روی آیکون برنامه واتساپ به مدت چند ثانیه نگه دارید و App Info را انتخاب کنید.
روی Permissions بزنید و Microphone را لمس کنید.
حالا مطمئن شوید که مجوز دسترسی به میکروفون در حین استفاده از واتساپ فعال شده باشد. بنابراین مانند تصویر زیر گزینه اول را انتخاب کنید.
در نهایت اطلاعات برنامه را ببندید و وارد برنامه واتساپ شوید، سپس بررسی کنید که مشکل قطع صدا در حین تماس در واتساپ حل شده باشد.
دستگاههای بلوتوثی را بررسی کنید
اگر با هدفون یا هندزفری بلوتوثی سعی دارید که با کاربری در واتساپ به تماس ویدیویی بپردازید و نمیتوانید صدای طرف مقابل را در حین تماس بشنوید بهتر است که در ابتدا اتصال دستگاه بلوتوثی را بررسی کنید.
چرا که امکان دارد باتری دستگاه تمام شده باشد یا اینکه دلایلی مانند عدم اتصال موجب ایجاد مشکلاتی در واتساپ شده باشد.
استفاده از Reset App Preferences در اندروید
گوشیهای اندرویدی به کاربران امکان میدهند تا برخی از قابلیتهای برنامهها را تنظیم کنند. آنطوری که از نام Reset App Preferences پیداست، با تنظیم آن ویژگیهایی مانند اعلانها، دیتا و غیره به طور پیش فرض مانند نسخه اولیه آن فعال میشوند. به همین دلیل است که میتوان از این ویژگی برای رفع مشکل صدای واتساپ استفاده کرد.
برای این کار در ابتدا وارد تنظیمات شوید و سپس روی Apps بزنید.
همه برنامهها را انتخاب کنید و سپس روی سه نقطه عمودی در بالا سمت راست صفحه ضربه بزنید.
روی Reset App Preferences کلیک کنید و Reset را انتخاب کنید تا تغییرات ذخیره شوند.
در نهایت تنظیمات را ببندید و وارد واتساپ شوید و ببینید که مشکل حل شده است یا خیر.
راهاندازی مجدد واتساپ
یکی از سادهترین ولی موثرترین روشها برای حل مشکل واتساپ راهاندازی دوباره آن است. با این روش میتوانید شروعی دوباره را تجربه کنید. برای انجام این کار در آیفون از روشهای زیر استفاده کنید:
در صفحه اصلی انگشت خود را به سمت بالا بکشید و نگه دارید تا پنجرههای برنامه پس زمینه ظاهر شوند. سپس به سمت راست بکشید و به دنبال واتساپ بگردید. پس از آن پنجره برنامه مورد نظر به بالا بکشید تا برنامه بسته شود.
واتساپ را مجددا راهاندازی کنید و ببینید که مشکل هنوز هم وجود دارد یا خیر.
در اندروید:
در لیست برنامههای خود برنامه واتساپ را پیدا کنید، چند ثانیه روی آیکون آن برنامه نگه دارید و سپس روی App Info بزنید.
اکنون روی Force Stop ضربه بزنید و سپس گزینه Ok را انتخاب کنید تا تغییرات ذخیره شوند.
حالا اطلاعات برنامه را ببندید و واتساپ را دوباره راهاندازی کنید تا مشکل رفع شود.
بروزرسانی کردن واتساپ
اگر همچنان با این مشکل روبرو هستید و هیچ کدام از ترفندهای بالا برایتان کارساز نبود، میتوانید به سراغ آخرین روش بروید که آن هم آپدیت کردن برنامه واتساپ است. برای بروزرسانی واتساپ در اندروید و آیفون خود میتوانید از دو لینک زیر کمک بگیرید و نسخه جدید این برنامه را دانلود کنید:
تمامی راهکارهای بالا میتوانند مشکل قطع صدا در حین تماسهای ویدیویی یا صوتی واتساپ را در گوشیهای اندروید و آیفون رفع کنند. اگر در این باره سوالی دارید میتوانید پاسخ آن را از کارشناسان سایت جویا شوید. همچنین به ما بگویید که کدام یک از روشهای بالا توانست مشکل شما را در تماس ویدیویی واتساپ حل کند؟ لطفا نظرات و پیشنهادات خود را در بخش کامنتها با ما در میان بگذارید.