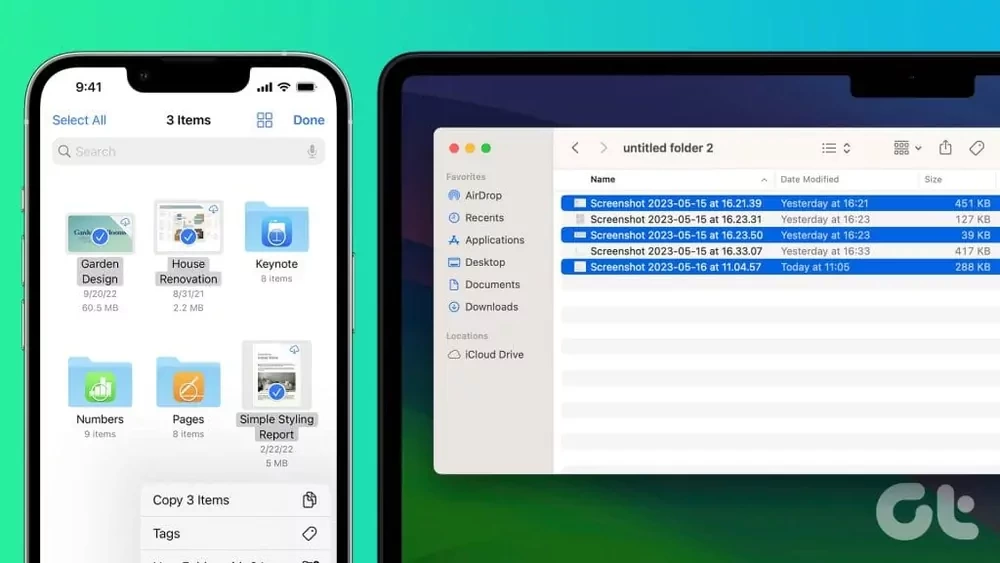بسیاری از کاربران گمان میکنند که انتخاب چندین فایل در آیفون و مک کار پیچیده و دشواری است، اما باید بدانید که این امر به عنوان یکی از مهمترین کارها در سازماندهی فایلها و رسانه به شمار میرود. بدون مدیریت فایل بسیاری از فایلهای خود را گم خواهید کرد و برای سازماندهی تصاویر، فایلها و دیگر موارد با چالش روبرو خواهید شد. ما در این مطلب به شما یاد میدهیم که چگونه در آیفون و مک خود چندین فایل را به صورت همزمان انتخاب کنید.
پس اگر یکی از کاربران آیفون یا مک هستید و در انتخاب چندین فایل به صورت همزمان با مشکلات روبرو هستید حتما این مطلب را تا انتها بخوانید چرا که ما اطلاعات مفیدی را درباره این موضوع برای شما ارائه خواهیم کرد. راههای مختلفی برای انتخاب فایلها در مک و آیفون وجود دارد، تنها کافیست که از ترفندهای موجود در این راه اطلاعات کسب کنید.
با یادگیری این ترفندها میتوانید تمام موارد موجود در یک پوشه را به صورت همزمان انتخاب کنید یا اینکه چند مورد از فایلهای مشخص با ویژگیهای یکسان را انتخاب کنید. این کار باعث میشود که مدیریت فایل راحتتر انجام شود و دستگاه از سازماندهی بهتری برخوردار باشد.
بنابراین اگر درباره مدیریت فایل آیفون یا مک سوال دارید و نمیدانید که چگونه باید چندین فایل را در این بخش به صورت همزمان انتخاب کنید حتما تا انتهای مطلب را بخوانید. ما سعی کردیم که با ارائه راهنمای تصویری درک مراحل مختلف را برای شما آسانتر کنیم. پس در ادامه همراه ما باشید.
ترفند 1: کلیک کردن و کشاندن برای انتخاب فایلها
یکی از سادهترین ترفندهایی که میتوانید برای انتخاب چندین فایل به صورت همزمان در آیفون مک و حتی دستگاههای ویندوزی و اندروید انجام دهید این است که روی فایلهای مورد نظر خود کلیک کرده و ماوس را تا جایی که به فایل نیاز دارید به پایین یا بالا اسکرول کنید. در ادامه نحوه انجام آن را برای شما ارائه کردیم:
این مطلب را نیز بخوانید: کم کردن حجم ویدیو در ویندوز، مک، آیفون و اندروید با سادهترین روشها
مرحله 1: برنامه Finder را در مک خود از داک اجرا کنید و به مکانی بروید که میخواهید فایلها را انتخاب کنید.
مرحله 2: نشانگر ماوس خود را نزدیک مواردی که میخواهید آنها را انتخاب کنید، قرار دهید و کلیک کنید و به آرامی تمام این فایلها را در آنها قرار دهید.
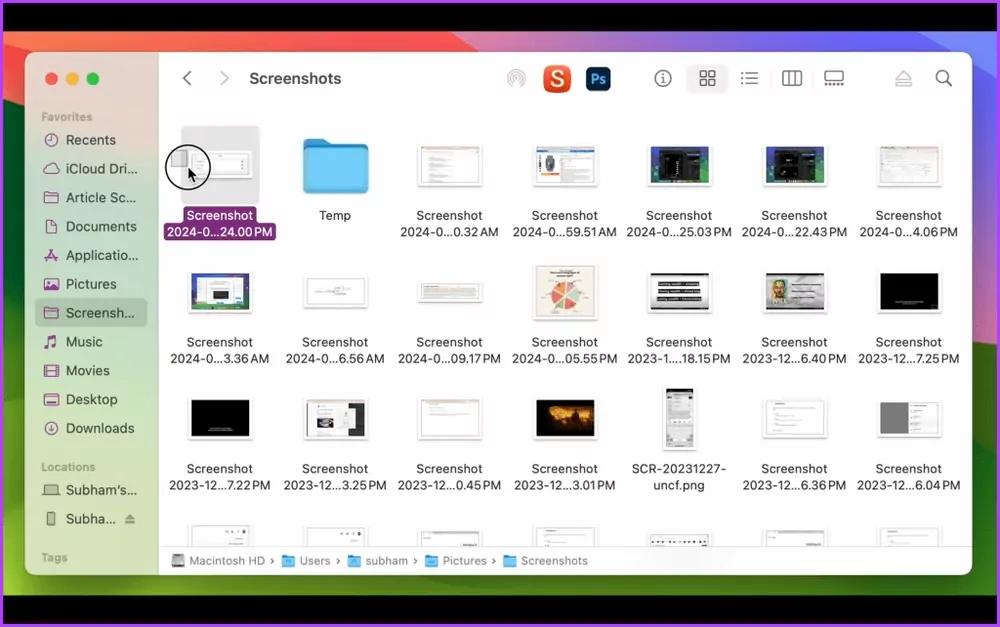
مرحله 3: آنقدر این کار را انجام دهید و ماوس را به چپ یا راست بکشانید تا تمام فایلهای مورد نظر شما در کادر رنگی قرار بگیرند.
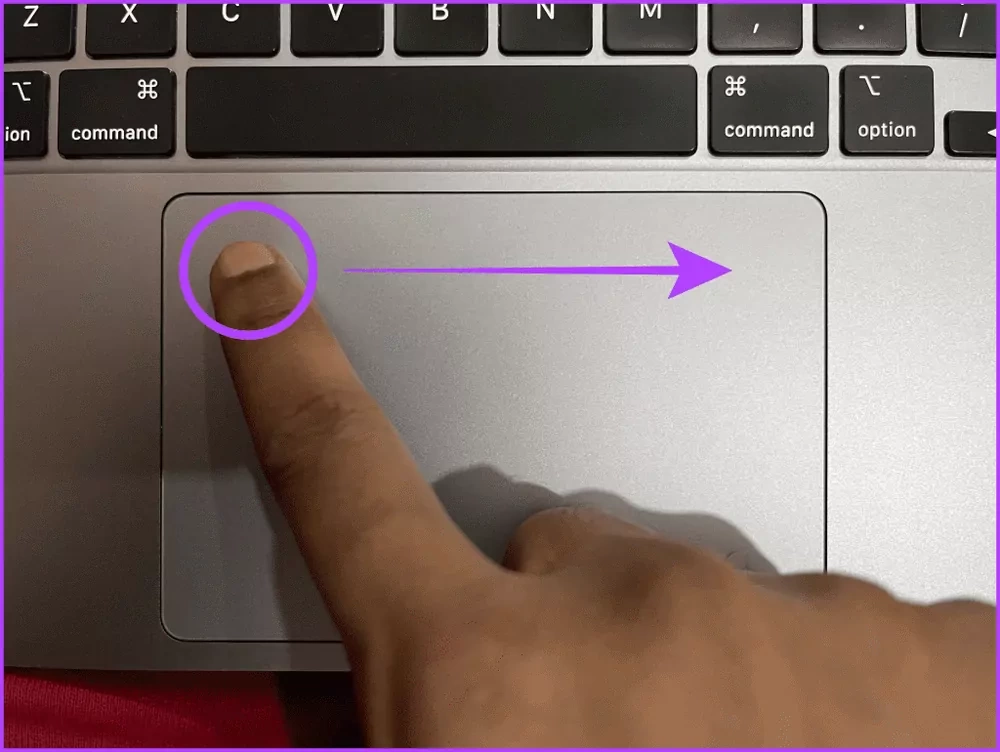
مرحله 4: حالا ماوس را به سمت پایین بکشانید تا موارد بیشتری را انتخاب کنید.
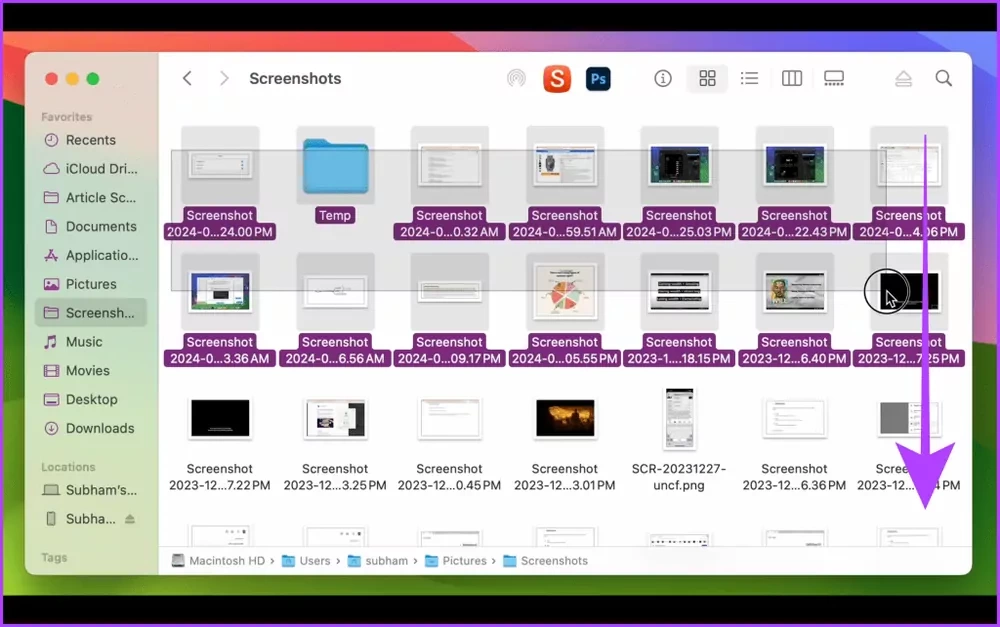
مرحله 5: اکنون این کار به پایان رسیده است و شما موفق شدهاید که هر کدام از فایلهای خود را از این طریق به صورت همزمان انتخاب کنید. سپس راست کلیک کنید تا نوار نمایش داده شود. سپس روی هر یک از مواردی که میخواهید کلیک کنید.
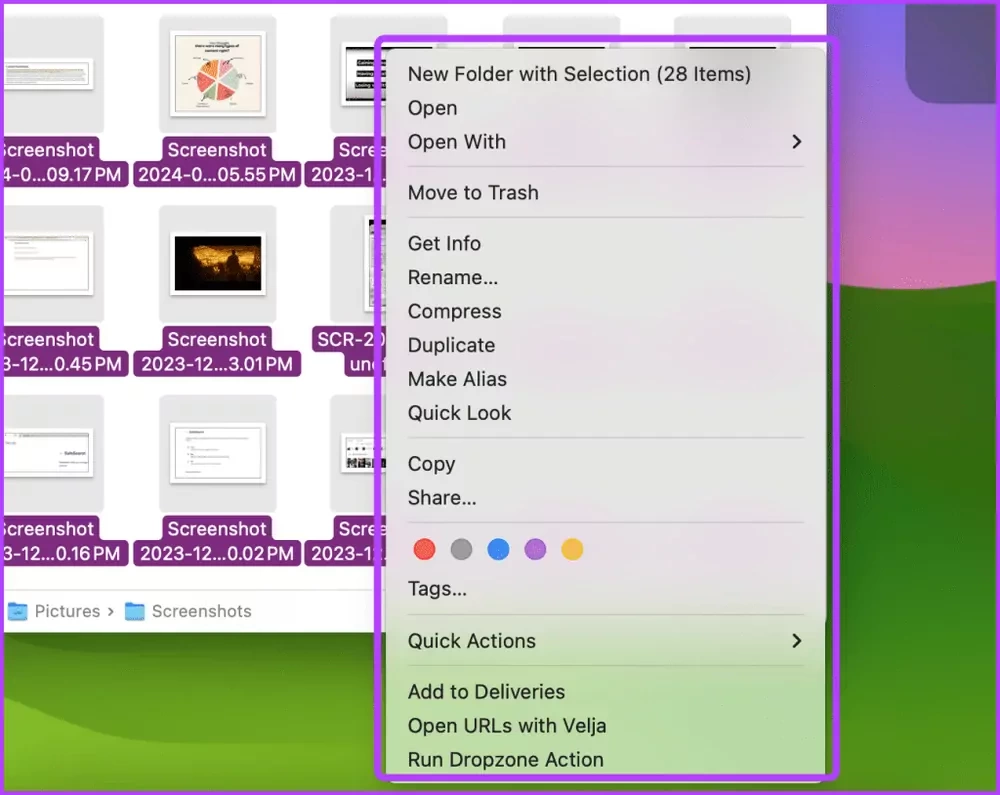
ترفند 2: استفاده از کلید Shift برای انتخاب چند فایل
اگر چه میتوانید با استفاده از روش بالا چندین فایل را انتخاب کنید استفاده از این راهکار نیز کاربردی خواهد بود. در این ترفند کافیست که با استفاده از کلید شیفت چندین فایل مورد نظر خود را به صورت همزمان انتخاب کنید. در ادامه نگاهی به مراحل این راهکار بیندازید:
مرحله 1: وارد Finder شوید، به مکان بروید و در بالا گزینهای با نمای لیست را انتخاب کنید.
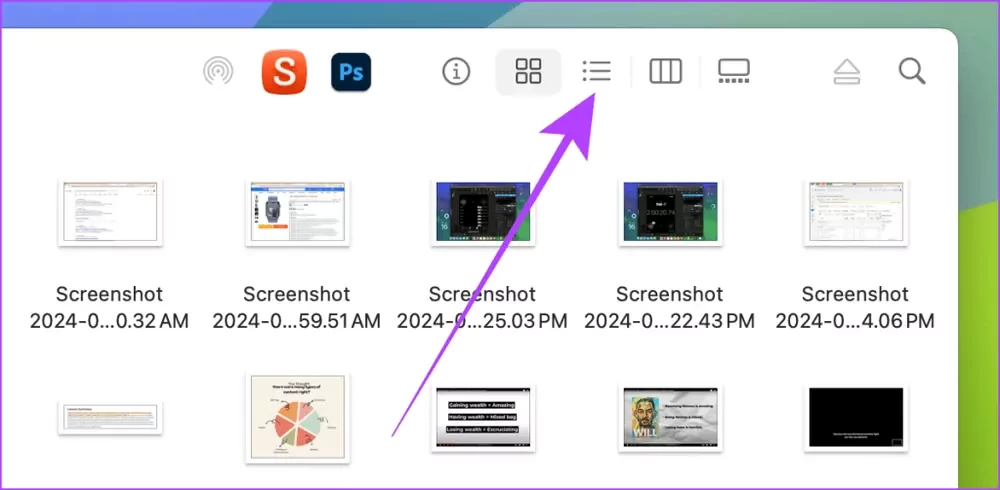
مرحله 2: روی اولین مورد از لیست موردنظرتان کلیک کنید.
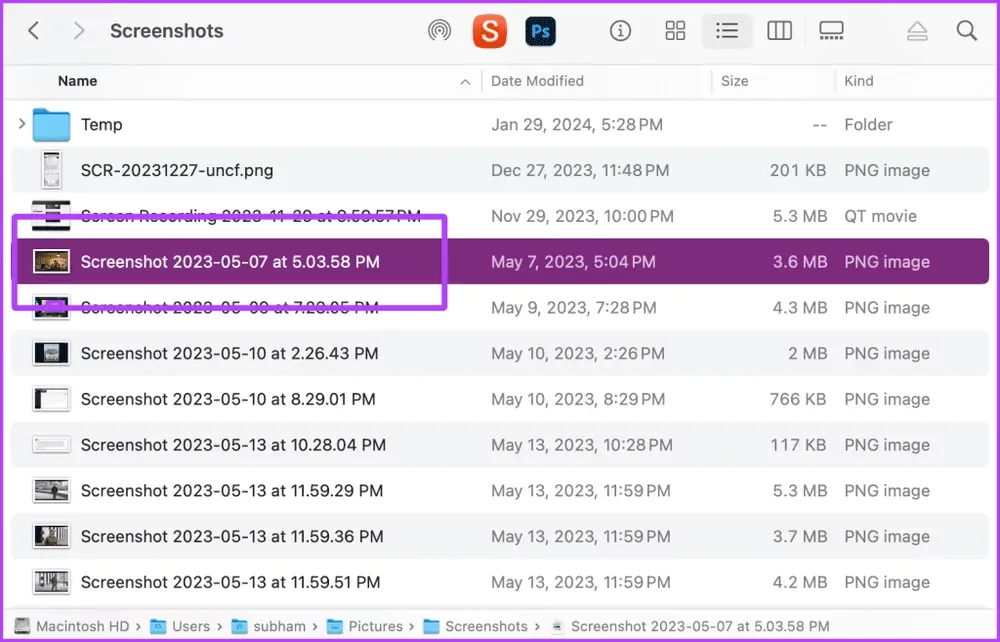
مرحله 3: اکنون کلید Shift در صفحه کلید خود را لمس کرده و نگه دارید.

مرحله 4: تا آخرین فایل در لیست خود بروید و روی آن بزنید تا تمام موارد از اولین تا آخرین مورد انتخاب شوند.
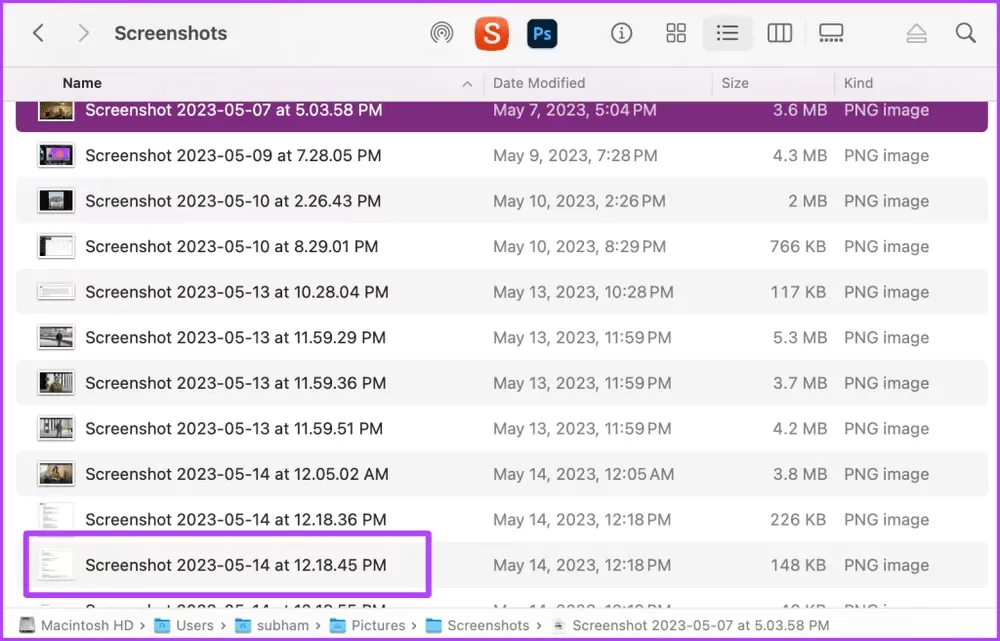
مرحله 5: در نهایت، روی فایلهای انتخابی کلیک راست کنید تا در منوی نمایش داده شده گزینههای مختلفی ظاهر شوند. به همین راحتی!
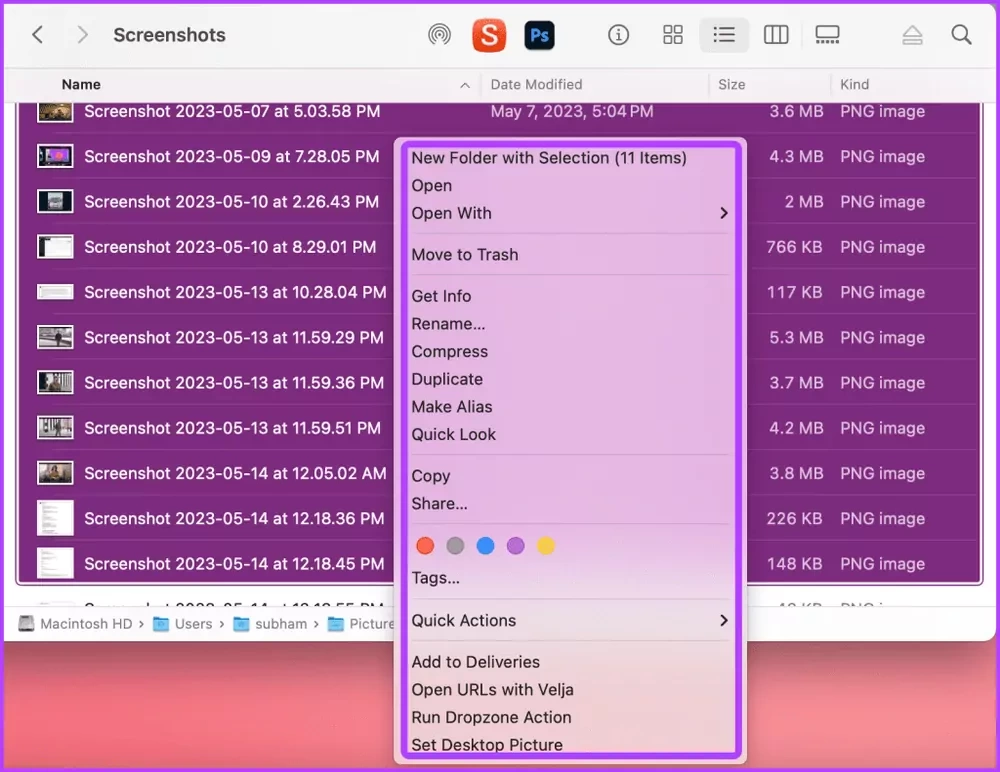
ترفند 3: انتخاب تمام فایلهای یک پوشه در مک
خیلی از وقتها پیش میآید که نیاز است تمام فایلهای یک پوشه را در مک انتخاب کنید. در چنین موردی نمیتوانید از روشهای بالا استفاده کنید در نتیجه باید از یک روش جدید کمک بگیرید. ما در ادامه به شما یاد خواهیم داد که چگونه با استفاده از این روش تمام فایلهای یک پوشه را در مک انتخاب کنید، با ما همراه باشید.
مرحله 1: وارد برنامه Finder در مک خود شوید و به پوشهای که میخواهید فایلها را از آن انتخاب کنید بروید.
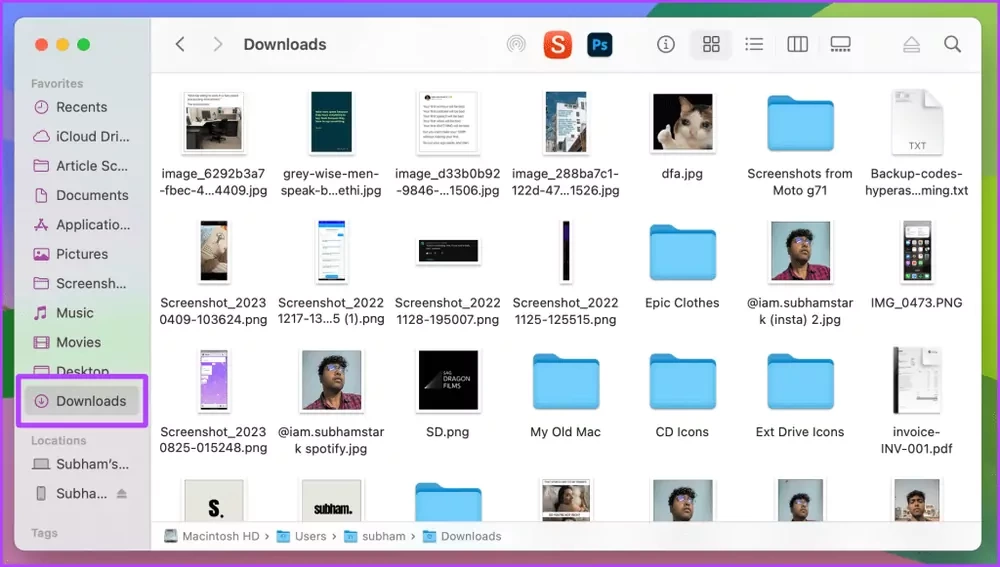
مرحله 2: روی کیبورد خود به صورت همزمان روی Cmd + A بزنید. به همین آسانی این ترفند را یاد گرفتید.
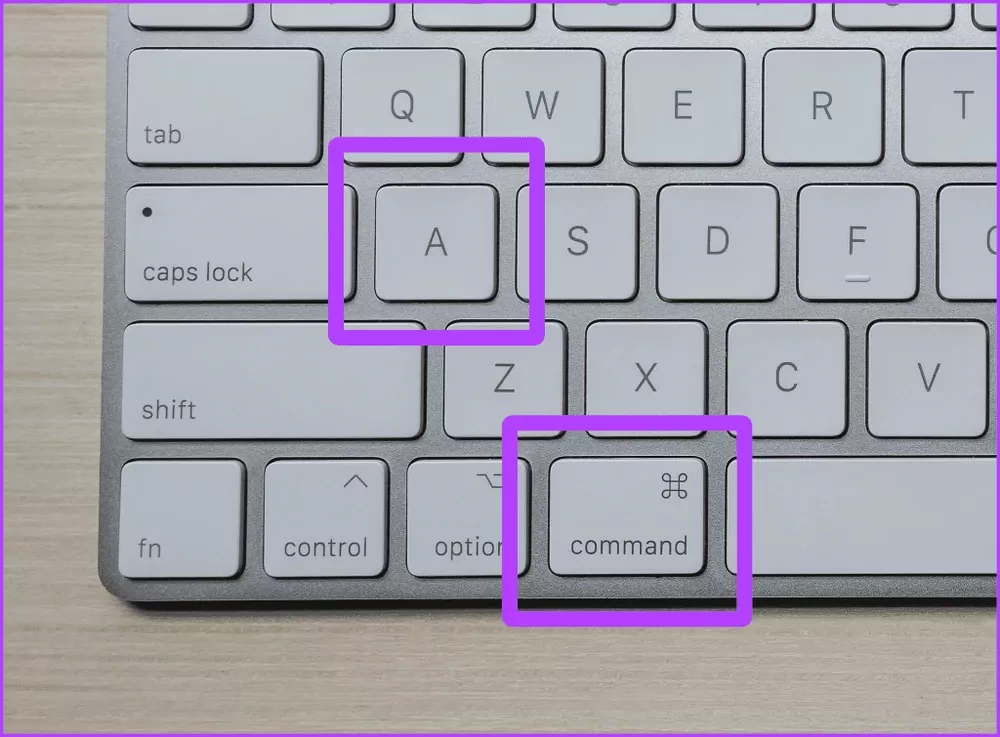
البته شما همچنین میتوانید با استفاده از روش بعدی این کار را انجام دهید: برای این کار در ابتدا به نوار منو بروید، روی Edit بزنید و سپس Select All را انتخاب کنید.
مرحله 3: روی فایلهای خود راست کلیک کنید تا منوی نمایش داده شود سپس روی هر یک از گزینههای مختلفی که میخواهید روی فایل آنها را اعمال کنید بزنید.
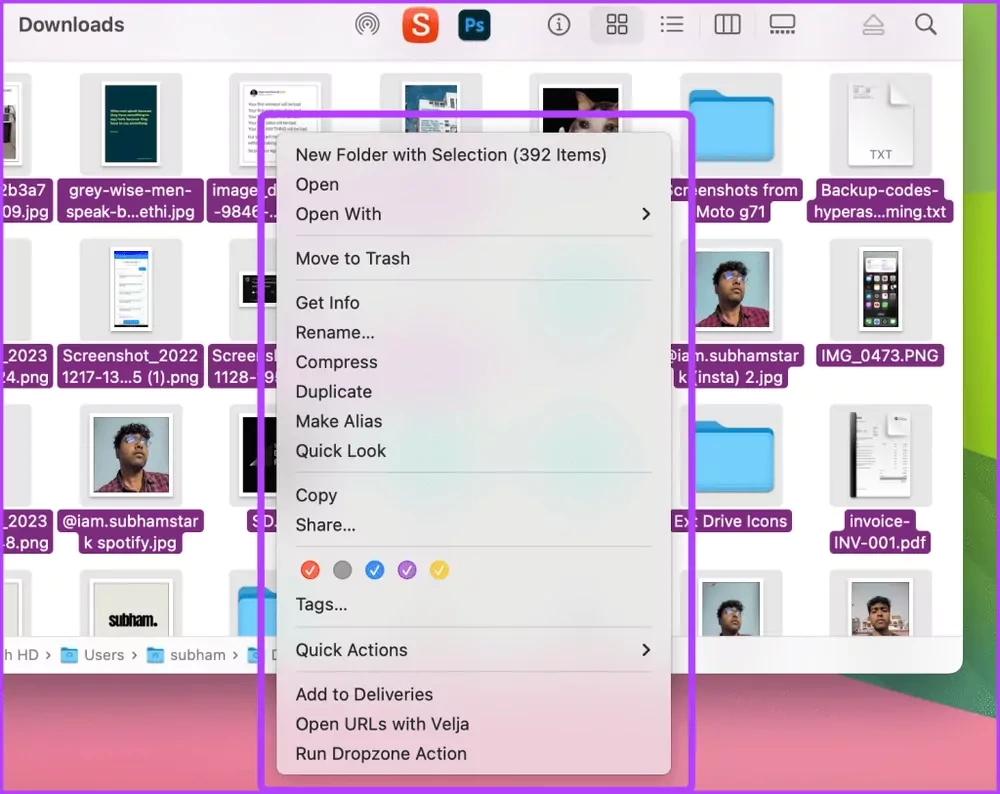
راهکار 4: انتخاب فایلهای مورد نظر از چند پوشه
برخلاف روشهای بالا گاهی اوقات تنها نیاز دارید که چندین فایل خاص را از چند پوشه انتخاب کنید. ما در ادامه به شما یاد میدهیم که چگونه از چند پوشه متفاوت فایلهای دلخواه خود را انتخاب کنید. در ادامه مراحل آن را قرار دادهایم:
مرحله 1: وارد برنامه Finder شوید و به پوشهای که میخواهید فایل مورد نظر را از آنجا انتخاب کنید بروید.
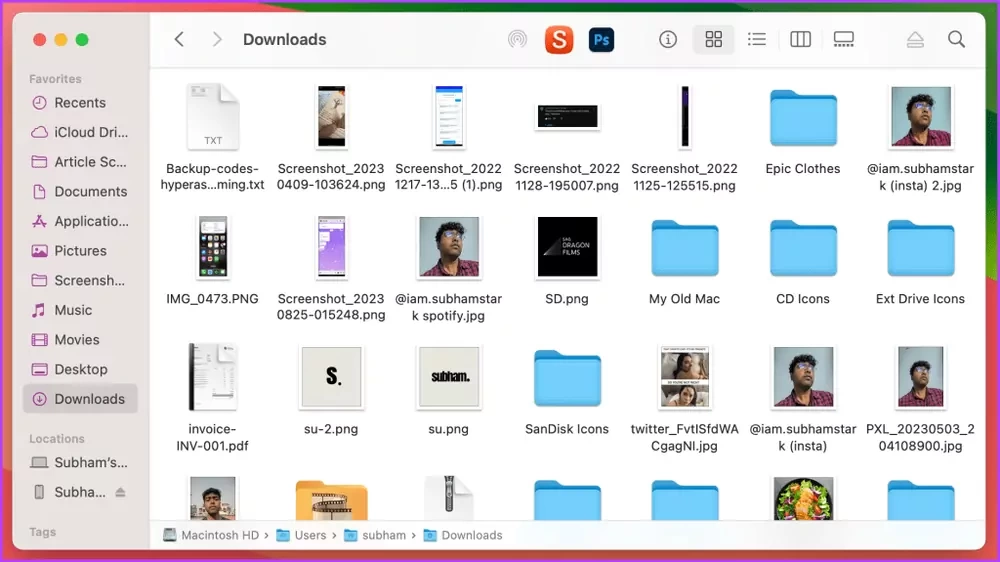
مرحله 2: کلید Cmd را روی صفحه کلید فشار داده و نگه دارید.
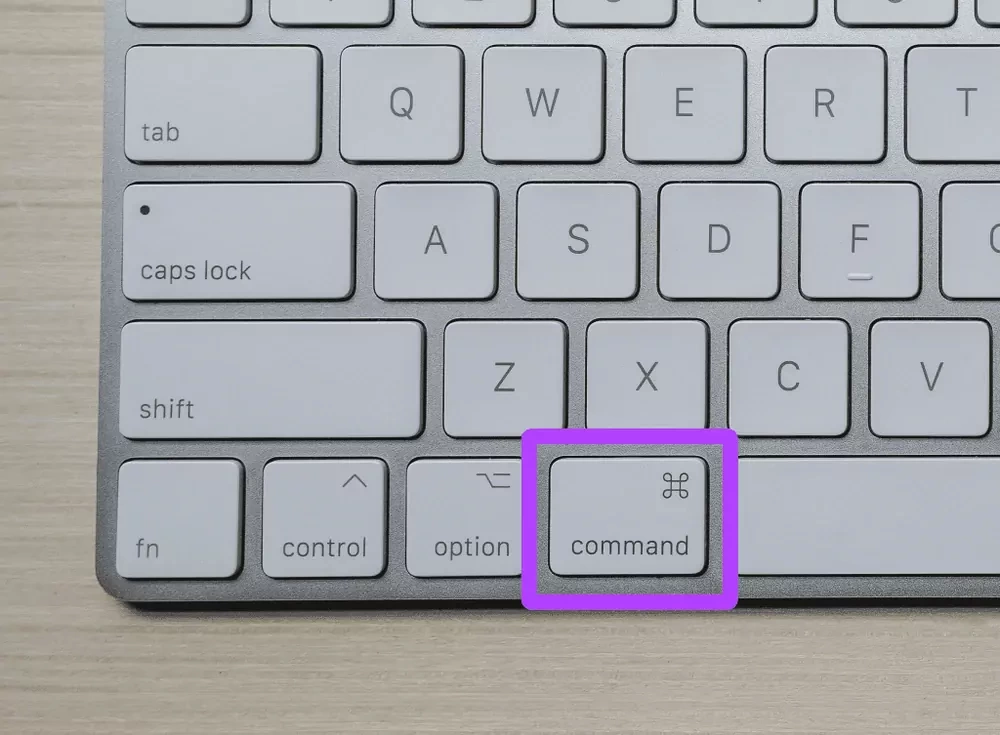
مرحله 3: حالا میتوانید برای انتخاب موارد مختلف به بالا و پایین صفحه جابجا شوید و برای انتخاب آنها روی هر کدام از موارد ضربه بزنید.
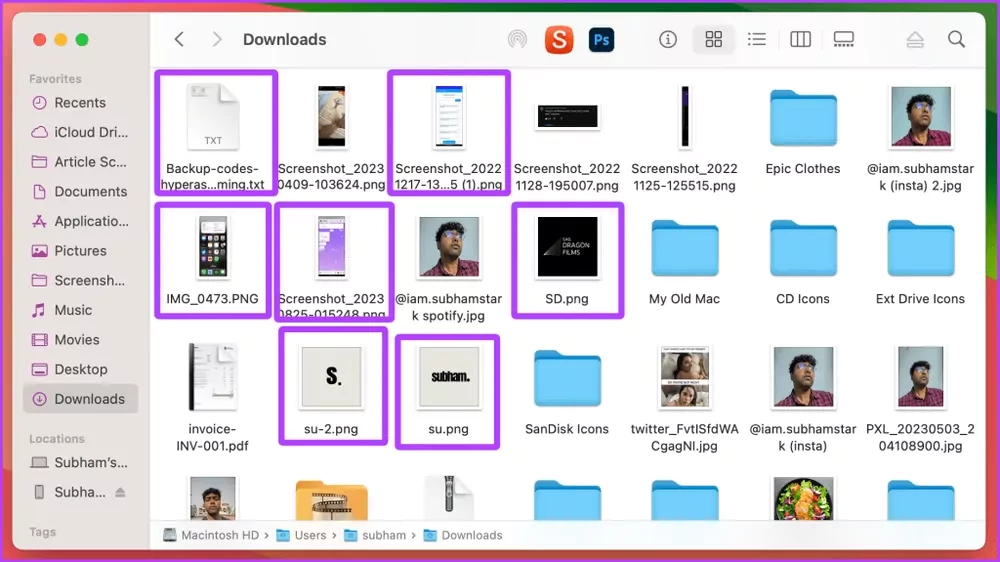
مرحله 4: پس از انتخاب فایلها، روی آنها راست کلیک کنید تا منویی روی صفحه ظاهر شود سپس گزینه مورد نظر خود را انتخاب کنید.
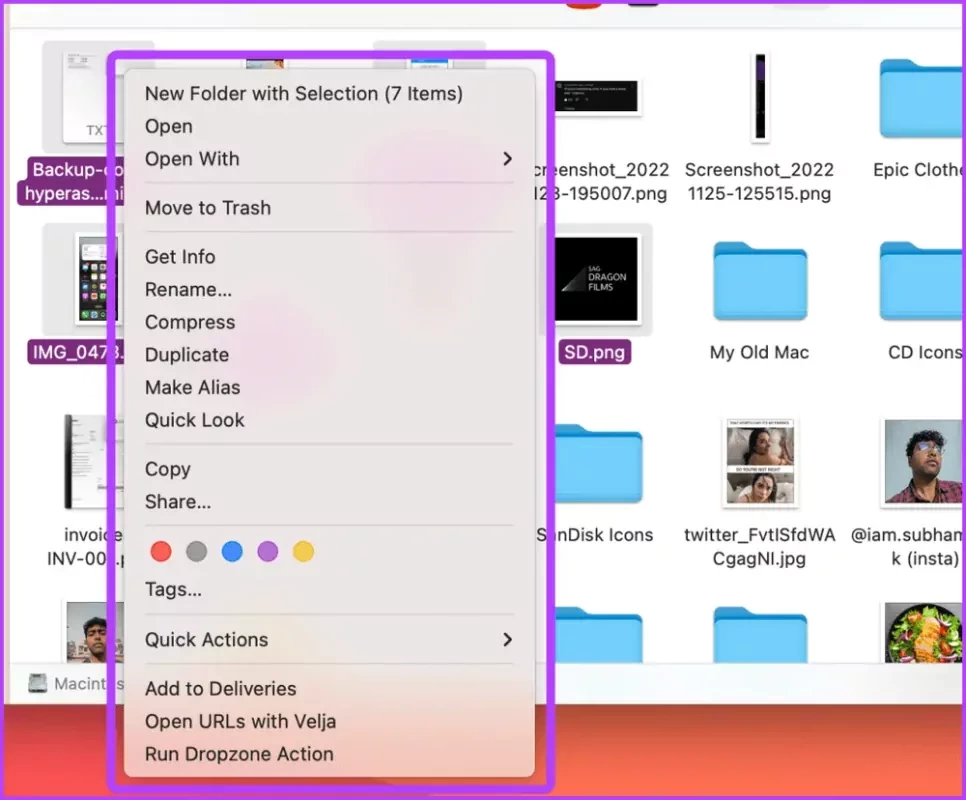
راهکار 5: انتخاب یک نوع فایل به صورت همزمان از یک پوشه
در این ترفند شما میتوانید در مک خود یک نوع فایل را به صورت همزمان از یک پوشه انتخاب کنید. این روش بسیار مفید است و شما میتوانید تمامی فایلهای خود در PDF، JPEG و غیره را انتخاب کنید و همگی را به صورت کلی حذف، کپی کرده و یا به پوشه دیگری انتقال دهید. در ادامه روش انجام این کار را برای شما معرفی کردهایم:
مرحله 1: مانند روشهای قبلی در ابتدا وارد برنامه Finder در مک خود شوید. سپس به پوشهای بروید که میخواهید چند نوع فایل یکسان را در آنجا انتخاب کنید. (برای مثال تمامی این فایلها در یک پوشه از نوع pdf خواهند بود).
مرحله 2: اکنون روی نماد جستجو (نماد ذره بین) در گوشه سمت راست بالای صفحه کلیک کنید.
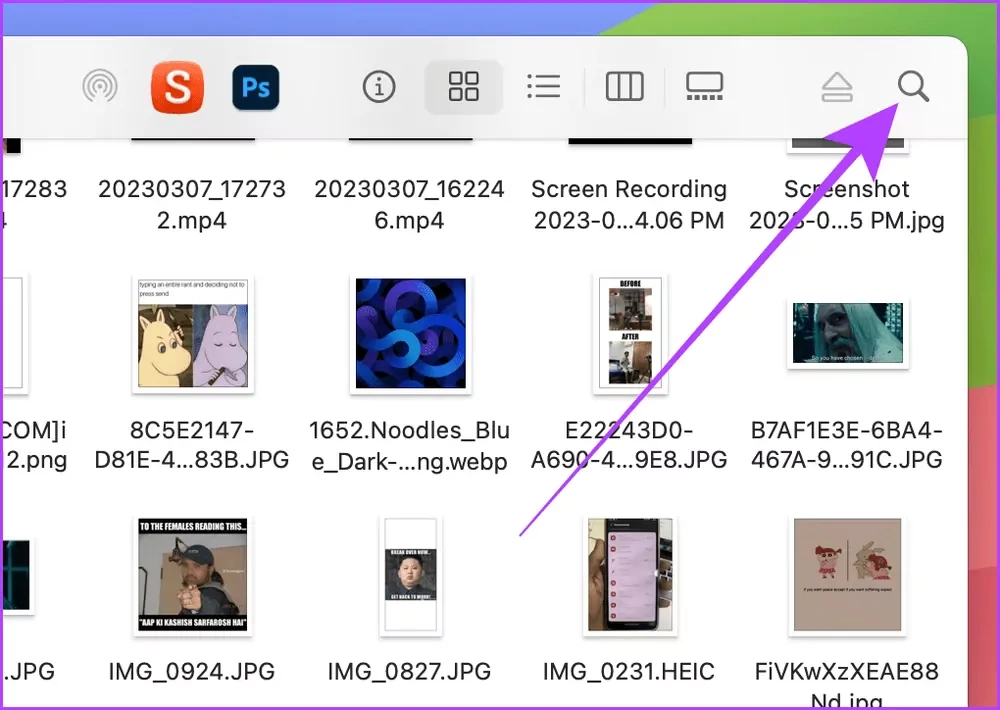
مرحله 3: از نوار جستجو نوع فایل مورد نظر خود را جستجو کنید. حالا مانند تصویر پایین روی نوع فایل مربوطه کلیک کنید.
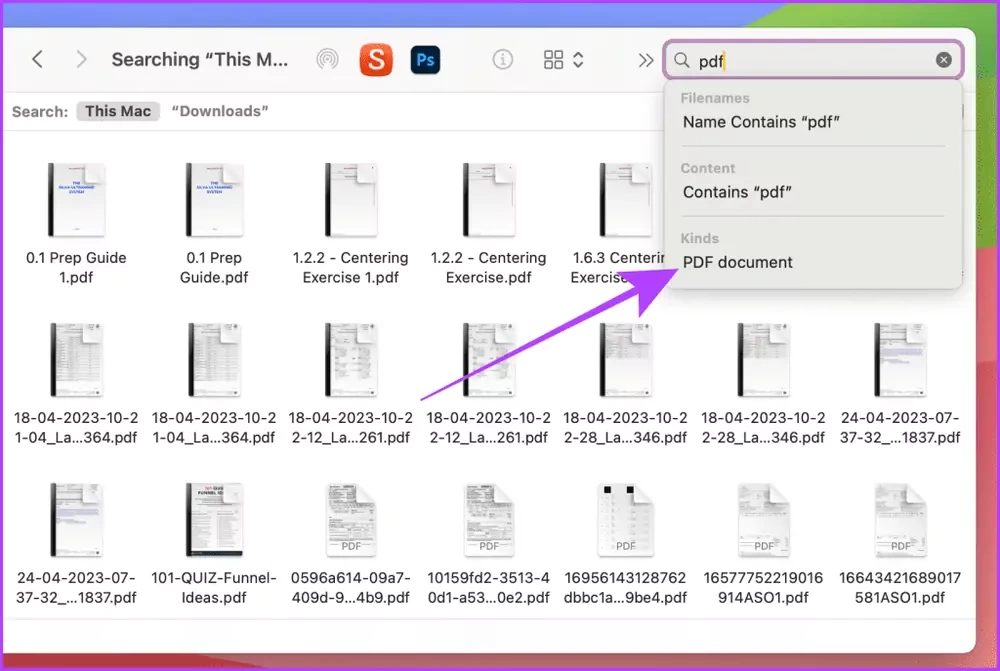
مرحله 4: به جای This Mac نام پوشه را کلیک کرده و انتخاب کنید.
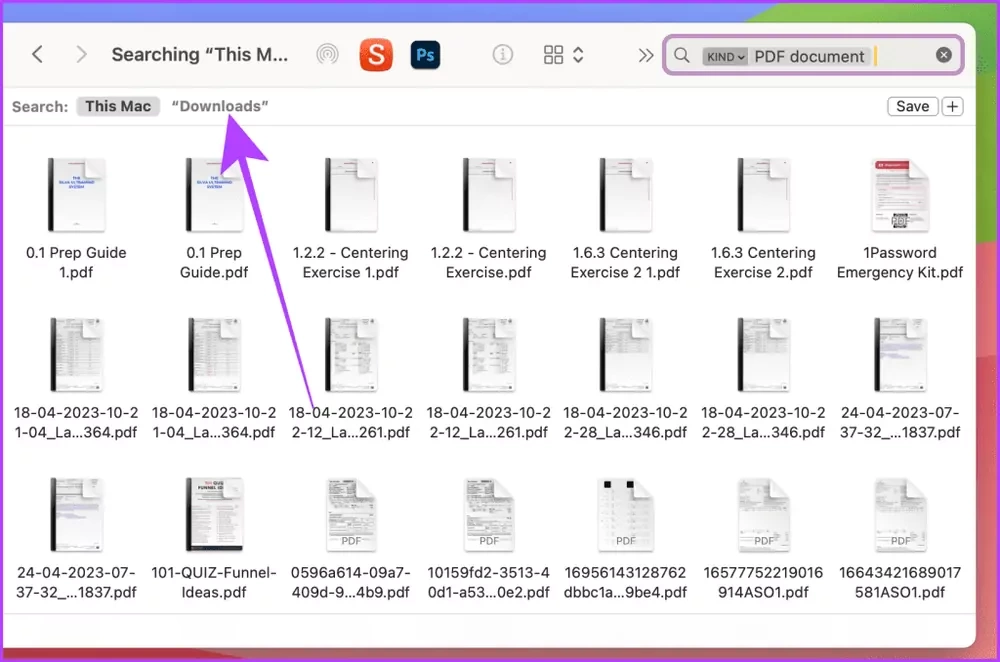
مرحله 5: اکنون، با نشانگر ماوس خود روی فایلهای مربوطه کلیک کرده و بکشانید تا تمام موارد انتخاب شوند. اگر میخواهید تمام موارد موجود در این پوشه را انتخاب کنید، Cmd + A را روی صفحه کلید فشار دهید. علاوه بر آن میتوانید از روشهای فوق نیز استفاده کرده و تمام فایلهای یکسان را انتخاب کنید.
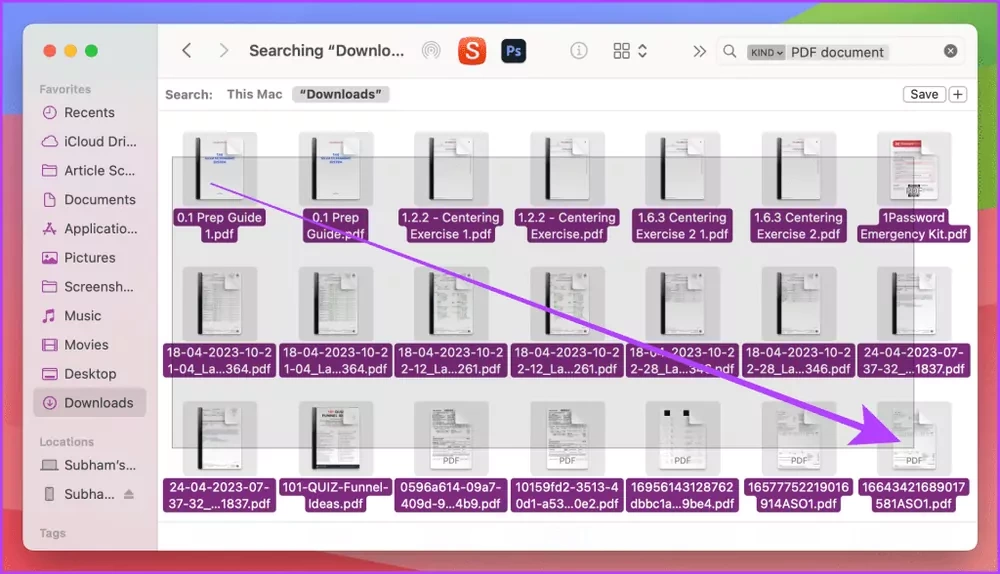
مرحله 6: در نهایت مانند ترفندهای قبلی راست کلیک کنید تا منوی روی صفحه ظاهر شود سپس روی هر یک از گزینههایی که دوست دارید بزنید تا آن کار روی فایل اعمال شود. به همین ترتیب توانستید فایلهای یکسان را از یک پوشه در مک انتخاب کنید.
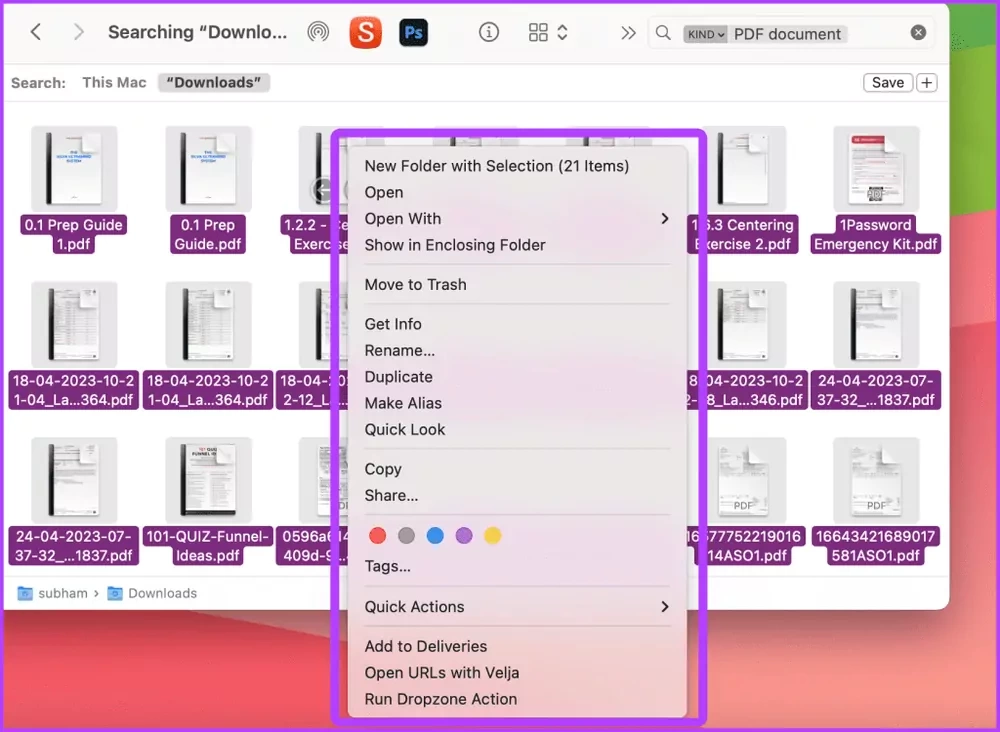
انتخاب چندین فایل در آیفون
کاربران آیفون نیز میتوانند مانند مک چندین فایل را به صورت همزمان انتخاب کنند. اگرچه این کار کمی متفاوت است اما دو روش برای انجام این کار وجود دارد که در ادامه آنها را ذکر کردیم:
روش 1: راهکار معمولی
با استفاده از این روش، میتوانید چندین فایل را در آیفون خود در هر اپلیکیشنی انتخاب کنید. به این ترتیب ما از برنامه فایل استفاده میکنیم و شما میتوانید از هر برنامه دیگری مانند نوتها، یادداشتهای صوتی و غیره بهره ببرید.
مرحله 1: برنامه موردنظر خود را باز کنید و به مکانی که قصد دارید از آنجا چندین فایل را انتخاب کنید بروید و روی منوی سه نقطهای ضربه بزنید.
مرحله 2: برای شروع، از منوی کشویی روی Select بزنید.
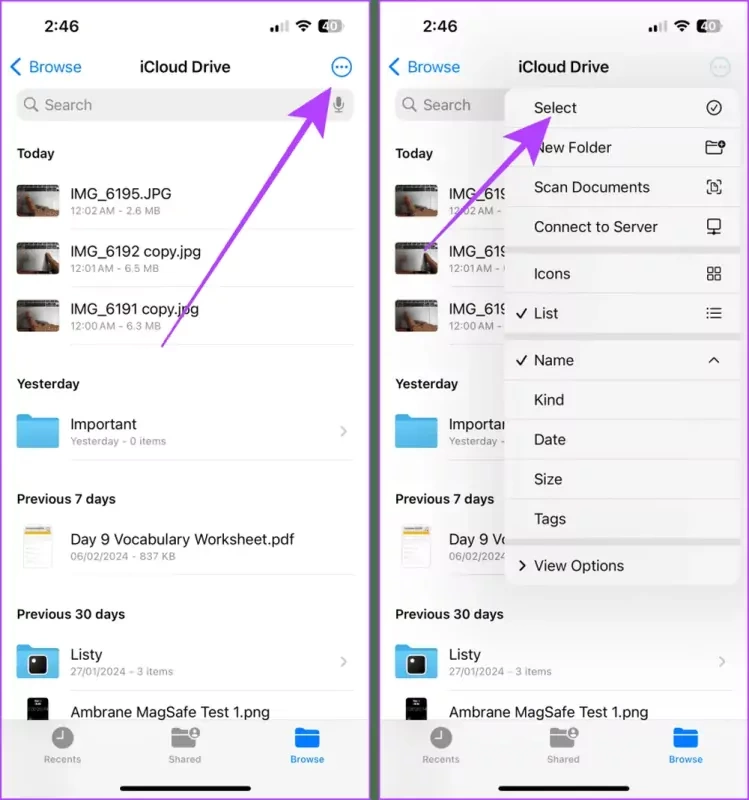
مرحله 3: حالا روی فایلهای دلخواه خود بزنید و آنها را انتخاب کنید. سپس در صورت نیاز، از بخش پایین صفحه روی گزینههای مختلف کلیک کنید.
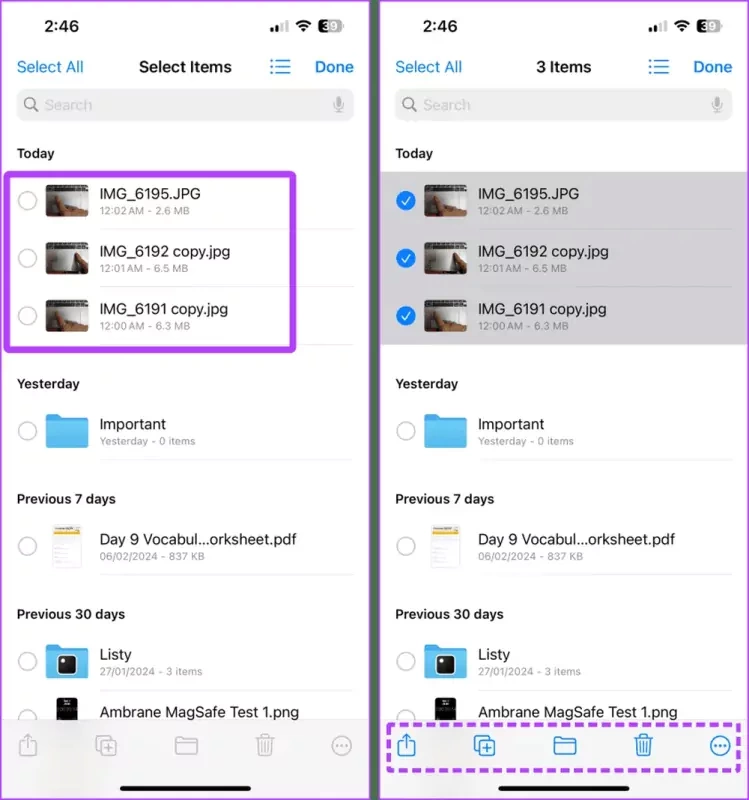
روش 2: نگه داشتن و کشیدن فایلها برای انتخاب آنها
علاوه بر روش بالا شما میتوانید با استفاده از انگشتان خود فایلهای مربوطه را نگه داشته و سپس به سمت پایین یا بالا بکشانید تا آنها انتخاب شوند. این روش در اکثر برنامهها کاربردی است و میتوانید بدون هیچ زحمت خاصی فایلهای مورد نظر خود را انتخاب کنید. در ادامه مراحل آن را برایتان قرار دادیم:
مرحله 1: در ابتدا وارد برنامهای که میخواهید فایلها را از آنجا انتخاب کنید شوید.
مرحله 2: سپس روی فایلهای مورد نظر خود نگه داشته و با استفاده از دو انگشت به پایین بکشانید تا موارد مختلف در اینجا انتخاب شوند. تا جایی که مایل هستید، به پایین بیایید تا این کار به صورت کامل انجام شود. در انتها نیز میتوانید مانند روش قبلی روی هر یک از گزینههای پایین صفحه بزنید تا آن کار روی فایل اعمال شود.
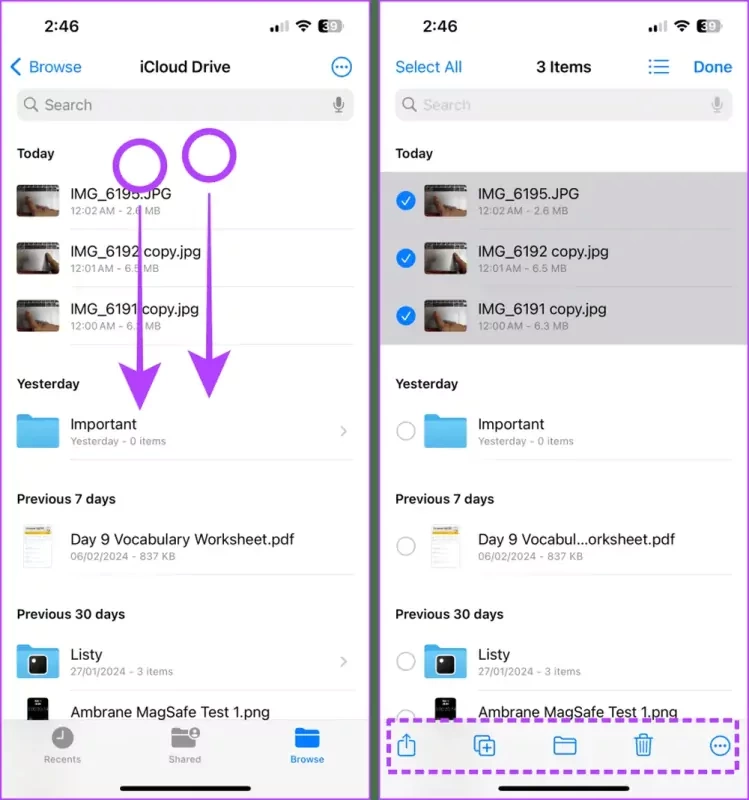
این مطلب را نیز بخوانید: چرا فوکوس مود در آیفون کار نمیکند؟ معرفی چند راه برای رفع آن در آیفون، آیپد و مک
جمعبندی
ما در این مقاله به سراغ مراحل مختلف انتخاب چندین فایل به صورت همزمان در آیفون و مک رفتیم و راهنمای تصویری مربوط به هر بخش را برای شما ارائه کردیم تا به راحتی بتوانید این مشکل را در دستگاههای اپل خود حل کنید. با اینکه دستگاههای اپل محدودیتهای زیادی را برای کاربران به وجود آوردند ولی میتوان با یادگیری بسیاری از ترفندها این محدودیتها را برطرف کرد.
انتخاب چندین فایل در آیفون و مک یکی از این کارهاست. یعنی شما میتوانید با یادگیری ترفندهای خاصی به سازماندهی بهتر دستگاه کمک کنید تا مدیریت فایلهایتان راحتتر انجام شود. ما در این مطلب به شما یاد دادیم که چگونه فایلهای متعددی را در مک انتخاب کنید و یا تنها موارد خاصی را از چندین پوشه متفاوت برگزینید.
همچنین در انتها به سراغ آیفون رفتیم و به شما نشان دادیم که چگونه با دو روش بسیار ساده فایلها را به صورت همزمان انتخاب کنید. اگر همچنان درباره این موضوع سوال دارید میتوانید با مراجعه به مقاله و استفاده از راهنمای تصویری آن و یا پرسش از کارشناسان به پاسخ سوالاتتان دست یابید.
از اینکه تا انتهای این مطلب همراه ما بودید سپاسگزاریم. ما سعی کردیم که در این مطلب تمام چالشهای مربوط به انتخاب کردن چندین فایل در آیفون و مک را برای شما معرفی و برای تمامی آنها راه حل ارائه کنیم. آیا شما موفق شدهاید که فایلهای متعدد را به صورت همزمان انتخاب کنید؟ اگر همچنان درباره این موضوع سوال دارید حتما آن را از کارشناسان سایت بپرسید. همچنین لطفا نظرات خود را در بخش کامنتها برای ما بنویسید.