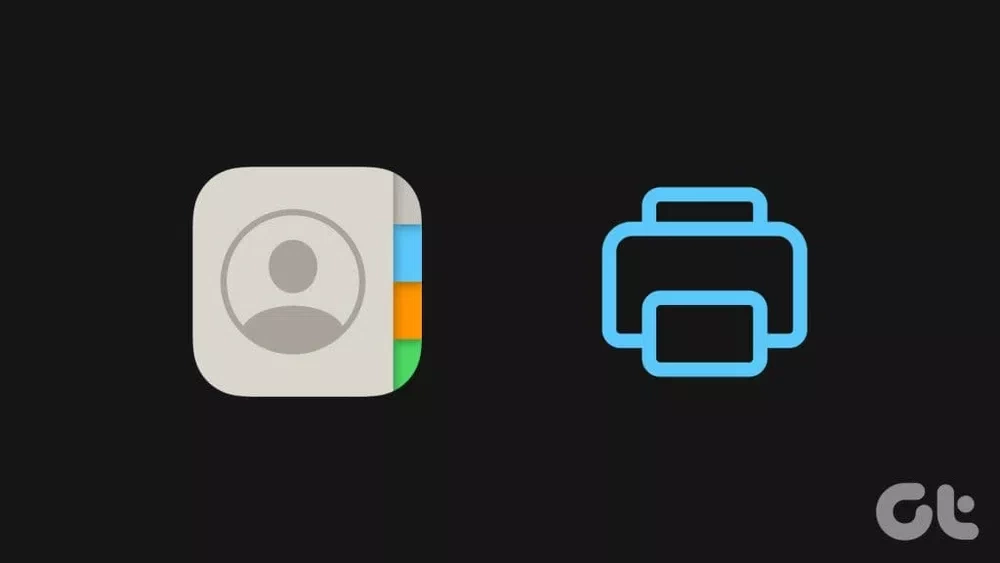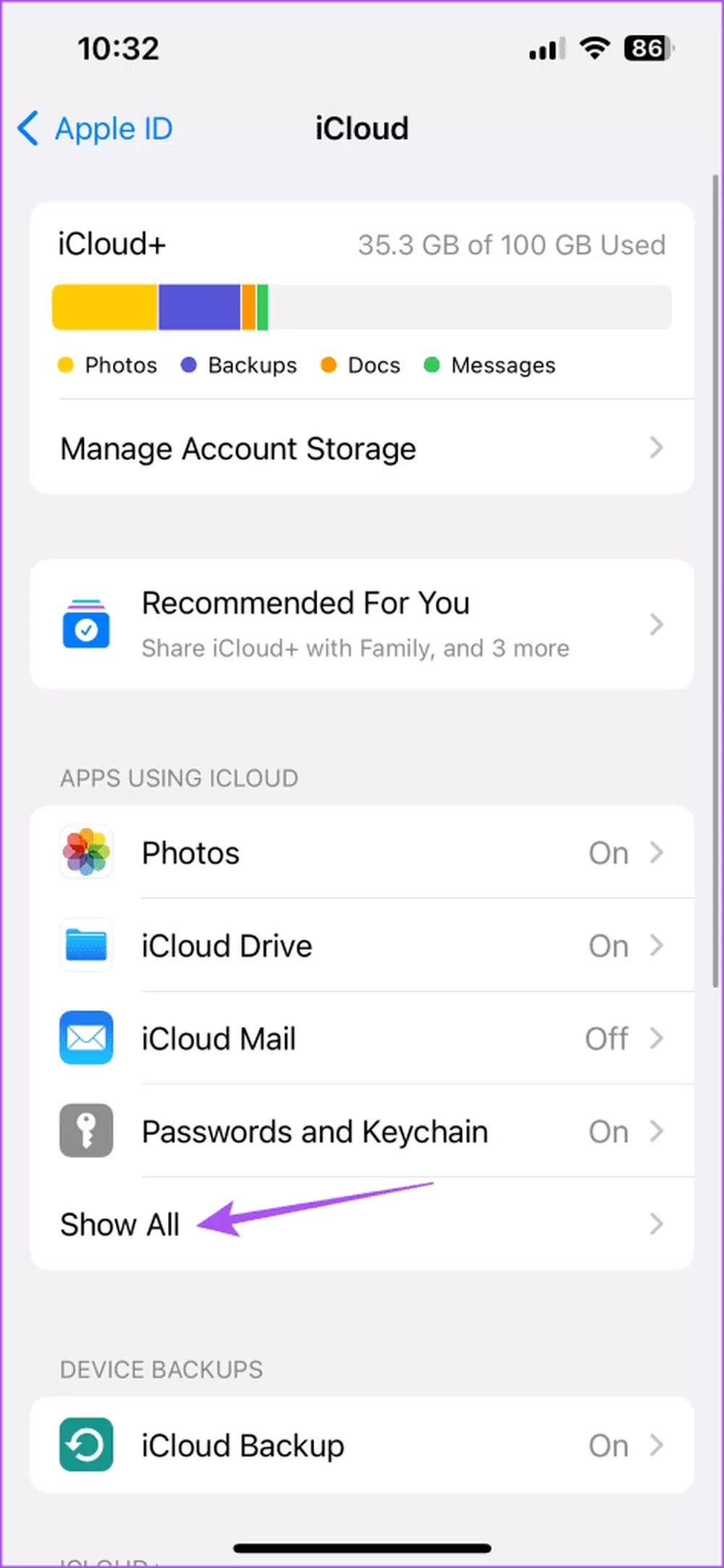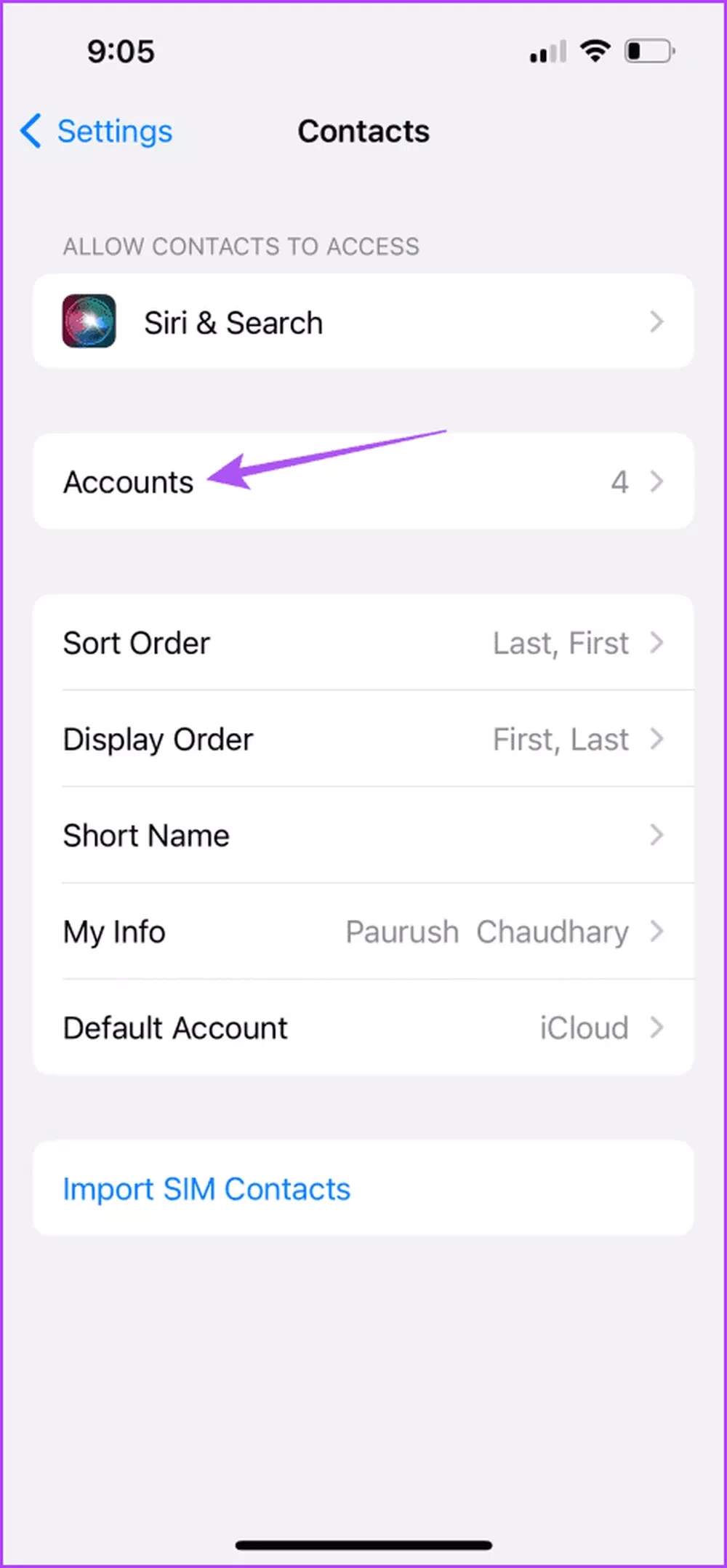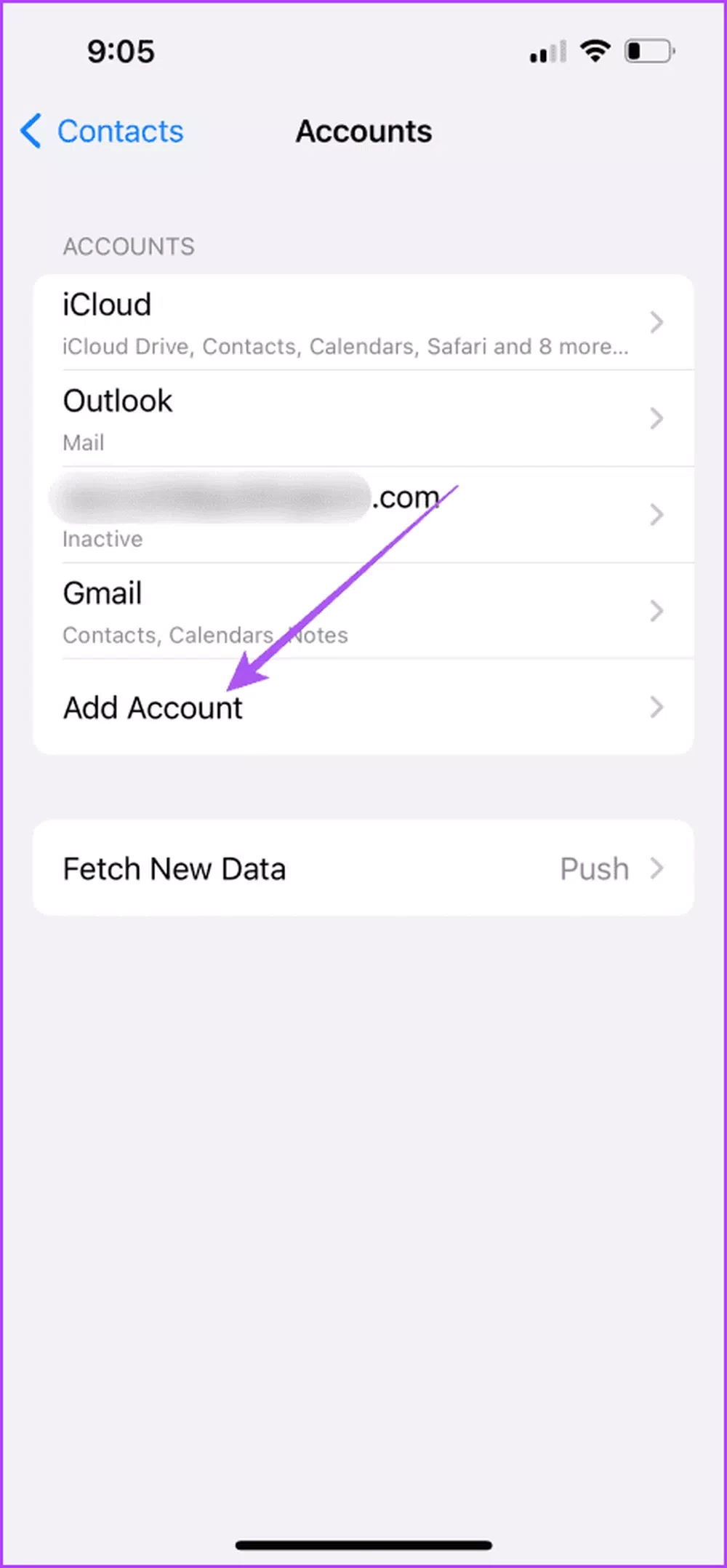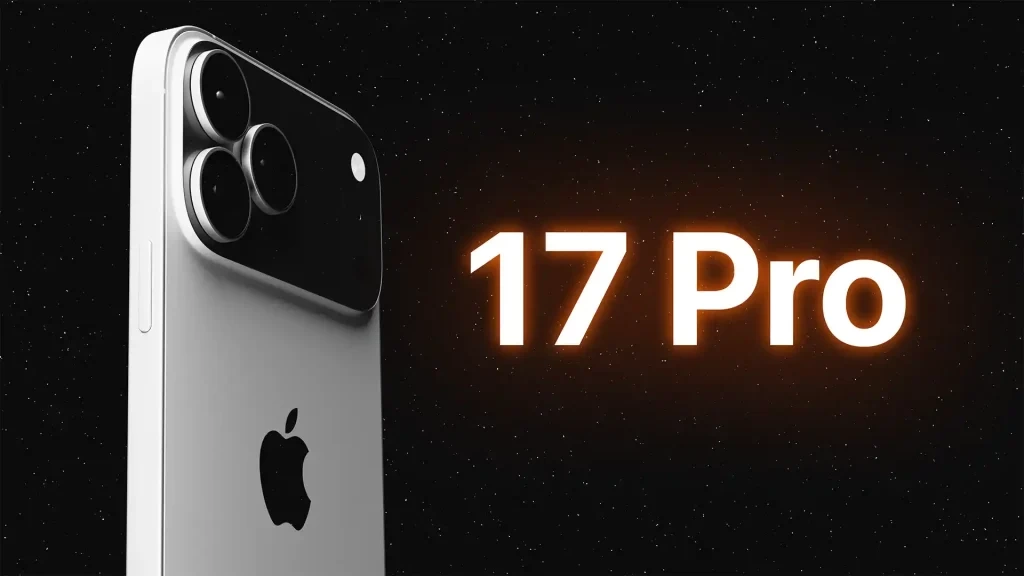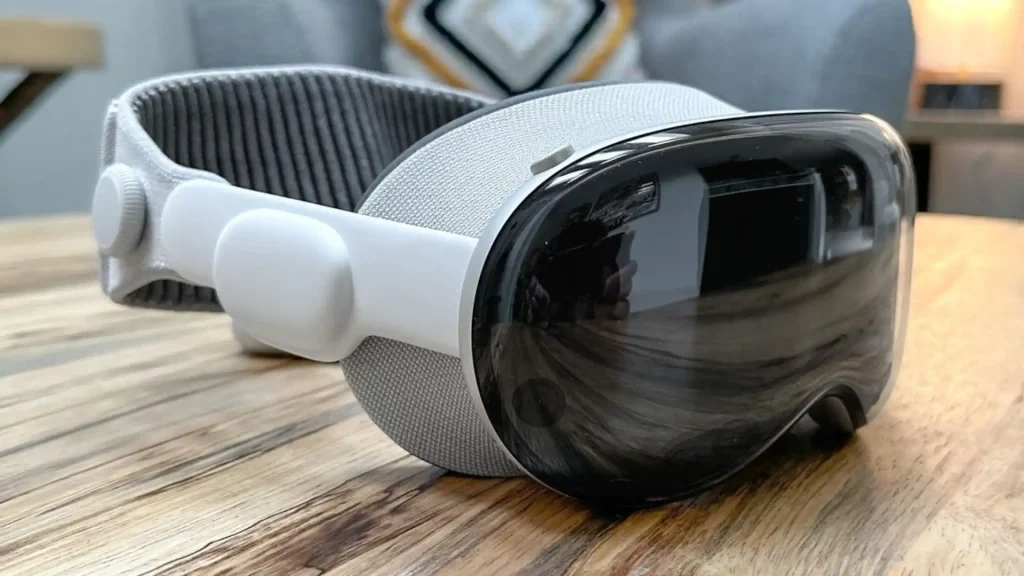ما در این مطلب به سراغ ترفندهایی رفتهایم که میتوانید با استفاده از آنها از مخاطبین گوشی آیفون خود پرینت تهیه کنید. ذخیره مخاطبین در آیفون یکی از قابلیتهای خوبی است که میتوانید با این کار، شماره اشخاصی را که به تازگی با آنها آشنا شدهاید، سیو کرده و در صورت نیاز با آنها در ارتباط باشید. هیچ محدودیتی در ذخیره مخاطبان در آیفون وجود ندارد.
همچنین شما میتوانید مخاطبین خود را از اکانت اوتلوک یا جیمیل خود در دستگاه آیفون همگامسازی کنید. ولی اگر بتوانید از تمام این اطلاعات به صورت فیزیکی بکاپ تهیه کنید، احتمالا بتوانید در هنگام گم شدن یا دزدیده شدن دستگاه بهتر بتوانید عمل کنید. پس بکاپ گرفتن را جدی بگیرید و آن را به عنوان کاری ضروری بشناسید.
بنابراین به شما توصیه میکنیم تا از مخاطبین مهم خود پرینت بگیرید تا در صورت نیاز بتوانید از آنها استفاده کنید. ولی آیا میتوان در گوشیهای آیفون از مخاطبین پرینت گرفت؟ بله قطعا همینطور است. البته این کار با ترفندهای خاصی انجام میشود که ما در ادامه به آنها میپردازیم.
پس اگر یک کاربر آیفون هستید و دوست دارید که از مخاطبین مهم خود بکاپ تهیه کنید، این مطلب مناسب شماست. ما در ادامه به شما یاد میدهیم که چگونه با آیکلود یا بدون آن از مخاطبین خود پرینت بگیرید. برای کسب اطلاعات بیشتر تا انتهای این مقاله همراه ما باشید.
پرینت گرفتن از مخاطبین آیفون با استفاده از آیکلود
شما میتوانید از تمام مخاطبین خود در گوشی آیفون پرینت تهیه کنید. این کار با استفاده از اکانت آیکلود شما انجام میشود. در ابتدا بهتر است مطمئن شوید که مخاطبین خود را با آیکلود همگامسازی کرده باشید. سپس، از مراحل پایین پیش بروید و هر ترفند را اجرا کنید. نکته مهم این است که در حین انجام این کارها، به کامپیوتر نیاز خواهید داشت.
این مطلب را نیز بخوانید: معرفی چند راهکار کاربردی برای یافتن و خالی کردن سطل زباله در آیفون + راهنمای تصویری
مرحله 1: وارد برنامه تنظیمات در آیفون خود شوید و روی نام پروفایل خود بزنید.
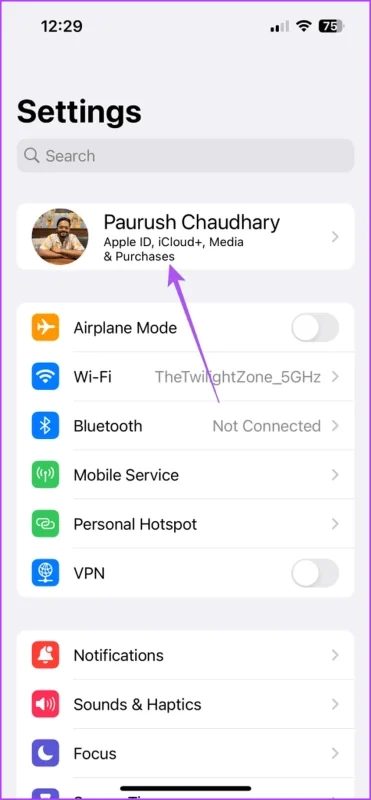
مرحله 2: روی آیکلود بزنید و سپس Show All را انتخاب کنید.
مرحله 3: در اینجا روی دکمه کنار مخاطبین بزنید تا تمام مخاطبین را در آیکلود آیفون خود همگامسازی کنید.

مرحله 4: در کامپیوتر خود وارد یکی از مرورگرها شوید و icloud.comرا سرچ کنید. سپس، وارد اکانت آیکلود خود شوید. یا از لینک پایین اقدام کنید:
مرحله 5: به پایین اسکرول کنید و سپس روی آیکون Contacts بزنید.
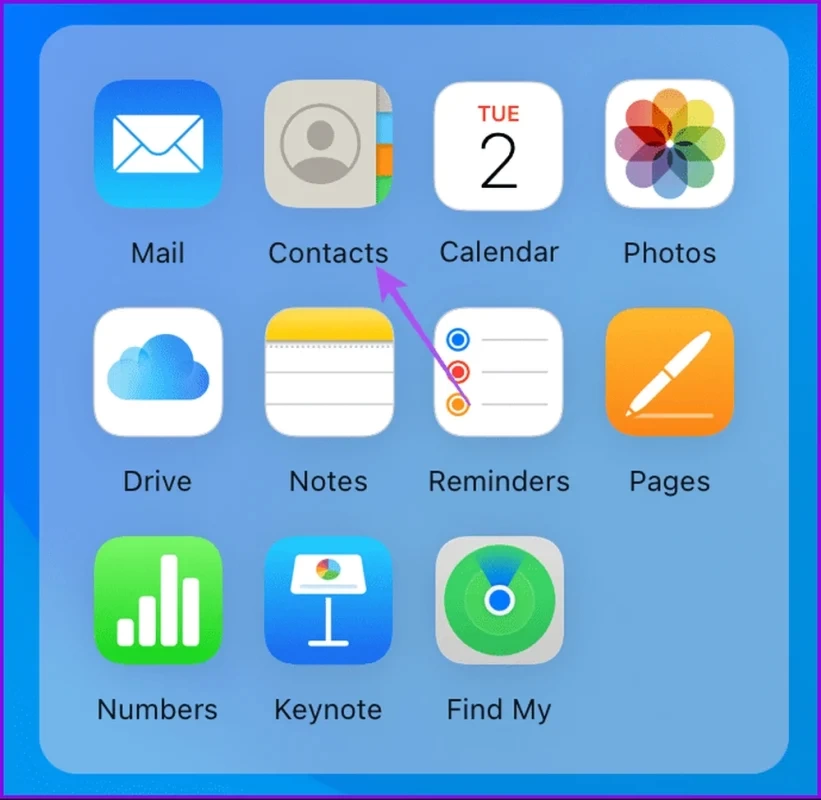
مرحله 6: روی سه نقطه در بالا بزنید و سپس Select All Contacts را انتخاب کنید.
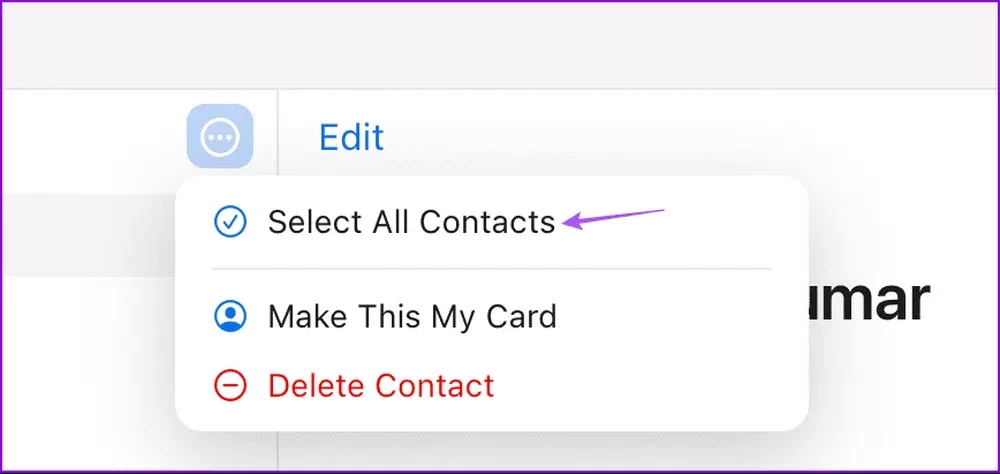
شما همچنین میتوانید مخاطبان خاصی را از لیست انتخاب کنید.
مرحله 7: در اینجا روی آیکون Share در بالا سمت راست بزنید.

مرحله 8: Print Contacts را انتخاب کنید.
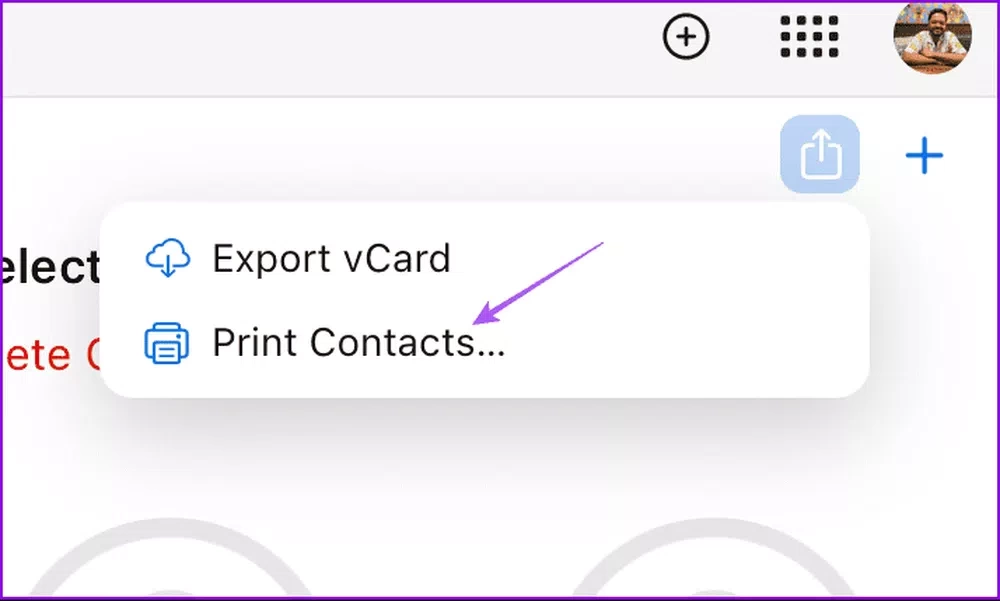
همچنین میتوانید Export vCard را انتخاب کرده تا مخاطبان را از آیفون خود به پیدیاف منتقل کنید.

پرینت گرفتن از مخاطبین از آیفون با استفاده از آیتونز
برای پرینت گرفتن از مخاطبین آیفون خود چندین روش وجود دارد. یکی از آنها این است که بدون استفاده از آیکلود این کار را انجام دهید. با این روش همچنین کاربران کامپیوتر نیز میتوانند با استفاده از آیتونز از اطلاعات آیفون خود بکاپ تهیه کرده و همگامسازی کنند. برای انجام این کار مراحل مختلفی وجود دارد که ما در ادامه به بررسی آنها پرداختهایم:
مرحله 1: با استفاده از لینک پایین، آیتونز را در کامپیوتر ویندوزی خود دانلود کرده و نصب کنید. سپس، از این طریق، وارد اکانت اپل خود شوید.
کاربران مک نیز باید روی Command + Spacebar بزنند تا Spotlight سرچ باز شود، سپس Music را بنویسید و به عقب برگردید.
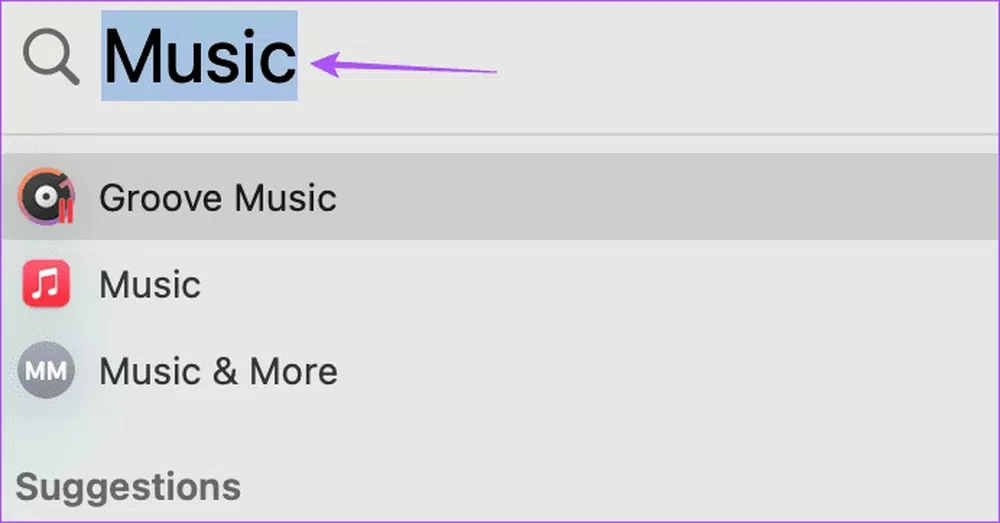
مرحله 2: با استفاده از کابل، آیفون خود را به مک یا کامپیوتر ویندوزی خود متصل کنید.
مرحله 3: روی آیکون آیفون در بالا بزنید.
![]()
مرحله 4: از منوی چپ روی اطلاعات بزنید.
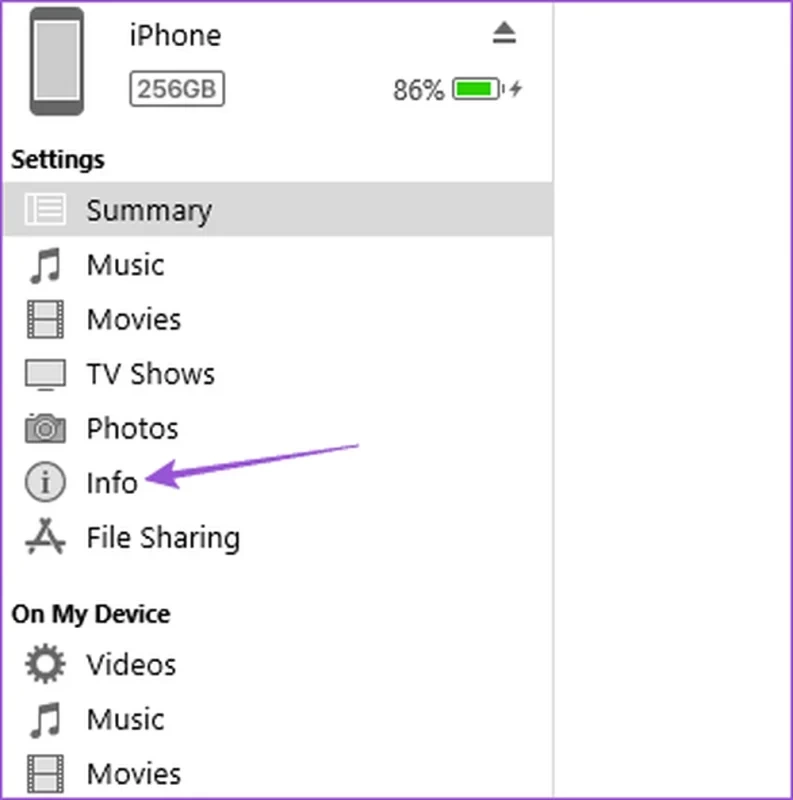
مرحله 5: حالا گزینه Sync Contacts With را انتخاب کنید و سپس روی Windows Contacts بزنید.
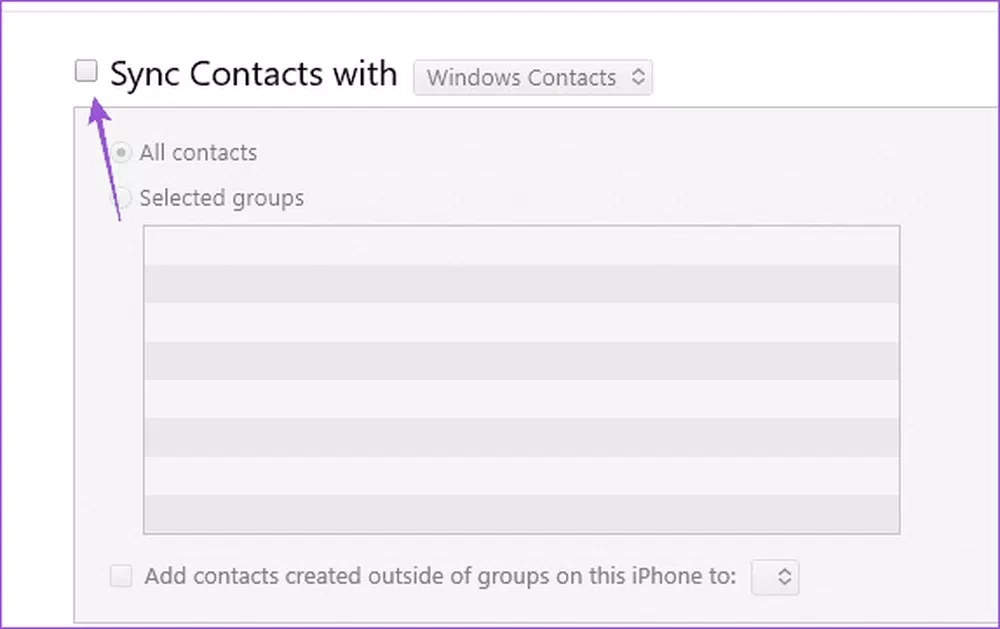
مرحله 6: سپس روی Apply در پایین گوشه راست کلیک کنید.
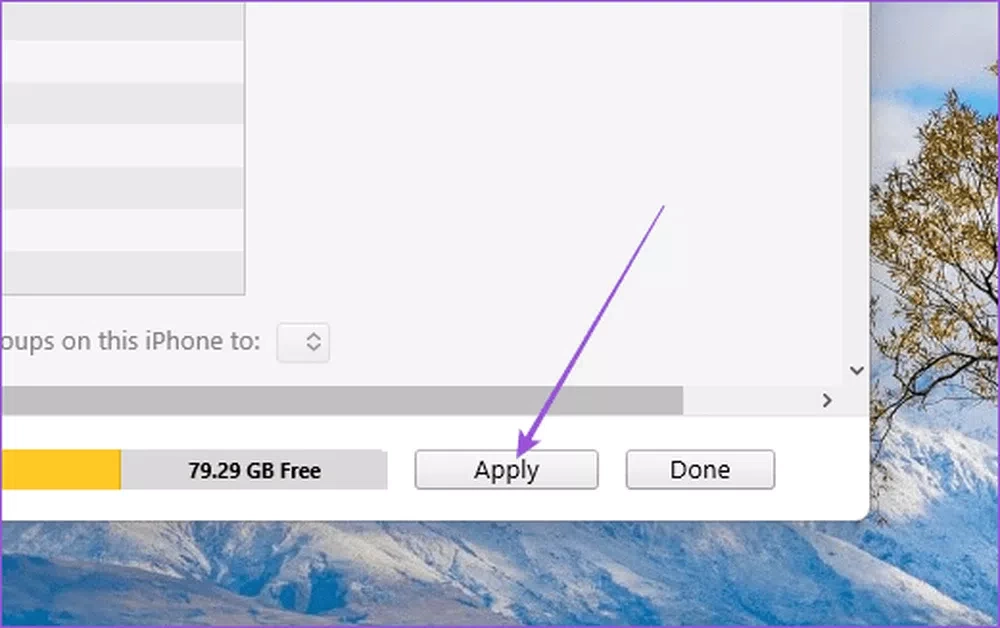
حالا میتوانید مخاطبین خود را در ویندوز مشاهده کنید، در نتیجه برای بکاپ گرفتن از آنها بهتر است که از این مخاطبین پرینت بگیرید.
پرینت گرفتن از مخاطبین آیفون با استفاده از گوگل Contacts
یکی دیگر از راههایی که میتوانید با استفاده از آن از مخاطبین خود در آیفون پرینت بگیرید، استفاده از جیمیل است. اگر اکانت جیمیلی داشته باشید، دیگر نیازی نیست که از آیکلود یا آیتونز برای پرینت گرفتن از مخاطبین خود در آیفون استفاده کنید. با این کار، مخاطبین آیکلود و جیمیل شما با هم ترکیب میشوند بنابراین اگر این مسئله از نظر شما مشکلی ایجاد نمیکند میتوانید از طریق مراحل پایین آن را انجام دهید:
مرحله 1: وارد تنظیمات گوشی آیفون خود شوید و روی Contacts ضربه بزنید.

مرحله 2: گزینه Account را انتخاب کنید و سپس روی Add Account بزنید.
مرحله 3: در اینجا تمام دستورالعملهای موجود را دنبال کنید تا اکانت جیمیل خود را اضافه کنید.
مرحله 4: هنگامی که این کار به پایان رسید روی دکمه کنار مخاطبین بزنید تا مخاطبین آیفون شما با اکانت جیمیلتان همگام سازی شوند.

مرحله 5: حالا باید وارد یکی از مرورگرهای دستگاه شوید و وارد سایت contacts.google.com شوید.
مرحله 6: مخاطبین آیفون خود را که میخواهید از آنها پرینت بگیرید انتخاب کنید. سپس روی سه نقطه در سمت راست بزنید و پس از آن پرینت را انتخاب کنید.
شما همچنین میتوانید از آپشنی برای ذخیره مخاطبان به عنوان فایل pdf استفاده کنید.
این مطلب را نیز بخوانید: چرا پیام در آی مسیج آیفون ادیت یا آنسند نمیشود؟ + چند راهکار برای حل
پرینت گرفتن از مخاطبان گوشی آیفون با استفاده از برنامه Preview در مک
آخرین روشی که میتوانید برای پرینت گرفتن از مخاطبان گوشی آیفون انجام دهید این است که با استفاده از برنامه Preview در مک، از مخاطبین خود بکاپ تهیه کنید. با این کار میتوانید مخاطبین را در فایل pdf ذخیره کنید. با این فرایند اسکرین شاتهای مخاطبین در فایل pdf ترکیب میشود. اگرچه این روش میتواند زمانبر باشد ولی به راحتی میتوانید تمام مخاطبین خود را تنها در یک تصویر مشاهده کنید. ما مراحل انجام این کار را در بخش پایین برای شما توضیح دادهایم:
مرحله 1: وارد برنامه مخاطبین در مک خود شوید و از تمام مخاطبینی که میخواهید از آنها پرینت بگیرید اسکرین شات تهیه کنید.
مرحله 2: روی یکی از اسکرین شاتها راست کلیک کنید و سپس گزینه Get Info را انتخاب کنید.
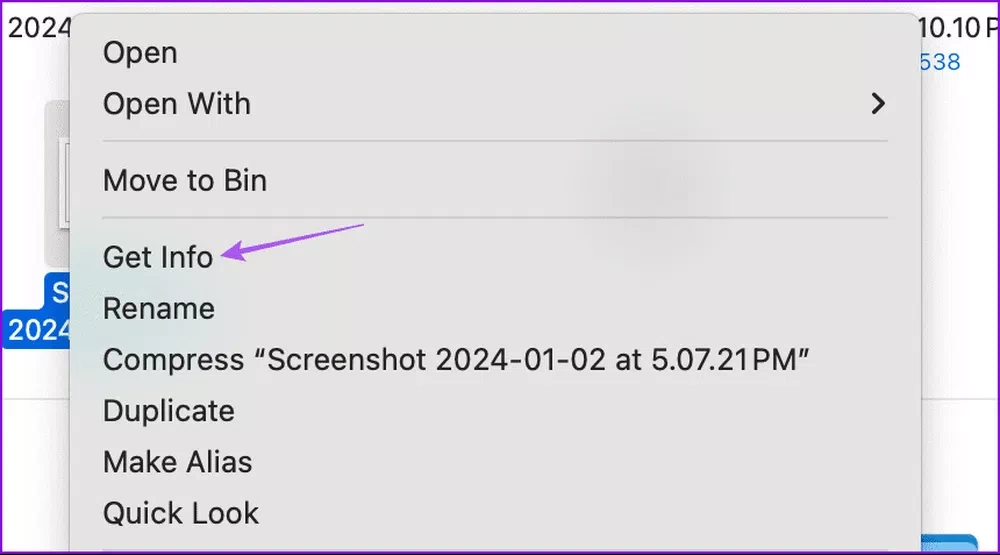
مرحله 3: به عرض تصویر توجه کنید. برای مثال اگر ابعاد تصاویر ۱۰۰۰ در ۶۰۰ باشند باید عرض آنها هزار باشد.
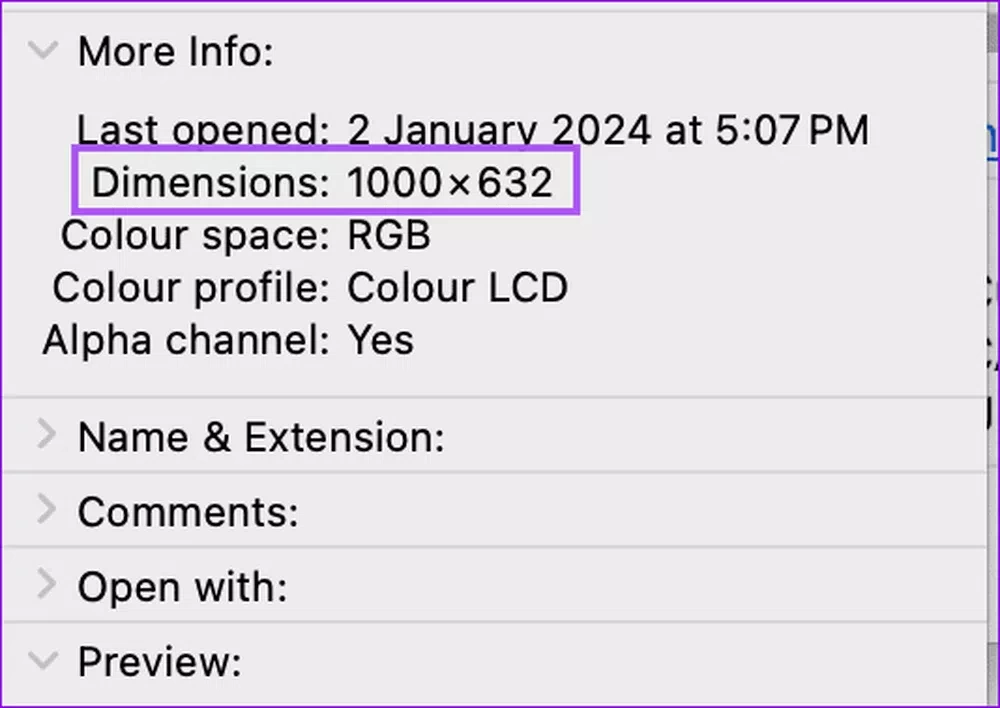
مرحله 4: این فرایند را تکرار کنید و عرض گفته شده را برای تمام تصاویر یادداشت کنید.
مرحله 5: یکی از اسکرین شاتها را در برنامه Preview مک خود باز کنید.
مرحله 6: روی Command + A بزنید تا تصویر را انتخاب کنید سپس Command + X را انتخاب کنید تا آن را از پنجره Preview پاک کنید.
مرحله 7: روی Tools در پنجره Preview بزنید و سپس Adjust Size را انتخاب کنید.

مرحله 8: گزینه Scale Proportionately را لغو انتخاب کنید.

مرحله 9: عرض ترکیبی اسکرین شاتها را وارد کنید و روی اوکی بزنید.

مطمئن شوید که ابعاد درست را انتخاب کرده باشید.

مرحله 10: روی Command + V بزنید تا عکس را پیست کنید.
مرحله 11: اسکرین شات دیگری را در Preview باز کنید، آن را انتخاب کنید، Command + X را بفشارید تا آن را کپی کنید. سپس روی Command + V بزنید تا آن را در پنجره Preview پیست کنید.
مرحله 12: این فرایند را تکرار کنید تا اینکه تمام اسکرین شاتها در یک تصویر قرار گیرند.
مرحله 13: روی File در منو بار بزنید و سیو را انتخاب کنید. حالا میتوانید از این فایل در مک خود پرینت بگیرید.

سخن پایانی
ما سعی کردیم در این مطلب به شما نشان دهیم که چگونه از مخاطبین آیفون خود پرینت تهیه کنید تا در صورت گم شدن یا دزدیده شدن گوشی بتوانید از بکاپ مخاطبین آیفون استفاده کنید. تمام گوشیهای هوشمند به کاربران امکان میدهند تا مخاطبین مختلف خود را در گوشی ذخیره کنند تا در صورت نیاز بتوانند با آنها ارتباط برقرار کرده و تماس بگیرند.
گوشیهای آیفون نیز مانند هر دستگاه هوشمند دیگری این قابلیت را برای کاربران فراهم کردهاند. در نتیجه شما میتوانید با استفاده از برنامه تلفن دستگاه از هر مخاطبی که میخواهید شماره او را در گوشی ذخیره کنید، انتخاب کرده و از آن پرینت بگیرید. این امر در صورتی کاربرد دارد که گوشی دزدیده و یا گم شده باشد.
ما در این مطلب به شما یاد دادیم که چگونه با استفاده از آیکلود یا بدون استفاده از آن از اطلاعات گوشی از جمله مخاطبین دستگاه بکاپ بگیرید. همچنین به شما نشان دادهایم که چگونه از راهنمای تصویری هر بخش استفاده کنید، از مخاطبان گوشی آیفون با استفاده از برنامه Preview در مک، آیکلود و آیتونز پرینت بگیرید.
در نهایت به انتهای این مقاله رسیدهایم، امیدواریم که این مطلب برای شما مفید واقع شده باشد و توانسته باشید با استفاده از مراحل و ترفندهای بالا به پرینت از مخاطبین آیفون خود اقدام کنید. آیا شما موفق شدهاید که با این راهکارها از مخاطبین خود در آیفون بکاپ بگیرید؟ لطفا نظرات خود را در بخش کامنتها برای ما بنویسید و سوالاتتان در حیطه فناوری و گوشیهای هوشمند را از کارشناسان سایت جویا شوید.