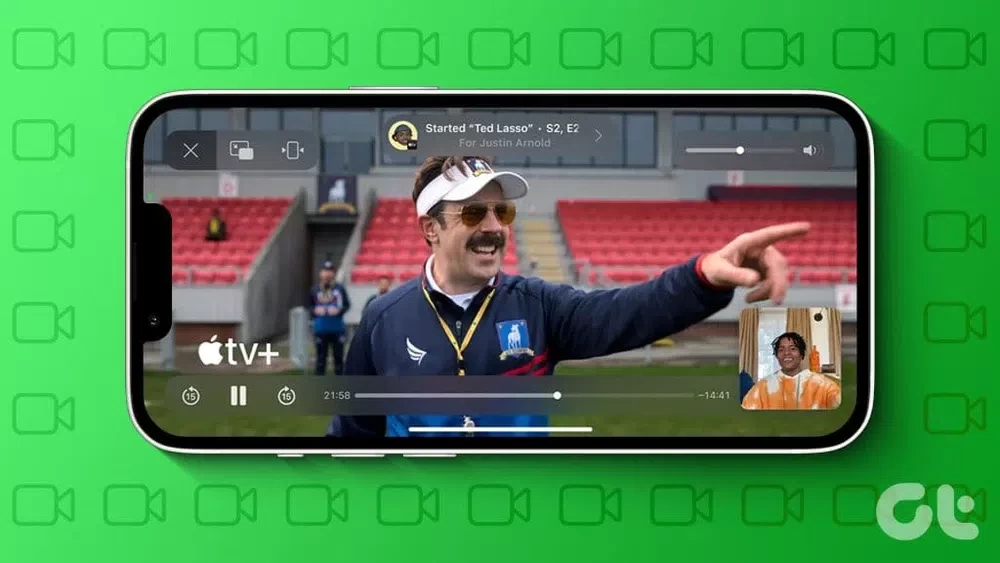فیستایم یکی از برنامههای عالی برای در ارتباط بودن با دوستان و اعضای خانواده در محصولات اپل است و شما میتوانید علاوه بر تماس گرفتن با دوستان خود، از دیگر ویژگیهای این برنامه نیز استفاده کنید.
یکی از قابلیتهای خوب آن، به اشتراکگذاری صفحه با دیگر افراد در آیفون، آیپد و مک است. اگر به دنبال یادگیری این روش هستید و میخواهید بفهمید که چگونه صفحه خود را در فیستایم در آیفون، آیپد و مک به اشتراک بگذارید، تا انتهای این مقاله همراه ما باشید.
در ادامه نحوه انجام این کار را به شما یاد میدهیم، همچنین نحوه شروع و متوقف کردن به اشتراکگذاری صفحه را در فیستایم بازگو خواهیم کرد. ولی قبل از هر چیزی باید گزینه SharePlay را در دستگاههای مختلف اپل خود فعال کنید.
بیایید در ابتدا به سراغ نحوه فعالسازی این قابلیت برویم و سپس در انتها ترفندهای به اشتراکگذاری صفحه و نحوه متوقف کردن آن را در فیستایم در آیفون، آیپد و مک توضیح دهیم. برای اطلاعات بیشتر با ما همراه باشید، همچنین از راهنمای تصویری برای اطلاعات کاربردی کمک بگیرید.
نحوه فعال کردن SharePlay در گوشیهای آیفون، آیپد و مک
قابلیت SharePlay یکی از ویژگیهای خوب اکوسیستم اپل است که به شما امکان میدهد تا صفحه خود را در فیستایم با دیگر کاربران به اشتراک بگذارید. اما قبل از اینکه به سراغ به اشتراکگذاری صفحه در آیفون برویم، به شما آموزش میدهیم که چگونه ویژگی SharePlay را روشن کنید.
نحوه روشن کردن قابلیت SharePlay در آیفون و آیپد
مرحله 1: وارد تنظیمات گوشی خود شوید و روی FaceTime بزنید.
مرحله 2: به پایین اسکرول کنید و SharePlay را انتخاب کنید. سپس به مرحله بعدی بروید.
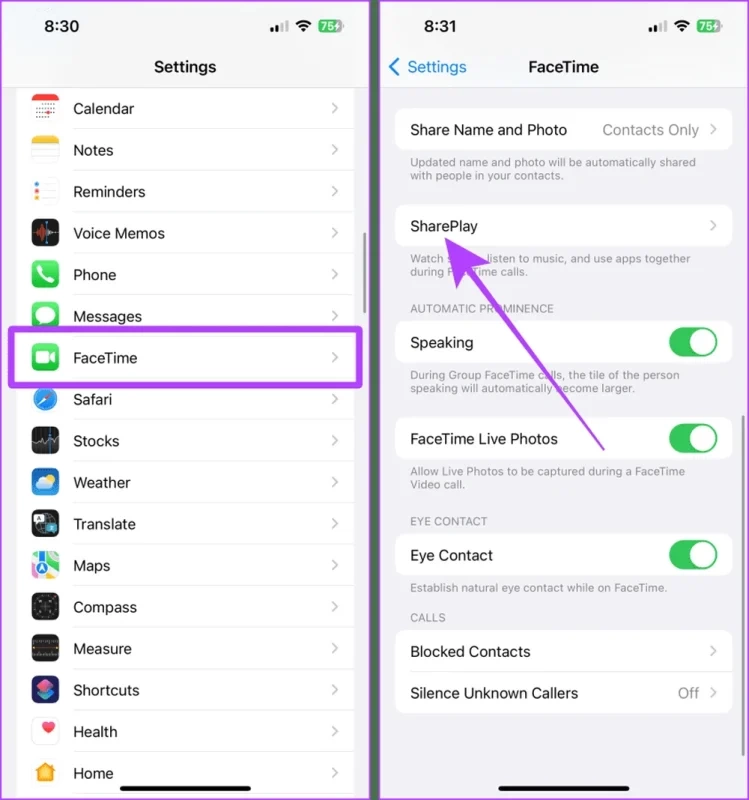
مرحله 3: در اینجا روی دکمه فعالسازی SharePlay بزنید و آن را فعال کنید. به همین آسانی توانستید این قابلیت را در گوشی آیفون و آیپد خود فعال کنید.
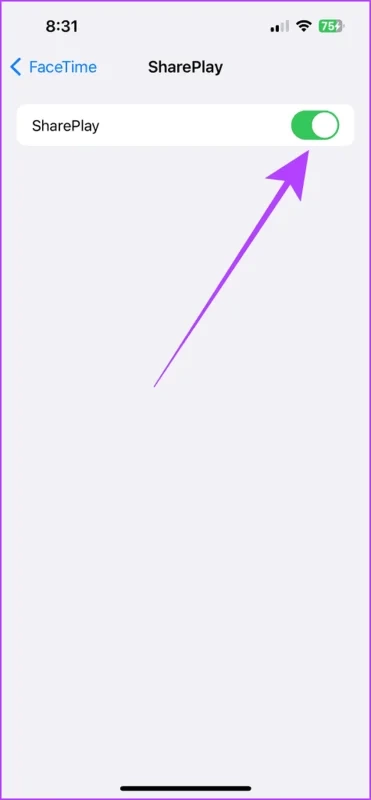
نحوه روشن کردن قابلیت SharePlay در مک
مرحله 1: در بخش جستجوی اسپاتلایت در مک خود روی Cmd + Spacebar بزنید.
این مطلب را نیز بخوانید: پس از گم شدن آیفون چه کنیم؟ + چند کاری که باید پس از گم یا دزدیده شدن آیفون انجام دهید
مرحله 2: در این بخش FaceTime را سرچ کنید و روی آن بزنید تا باز شود.
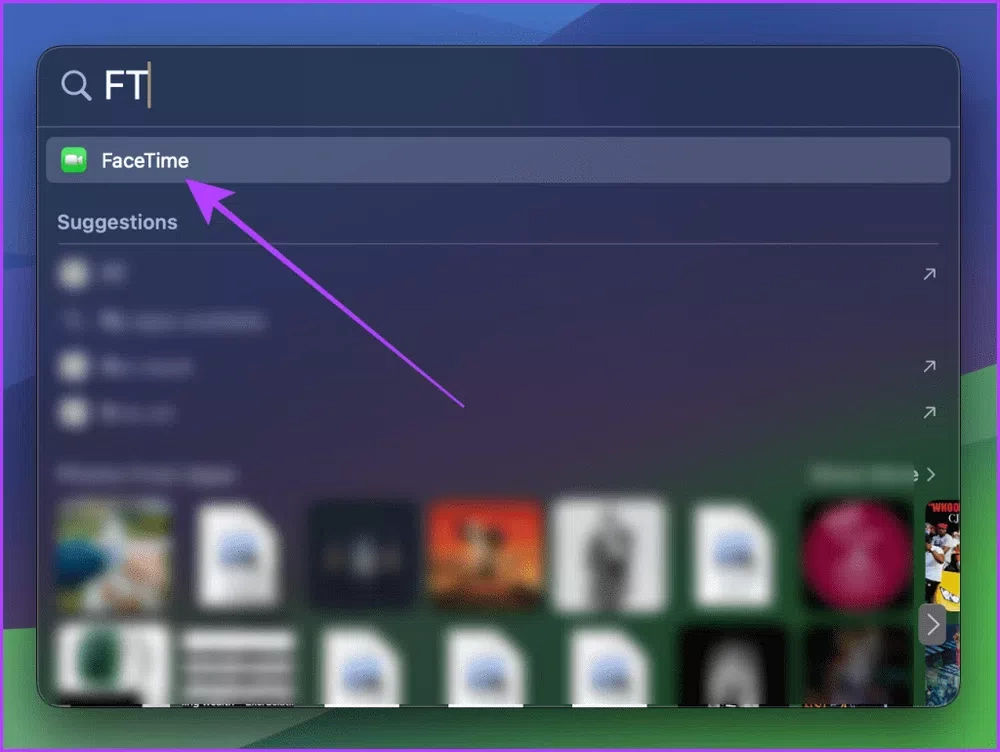
مرحله 3: در منو، روی فیستایم بزنید.
مرحله 4: حالا از منوی به پایین باز شونده روی تنظیمات بزنید.
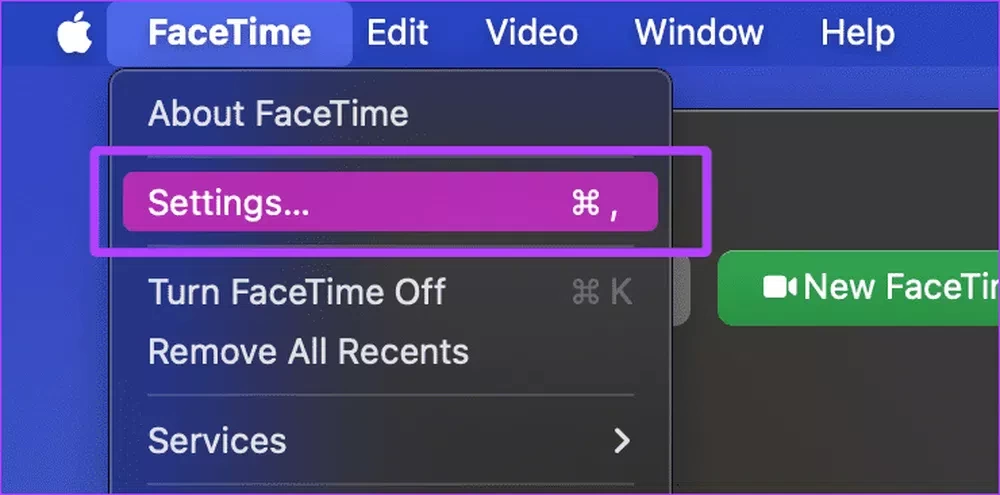
مرحله 5: از بخش بالا روی تب SharePlay بزنید و وارد شوید.
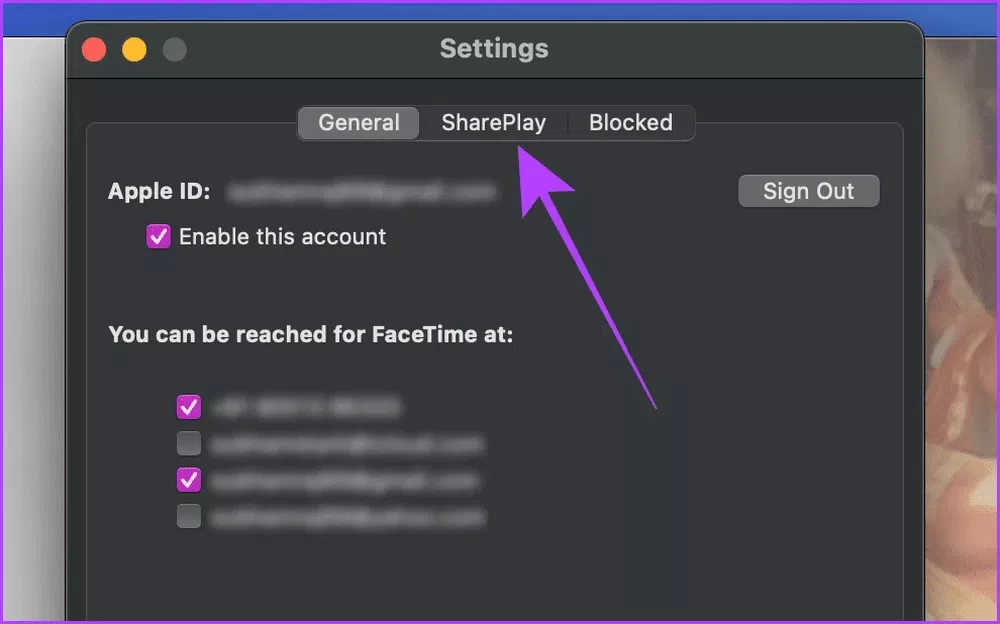
مرحله 6: روی SharePlay بزنید و آن را بررسی کنید.
به همین آسانی این بخش را نیز به پایان رساندید. سپس، بیایید در ادامه یاد بگیریم که چگونه صفحه خود را در تماس فیستایم به اشتراک بگذاریم.
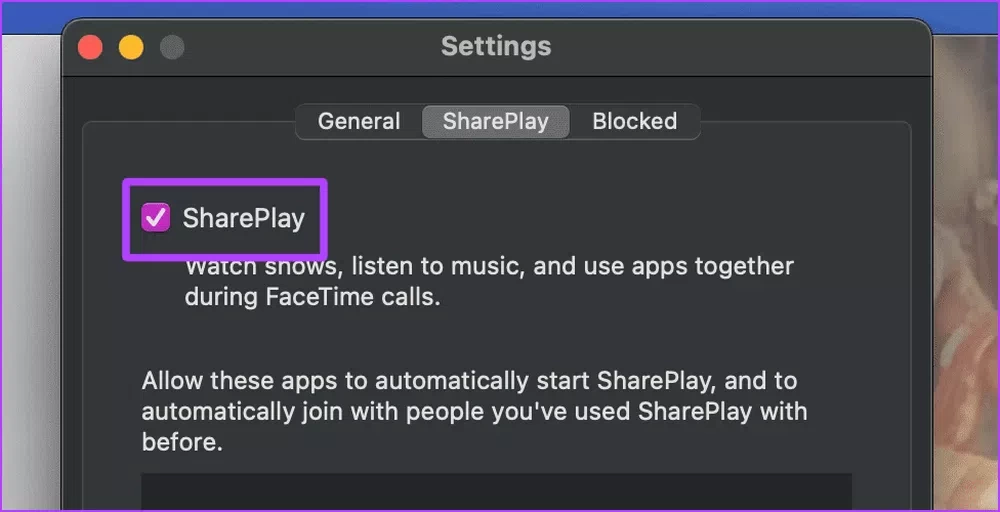
نحوه به اشتراکگذاری صفحه در فیستایم در آیفون و آیپد
فیستایم در آیفون هنوز هم به عنوان یکی از برنامههای ساده اما کاربردی شناخته میشود. اما شما میتوانید با استفاده از آن صفحه گوشی خود را با دیگر کاربرانی که از محصولات اپل استفاده میکنند، به اشتراک بگذارید. این ترفند بسیار آسان است و در ادامه نحوه انجام آن را برای شما توضیح دادهایم:
یکی از نکات مهمی که باید به آن توجه کنید این است که هر دو گوشی آیفون (گوشی شما و فرد دریافتکننده تماس) باید از iOS 15.1 یا بالاتر پشتیبانی کنند، در غیر این صورت امکان به اشتراکگذاری صفحه در تماس فیستایم وجود نخواهد داشت. در ادامه مراحل این روش را در پایین برای شما توضیح دادهایم:
مرحله 1: برنامه فیستایم را در آیفون خود باز کنید و روی نام شخصی که میخواهید با او صفحه را به اشتراک بگذارید، بزنید. حالا میبینید که با فرد تماس گرفته میشود.
مرحله 2: هنگامی که در صفحه تماس حضور دارید، روی گزینه Share بزنید.
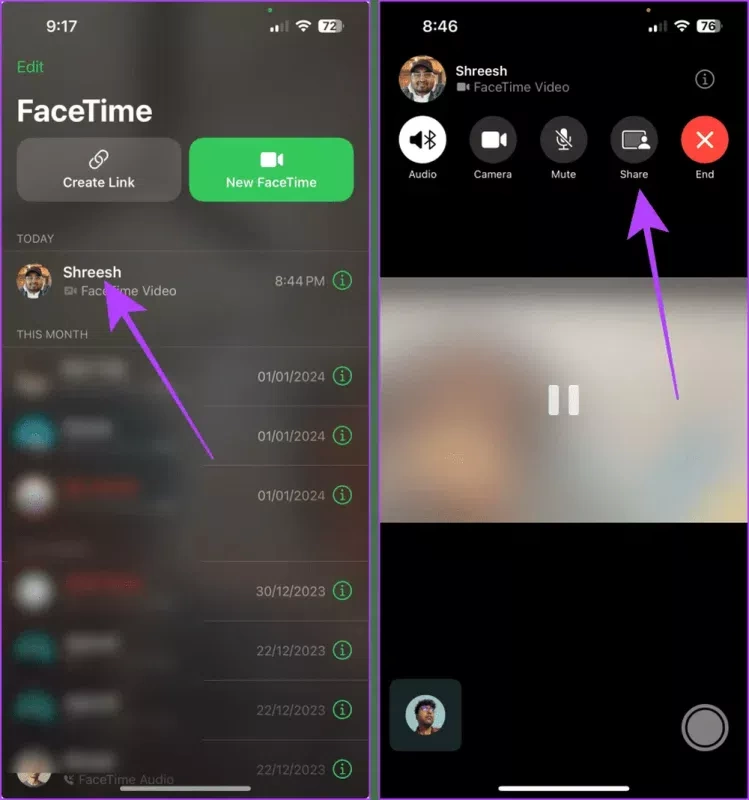
مرحله 3: حالا گزینه Share My Screen را انتخاب کنید.
مرحله 4: تا زمان به پایان رسیدن شمارش معکوس صبر کنید، سپس میبینید که صفحه به صورت خودکار با فرد به اشتراک گذاشته میشود.
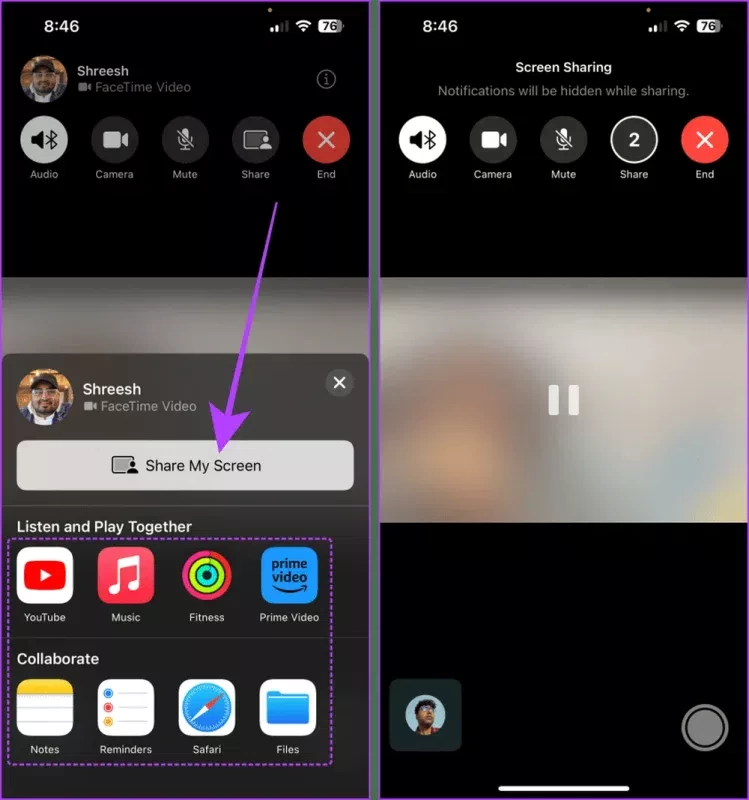
مرحله 5: هنگامی که به اشتراکگذاری صفحه آغاز شد، میکروفون شما به صورت خودکار خاموش خواهد شد. روی آن بزنید تا مجددا میکروفون را فعال کنید.
مرحله 6: میکروفون ورودی را انتخاب کنید و به بالا سوایپ کنید تا وارد بخش هوم اسکرین شوید. حالا میتوانید هر چیزی که میخواهید با کاربر دیگری به اشتراک بگذارید را انتخاب کنید.
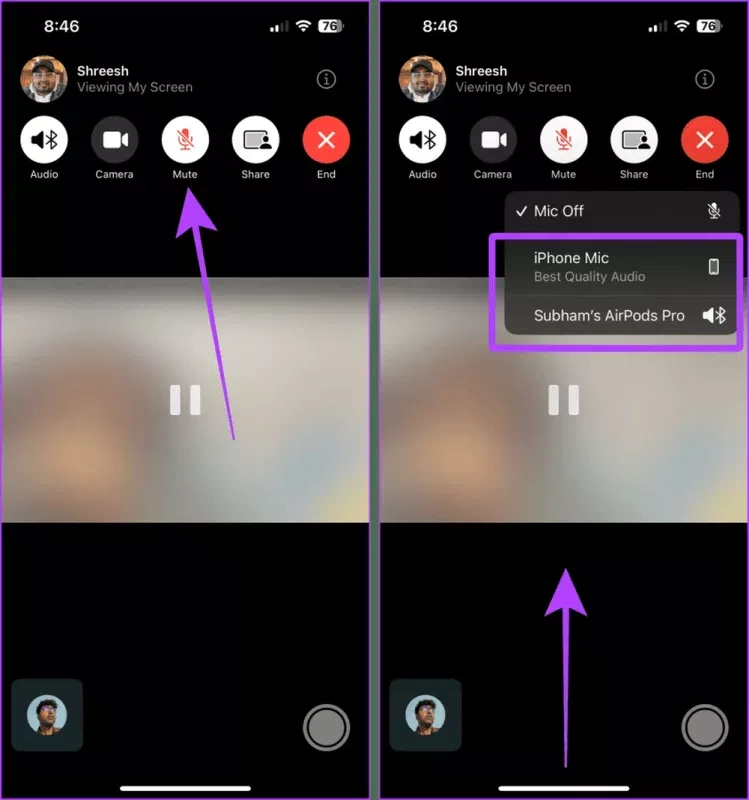
مرحله 7: هنگامی که کار به اشتراکگذاری صفحه به پایان رسید، روی پنجره شناور تماس فیستایم بزنید تا به تماس فیستایم برگردید.
مرحله 8: روی دکمه Share بزنید تا به اشتراکگذاری صفحه به پایان برسد. یا اینکه روی دکمه End بزنید تا تماس و به اشتراکگذاری صفحه به پایان برسد.
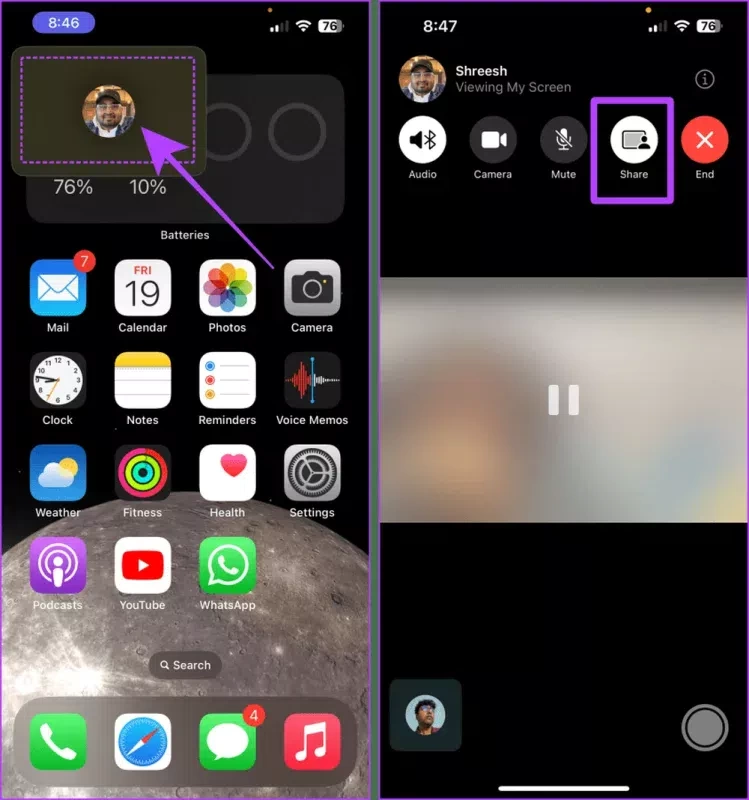
به اشتراکگذاری صفحه در فیستایم در مک
اگر قصد دارید مطلبی را ارائه کنید و صفحه خود را با فرد/ افرادی به اشتراک بگذارید، به اشتراکگذاری صفحه در فیستایم در مک برای شما بسیار کاربردی خواهد بود. در این روش حتی نیازی نیست که برنامه شخص ثالثی را در مک خود نصب کنید.
اگر شما و فرد دریافتکننده تماس هر دو به مک دسترسی دارید، میتوانید به فرد اجازه دهید که مک شما را حتی از راه دور کنترل کند. بیایید در ادامه به سراغ بررسی مراحل مختلف این ترفند برویم، قبل از آن به این نکته توجه کنید که هر دو مک باید از سیستم عامل macOS 12 یا بالاتر پشتیبانی کنند، در غیر این صورت امکان به اشتراکگذاری صفحه در هنگام تماس فیستایم وجود نخواهد داشت. بیایید در ادامه این مراحل را باهم بخوانیم:
مرحله 1: وارد برنامه فیستایم در مک خود شوید و روی نام کسی که میخواهید با او تماس بگیرید و صفحه خود را با او به اشتراک بگذارید، بزنید.
شما میتوانید با استفاده از اسپاتلایت سرچ یا همان Cmd + Spacebar در مک خود سریعا وارد فیستایم شوید.
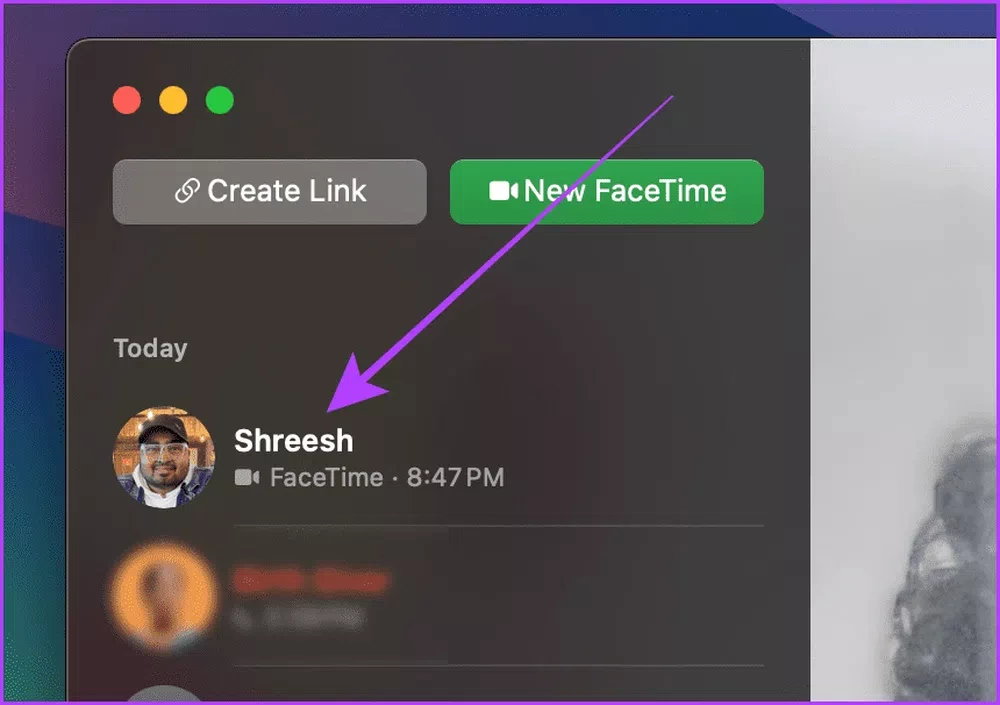
مرحله 2: روی دکمه SharePlay بزنید تا صفحه را با فرد به اشتراک بگذارید.
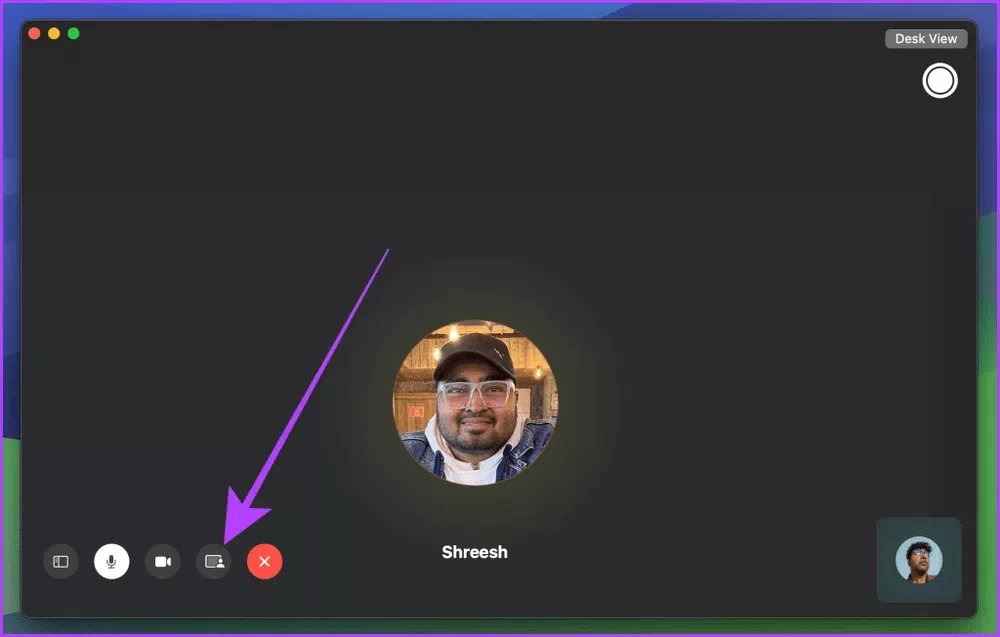
مرحله 3: حالا از منو، روی آیکون فیستایم بزنید و سپس گزینه Screen را انتخاب کنید.
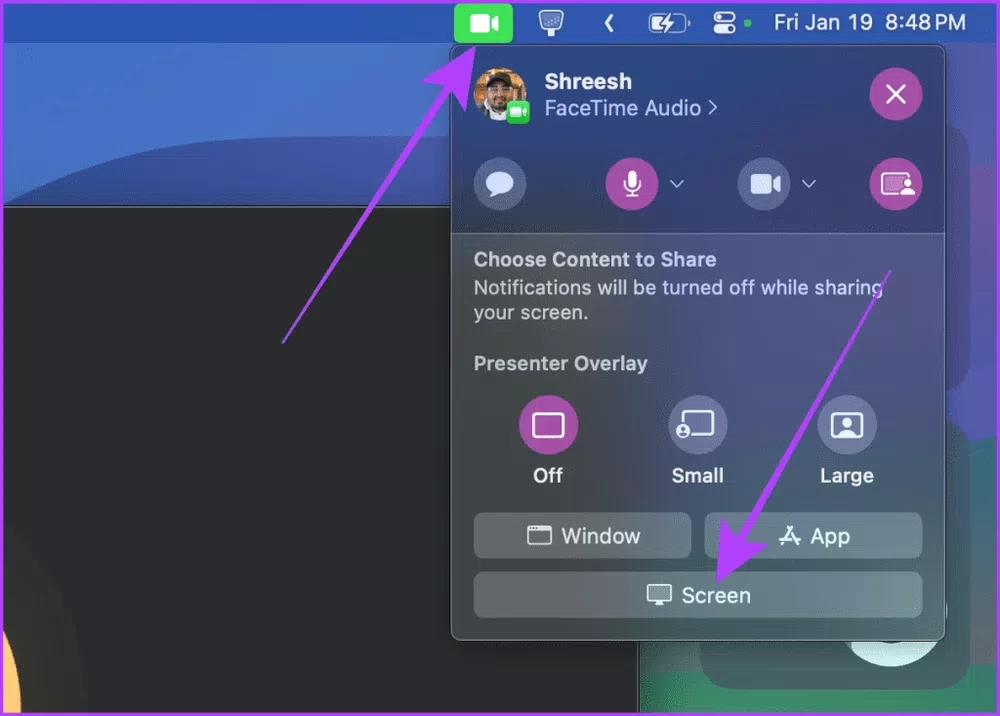
مرحله 4: در اینجا کل صفحه به اشتراک گذاشته خواهد شد. سپس، روی فل بزنید تا صفحه خود را با شخص دیگری در فیستایم به اشتراک بگذارید.
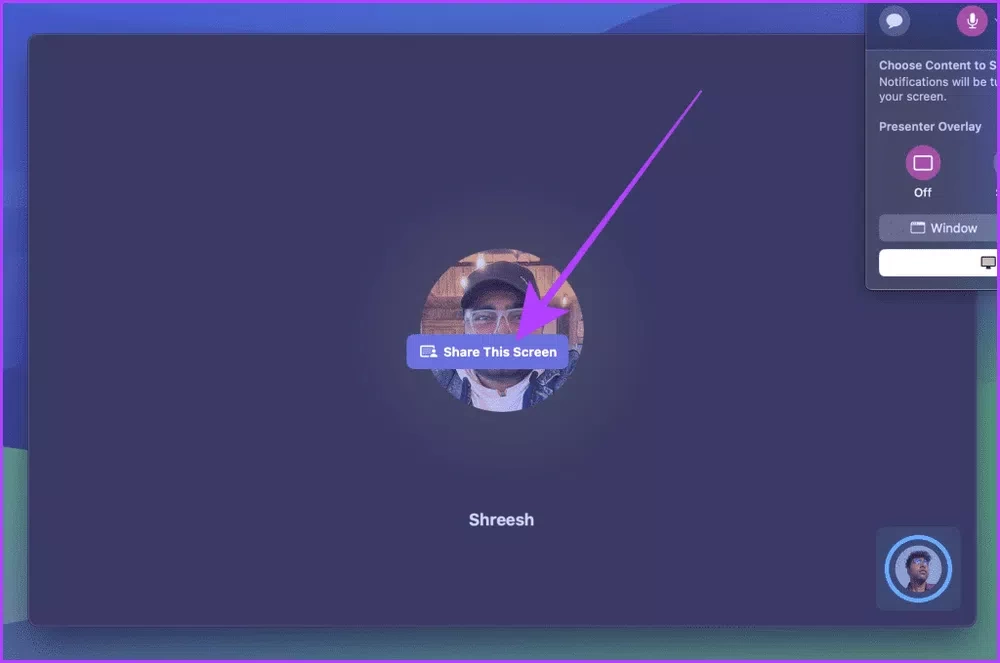
مرحله 5: پس از اینکه صفحه را با فرد به اشتراک گذاشتید، از منو روی آیکون SharePlay بزنید.
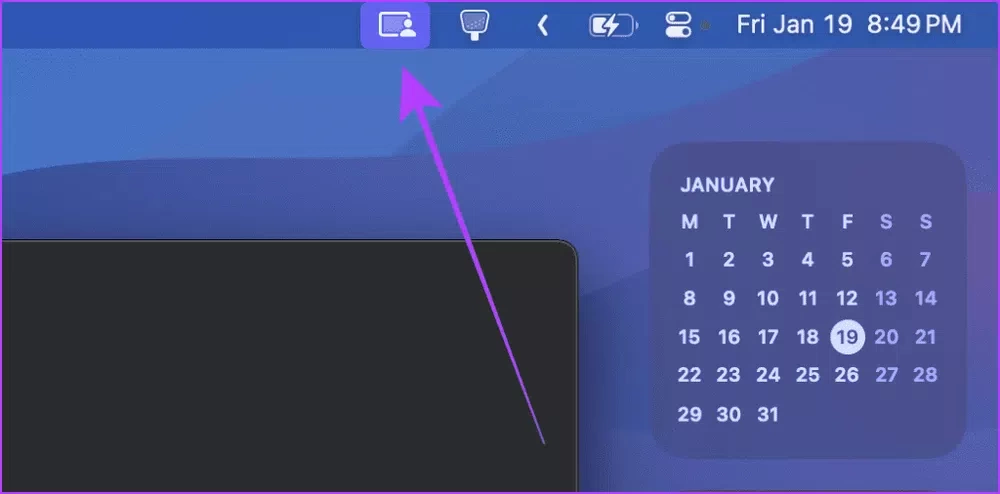
مرحله 6: روی Stop Sharing بزنید تا در نهایت پروسه به اشتراکگذاری صفحه به پایان برسد.
نکته: با فعال کردن گزینه Allow Control میتوانید به فرد دیگر اجازه بدهید تا مک شما را از راه دور کنترل کند. اما این روش تنها هنگامی کار میکند که مک هر دو کاربر به macOS Sonoma یا بالاتر مجهز شده باشند.
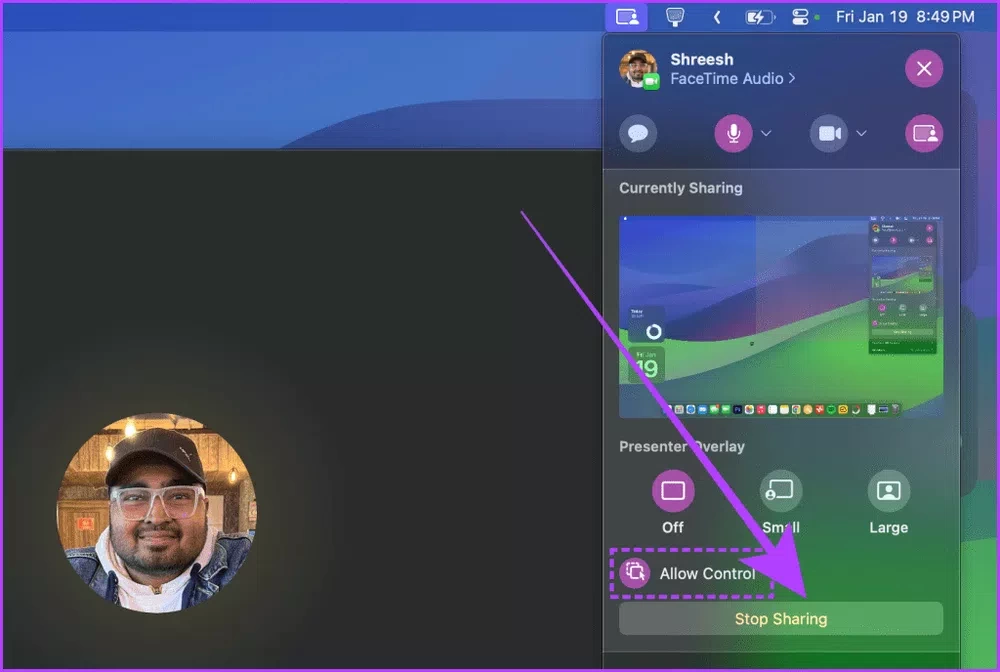
بر عهده گرفتن به اشتراکگذاری صفحه در فیستایم از فرد دیگر
مهم نیست که از آیفون استفاده میکنید یا مک، چون به هر حال میتوانید به اشتراکگذاری صفحه را در طول تماس فیستایم کنترل کنید و صفحه خود را به کاربر دیگر نشان دهید. در ادامه مراحل انجام این کار را برای شما توضیح دادهایم:
در آیفون و آیپد
مرحله 1: هنگامی که فرد دیگری صفحه خود را با شما به اشتراک میگذارد، به صفحه تماس فیستایم بروید و روی Share بزنید.
مرحله 2: حالا روی گزینه Share My Screen بزنید.
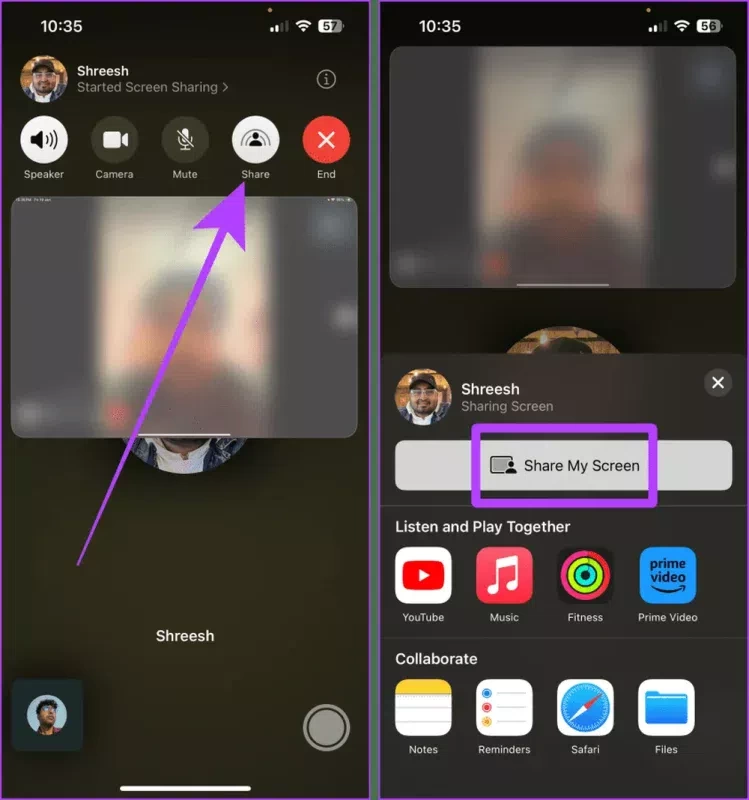
مرحله 3: در اینجا پنجره پاپآپی روی صفحه باز میشود، روی Replace Existing بزنید تا بتوانید کنترل به اشتراکگذاری صفحه را بر عهده بگیرید، سپس صفحه خود را با دیگری به اشتراک بگذارید.
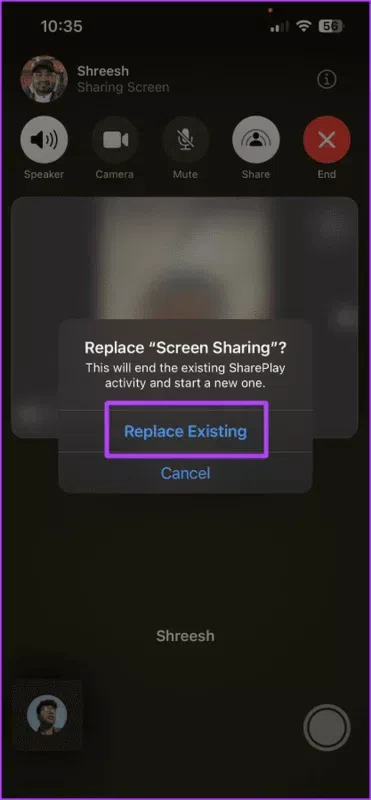
در مک
مرحله 1: هنگامی که فرد دیگری دارد صفحه خود را به اشتراک میگذارد، از منو روی آیکون به اشتراکگذاری بزنید و سپس به مرحله بعدی بروید.
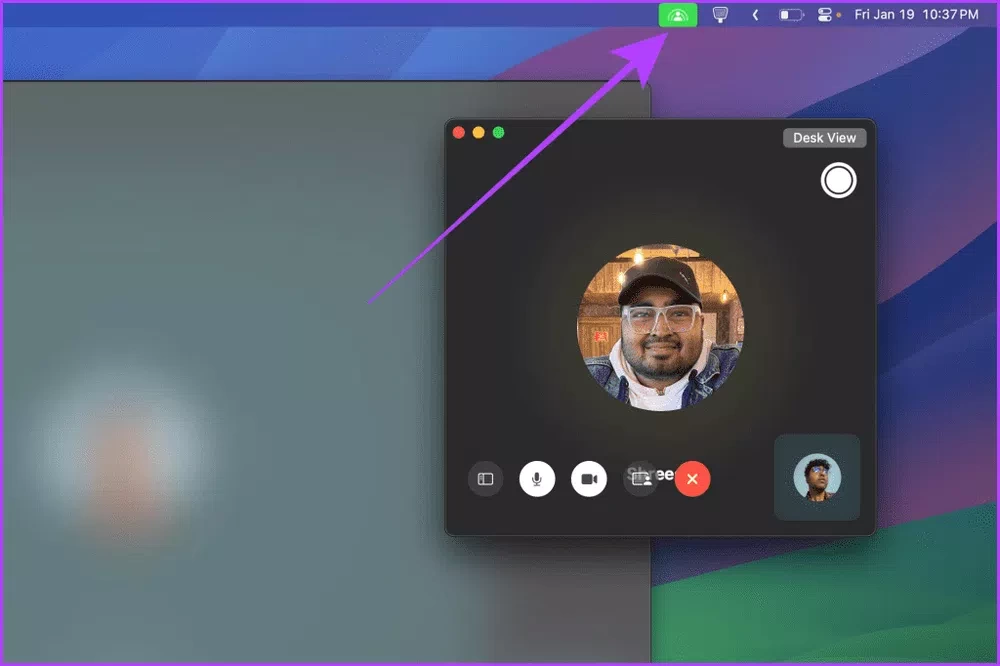
مرحله 2: در این بخش، از منوی پایین رونده روی آیکون SharePlay بزنید.
مرحله 3: حالا روی Screen بزنید.
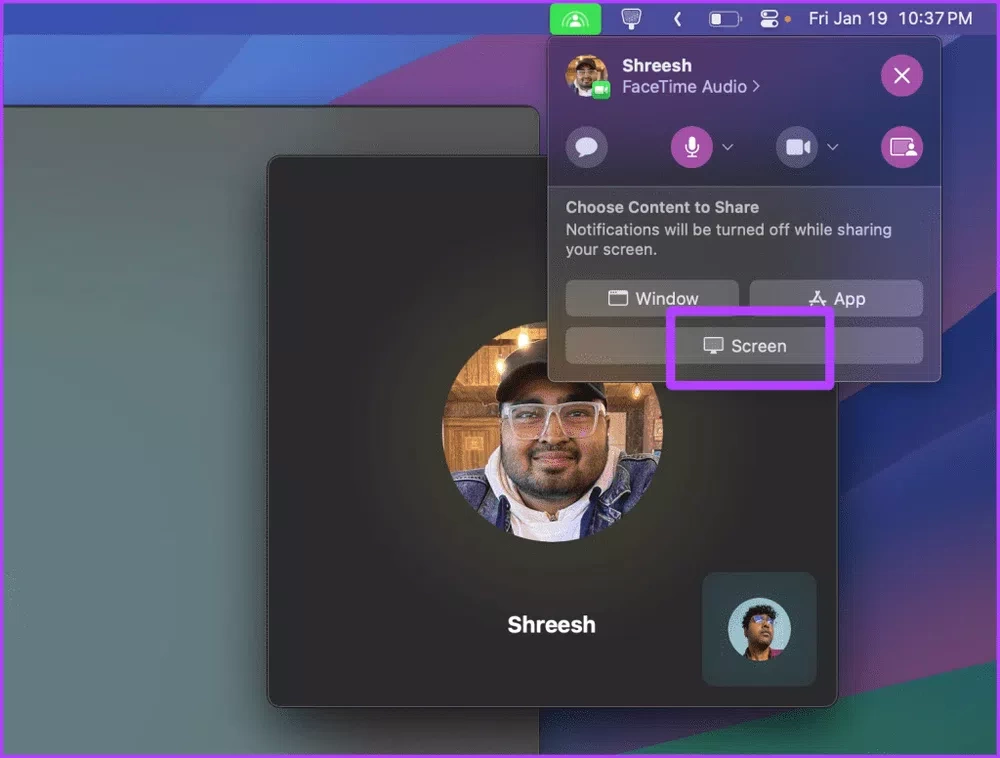
مرحله 4: روی Share This Screen در مرکز صفحه بزنید، حالا میبینید که به اشتراکگذاری صفحه آغاز شده و کنترل آن از کاربر برداشته خواهد شد.
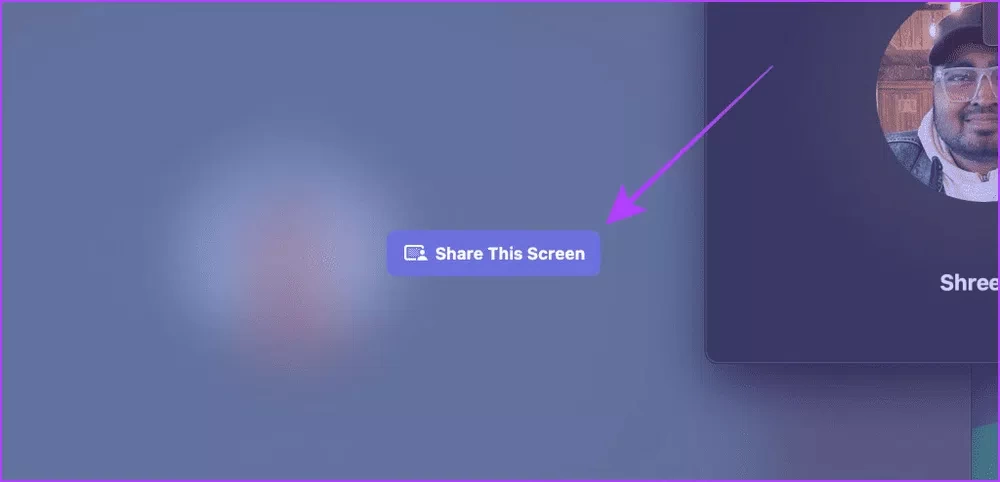
این مطلب را نیز بخوانید: چرا ریمایندر آیفون در iOS 17 به درستی کار نمیکند؟ + حل مشکل
مرحله 5: هنگامی که صفحه خود را به اشتراک گذاشتید، روی گزینه Stop Sharing بزنید و تمام! به همین آسانی این ترفند را نیز به پایان رساندید.
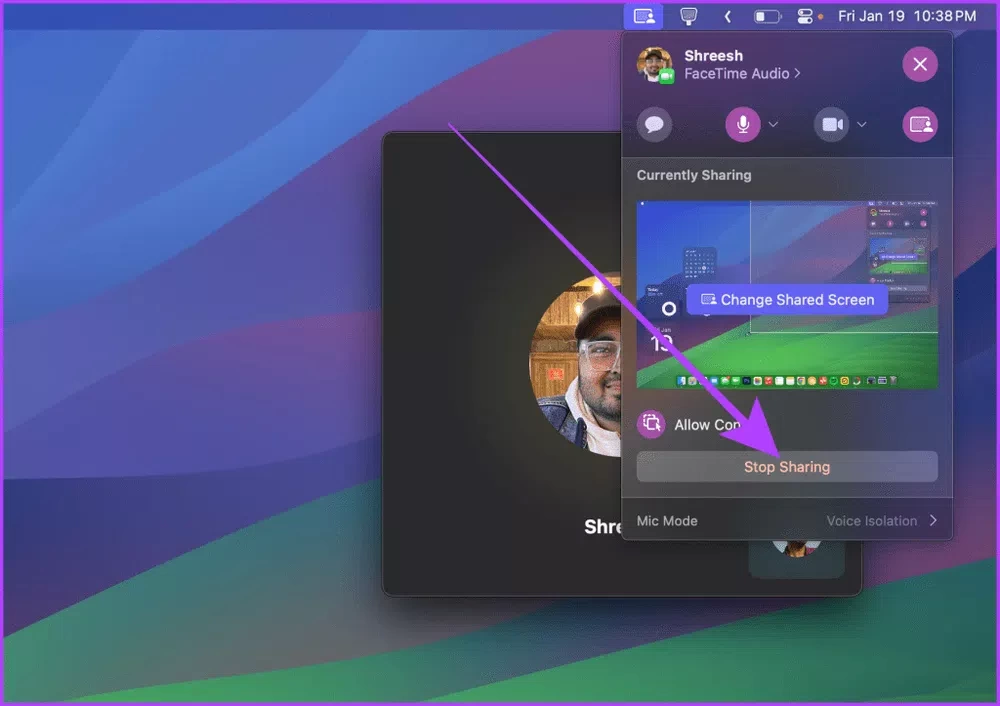
سوالات متداول
آیا میتوان صفحه نتفلیکس و دیگر سرویسهای استریم را با فیستایم به اشتراک گذاشت؟
شما میتوانید صفحه دستگاه اپل خود را در هنگام استریم با فرد دیگری به اشتراک بگذارید. این برنامههای استریم مانند اپل تیوی، هولو، دیزنی پلاس و غیره معمولا از ویژگی SharePlay پشتیبانی میکنند، ولی نتفلیکس از این قابلیت برخوردار نیست.
آیا باید برای به اشتراکگذاری صفحه در هنگام تماشای فیلم و سریال در برنامههای استریم ویدیو، هر دو کاربر حق عضویت داشته باشند؟
بله برای به اشتراکگذاری ویدیوها در بیشتر برنامههای استریم ویدیو باید برای هر دو دستگاه حق عضویت خریداری شده باشد.
آیا میتوانید صفحه خود را در هنگام تماس فیستایم با یک کاربر اندرویدی به اشتراک بگذارید؟
خیر، امکان به اشتراکگذاری صفحه در فیستایم تنها برای کاربرانی در دسترس است که از دستگاههای اپل استفاده میکنند.
سخن پایانی
در این مطلب به شما آموزش دادیم که چگونه صفحه آیفون، آیپد و مک خود را با دیگر کاربران به اشتراک بگذارید. برای انجام این کار باید از برنامه فیستایم استفاده کنید و با ورود به آن، روی مخاطب موردنظر خود بزنید.
سپس، با فرد تماس گرفته و پس از آن صفحه نمایشگر خود را با او به اشتراک بگذارید. در کل انجام این کار خیلی سخت نیست و به آسانی میتوانید با طی کردن مراحل بالا، این ترفند را به درستی انجام دهید. همچنین به شما آموزش دادیم که چگونه این کار را در مک نیز انجام دهید.
در نهایت، به شما یاد دادیم که چگونه به اشتراکگذاری صفحه را در طول تماس فیستایم در آیفون و مک و … به پایان برسانید و یا کنترل آن را از فرد دیگری به دست بگیرید. لطفا برای اطلاعات بیشتر در این زمینه به مقاله مراجعه کنید.
در نهایت به پایان این مطلب رسیدیم، امیدواریم که این ترفندها به شما کمک کرده باشند تا صفحه مک، آیفون و آیپد خود را با فرد دیگری در هنگام فیستایم به اشتراک بگذارید. اگر تجربه استفاده از این روشها را داشتهاید، لطفا نظرات خود را در بخش کامنتها برای ما بنویسید.