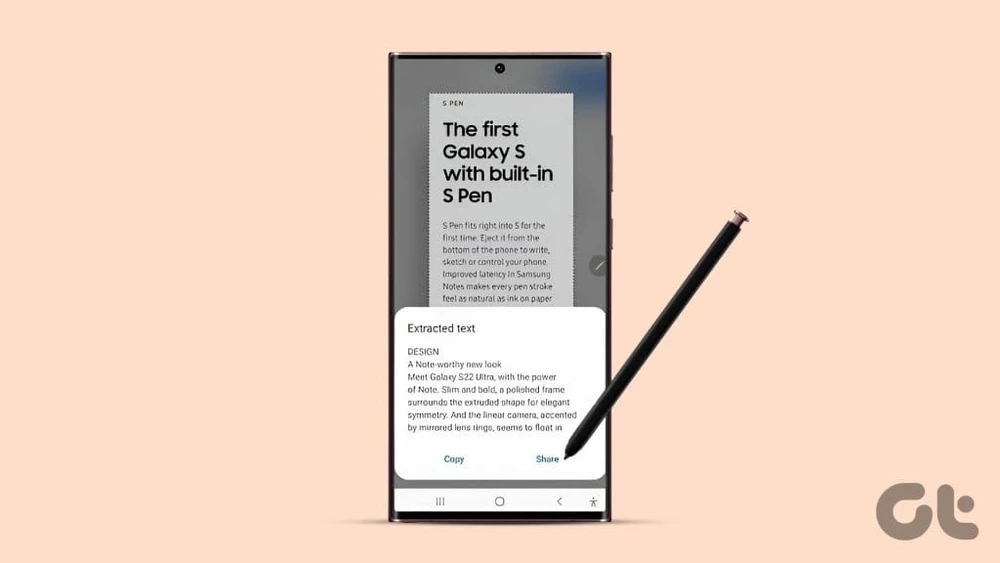در این مطلب به سراغ نحوه کپی نوشتهها از تصاویر در گوشیهای سامسونگ رفتهایم و قصد داریم روشهای متنوع و کاربردی موجود در این بخش را با هم بررسی کنیم. پس اگر یک کاربر سامسونگ هستید و میخواهید بدانید که چگونه نوشتههای عکسها را استخراج و کپی کنید و در برنامه دیگری به اشتراک بگذارید، حتما تا انتهای این مطلب همراه ما باشید.
چرا که ما قصد داریم تمام ترفندهای موردنیاز در این بخش را برای شما ارائه کنیم. لطفا برای اطلاعات بیشتر با ما همراه باشید. کپی متن از برنامه پیامها یا هر برنامه اندرویدی دیگر کار آسانی است، اما خیلی وقتها پیش میآید که بخواهیم نوشتهها را از یک عکس کپی و استخراج کنیم. به لطف سامسونگ One UI، اکنون این امکان برای کاربران به وجود آمده است.
این رابط کاربری به افراد امکان میدهد تا به صورت پیشفرض متن موجود در نوشتهها را کپی و پیست کنند. خوب است بدانید که برای انجام این کار نیازی نیست که از برنامههای شخص ثالث کمک بگیرید. حالا بیایید ترفندهای متفاوت موجود در اینجا را بررسی کنیم و نحوه کپی نوشتهها از عکس را در سامسونگ یاد بگیریم.
شما میتوانید با راهکارهای پایین به استخراج و کپی متن از اسناد یا تصاویر در همان زمان که دارید از برنامه دوربین استفاده میکنید، اقدام کنید. یا نوشتهها را از اسکرین شاتی کپی کنید و سپس در برنامه دیگری به اشتراک بگذارید. برای یادگیری این روشها با ما همراه باشید.
نحوه استخراج و کپی متنها از تصاویر در گوشیهای سامسونگ گلکسی
روش اول: استخراج متن با استفاده از برنامه دوربین سامسونگ
اگر میخواهید که متن را از تصویر و یا سندی در همان زمان استخراج کنید، میتوانید از برنامه دوربین سامسونگ کمک بگیرید. برای انجام این کار مراحل مختلفی وجود دارد که ما در ادامه به بررسی آنها میپردازیم:
مرحله 1: برنامه دوربین سامسونگ را راهاندازی کنید و سپس دوربین گوشی را به سمت سند و یا تصویر مربوطه بگیرید.
مرحله 2: حالا روی آیکون زرد رنگ T در بالا سمت راست بزنید. اگر این آیکون را پیدا نمیکنید، به آرامی گوشی را به سمت تصویر نزدیک کنید. سپس به مرحله سوم بروید.
مرحله 3: برنامه دوربین تصویر را مییابد. میتوانید روی تب Extract در بالا بزنید و سپس روی متن انتخاب شده بزنید و پس از آن روی Select بزنید تا کل متن موردنظر یا بخشهایی از آن را به صورت دستی انتخاب کنید.
مرحله 4: روی Copy to extract بزنید و متن را در کلیپ بورد گوشی اندرویدی خود کپی کنید. حالا برنامه دلخواه خود را باز کرده و متن مربوطه را در آنجا پیست کنید.
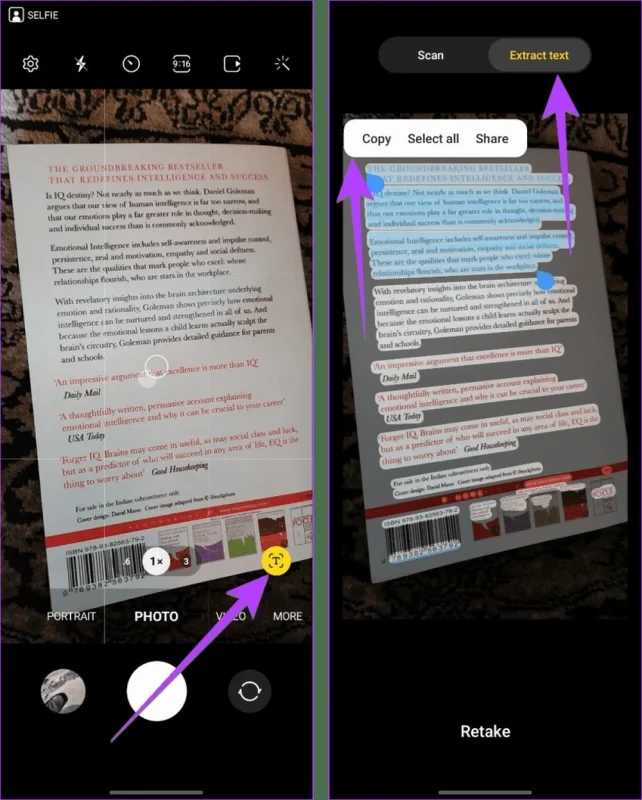
روش دوم: استخراج متن با استفاده از برنامه گالری سامسونگ
اگر قصد دارید از تصویر و یا اسکرین شات در گالری، متنی را استخراج کنید، برنامه گالری سامسونگ به شما امکان میدهد که با سه راهکار متفاوت نسبت به استخراج متن از عکس اقدام کنید. بیایید در ادامه به سراغ بررسی تمام این روشها برویم. البته توجه داشته باشید که دو روش اول تنها در دستگاههای مجهز به One UI 4.1.1 و بالاتر کار میکند. در هر صورت، بیایید در ادامه به سراغ بررسی این ترفندها برویم.
استفاده از آیکون T
برای استخراج متن از عکس در سامسونگ از برنامه گالری روشهای متنوعی وجود دارد که ما در این بخش به سراغ استفاده از آیکون T رفتهایم. بیایید در ادامه مراحل آن را باهم بررسی کنیم:
مرحله 1: تصویر دارای متن موردنظر خود را در برنامه گالری سامسونگ باز کنید و سپس به گام بعدی بروید.
مرحله 2: در اینجا میتوانید آیکون T زردرنگ را در پایین ببینید. روی آن بزنید تا دستگاه به صورت خودکار متن موجود در عکس را استخراج و انتخاب کند.
مرحله 3: روی متن موردنظر خود بزنید، سپس روی گزینه Copy در منوی ظاهر شده بر روی گوشی بزنید تا متن کپی شود.
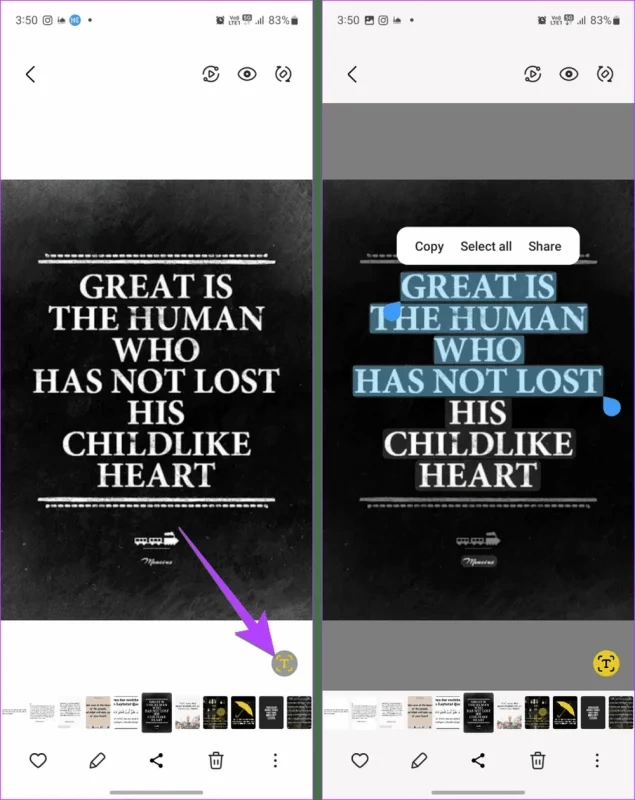
به همین راحتی توانستید متن را از عکس در برنامه گالری سامسونگ استخراج کنید. شما میتوانید در ادامه نحوه استخراج متن از عکس را با روش ضربه طولانی مدت روی متن یاد بگیرید. با ما همراه باشید.
نگه داشتن روی متن
یکی دیگر از روشهای موثر برای کپی متن از عکس در برنامه گالری سامسونگ استفاده از روش لمس طولانی مدت است. در این کار شما چند ثانیه روی متن موردنظر خود نگه میدارید تا علاوه بر انتخاب متن، دستگاه نسبت به کپی و استخراج آن اقدام کند. بیایید در ادامه مراحل آن را باهم بررسی کنیم:
مرحله 1: در ابتدا در برنامه گالری گوشی سامسونگ خود، تصویر حاوی متن را باز کنید و سپس به مرحله دوم که در پایین توضیح دادهایم، بروید.
مرحله 2: روی متن موجود در تصویر به مدت چند ثانیه نگه داشته باشید تا خطوط روی متن را ببینید. این خطها را حرکت کنید و هر جا از متن موردنظر خود را انتخاب کنید. در نهایت متن خود را انتخاب کرده و سپس روی Copy ضربه بزنید.
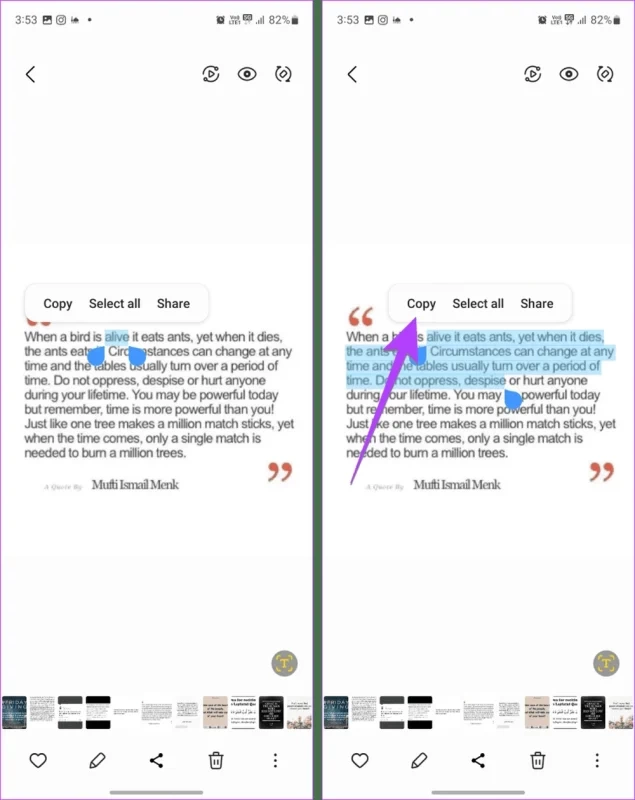
اکنون دیگر متن دلخواه از تصویر کپی شده است. پس به راحتی میتوانید آن را در سایر برنامهها و یا کاربران به اشتراک بگذارید. در پایین به سراغ استخراج متن از عکس با بیکسبی رفتهایم. با ما همراه باشید.
استفاده از بیکسبی
اگر روشهای بالا مفید و کاربردی واقع نشدند و یا گوشی سامسونگ شما از آنها پشتیبانی نمیکند، میتوانید از بیکسبی استفاده کرده و متن تصویری را انتخاب و سپس در برنامه دیگری در سامسونگ خود کپی کنید. در هر صورت در مراحل پایین نحوه انجام این کار را برای شما توضیح دادهایم:
مرحله 1: در ابتدا وارد گالری شوید و تصویر موردنظر خود را که حاوی متن است، انتخاب کنید.
مرحله 2: روی آیکون چشم در بالا که نشانگر بیکسبی است بزنید و سپس تب Text را در پایین انتخاب کنید. حالا به مرحله بعدی بروید.
مرحله 3: در اینجا متن هایلایت شده را مشاهده خواهید کرد. روی آن بزنید تا دو خط را در ابتدا و انتهای متن ببینید. سپس، بخش موردنظر در متن را انتخاب کنید و پس از آن روی Copy بزنید تا متن کپی شود.
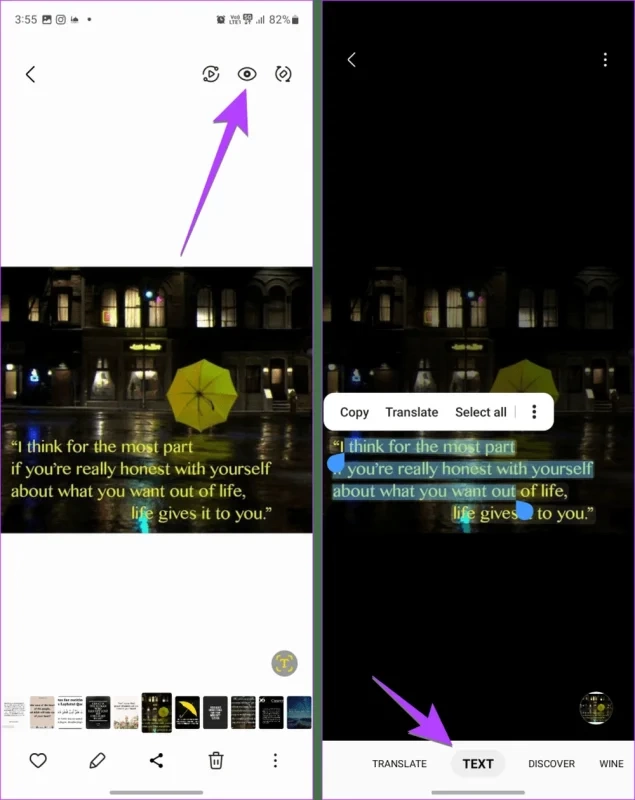
روش سوم: استخراج متن با استفاده از کیبورد سامسونگ
آیا میدانستید که میتوانید با کیبورد سامسونگ متن را از سند و یا تصویر در همان زمان استخراج و کپی کنید؟ این یکی از مزیتهای کیبورد سامسونگ محسوب میشود و به شما اجازه میدهد که متن را از تصاویر کپی و استخراج کنید و سپس آنها را به صورت خودکار در برنامه مورد نظر خود پیست کنید.
این مطلب را نیز بخوانید: چگونه استیکرهای سفارشی را در سامسونگ پیدا، ایجاد و یا حذف کنیم؟ + معرفی چند راهکار
برای مثال، اگر یکی از برنامههای پیامرسان گوشی را باز کردهاید و میخواهید از قابلیت استخراج متن از کیبورد سامسونگ استفاده کنید، متن به صورت خودکار در کادر ارسال پیام ظاهر خواهد شد. پس نیازی نیست که در ابتدا آن را در برنامه یادداشتها کپی کنید و سپس در برنامه پیامها پیست کنید. جالب است، نه؟
از این مراحل پیش بروید تا متن را در کیبورد سامسونگ کپی و استخراج کنید:
مرحله 1: برنامهای که میخواهید متن تصویری را در آنجا کپی و پیست کنید، باز کنید.
مرحله 2: هنگامی که کیبورد سامسونگ را مشاهده کردید، روی آیکون T در کیبورد بزنید. اگر آن را نمیبینید، روی آیکون سه نقطه در کیبورد بزنید و سپس آیکون T را انتخاب کنید.
مرحله 3: حالا دوربینی در اینجا ظاهر میشود و میتوانید آن را روی عکس، بنر و یا سند گرفته تا به صورت خودکار متن را در برنامه استخراج و پیست کند. یا اینکه میتوانید روی دکمه پیست بزنید تا متن به صورت دستی در این بخش پیست شود.
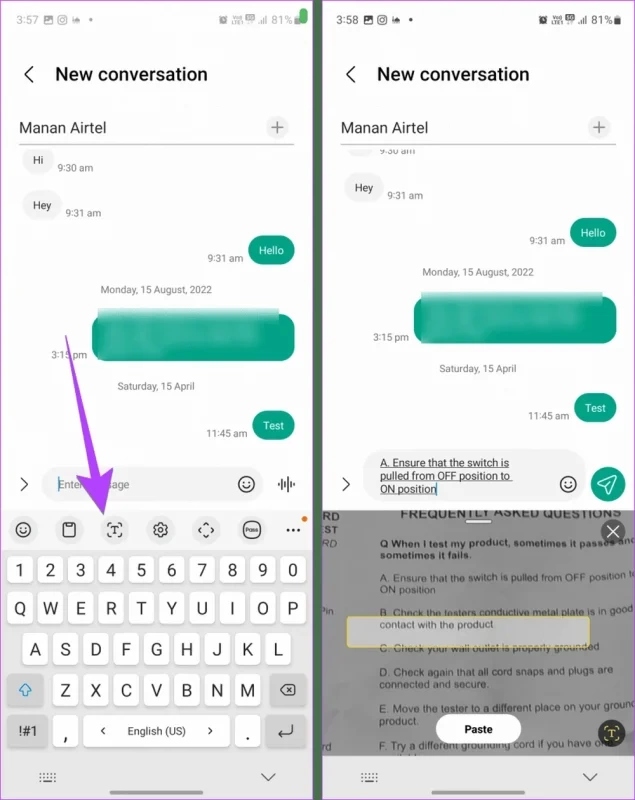
روش چهارم: استفاده از Smart Select
یکی از ویژگیهای Edge Panel، قابلیت Smart Select است. این ویژگی در گوشیهای سامسونگ گلکسی مخفی شده است و شما به راحتی میتوانید با استفاده از آن به استخراج و کپی متن از عکسها اقدام کنید.
فرض کنیم که شما یک عکس جذاب از توییتر یا دیگر رسانهها مشاهده کردهاید و حالا میخواهید متن آن را کپی کنید. در حالت معمولی باید در ابتدا عکس را از برنامه دانلود کرده و یا اسکرین بگیرید و سپس با استفاده از برنامه گالری سامسونگ نسبت به استخراج متنها در این بخش اقدام کنید.
اما یکی از روشهای آسان و کاربردی این است که به سراغ استفاده از روش Smart Select بروید. نکته دیگری که این راهکار را جذاب میکند این است که شما میتوانید در هر برنامهای و یا تصویری از آن استفاده کنید.
تنها نکته مهم این است که باید از قبل آن را در قابلیت اج گوشی فعالسازی کنید. در ادامه مراحل را به صورت کامل برای شما ارائه کردهایم تا به راحتی با Smart Select نسبت به استخراج متن از گوشیهای سامسونگ گلکسی اقدام کنید. ما مراحل پایین را به دو بخش تقسیم کردهایم تا درک آنها آسانتر باشد. در هر صورت بیایید به سراغ بررسی این مراحل برویم:
بخش اول: فعالسازی Edge Panel
در ابتدا به سراغ نحوه فعال کردن Edge Panel میپردازیم و سپس به ادامه مطلب میرویم.
مرحله 1: تنظیمات را در گوشی سامسونگ خود باز کنید و سپس به Display بروید. حالا Edge panels را انتخاب کنید.
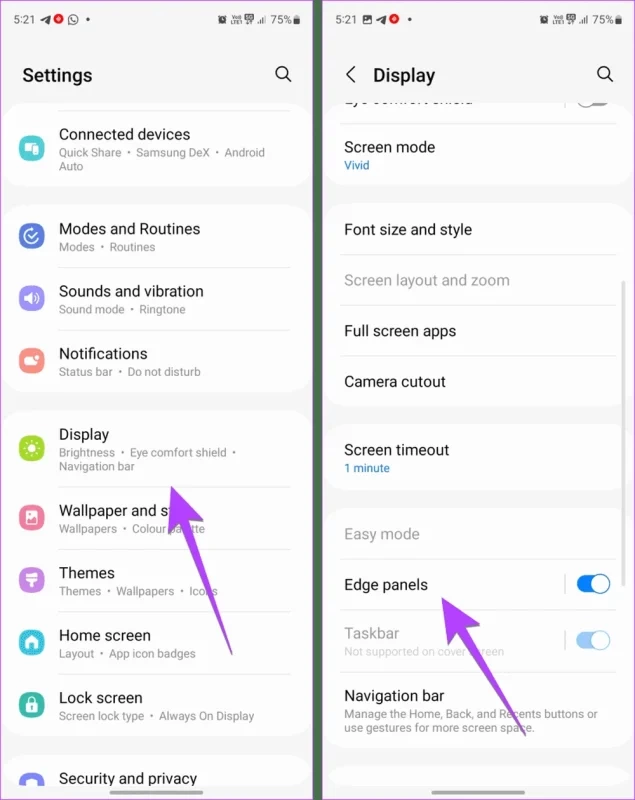
مرحله 2: در این بخش روی دکمه کنار Off بزنید و سپس Panels را انتخاب کنید.
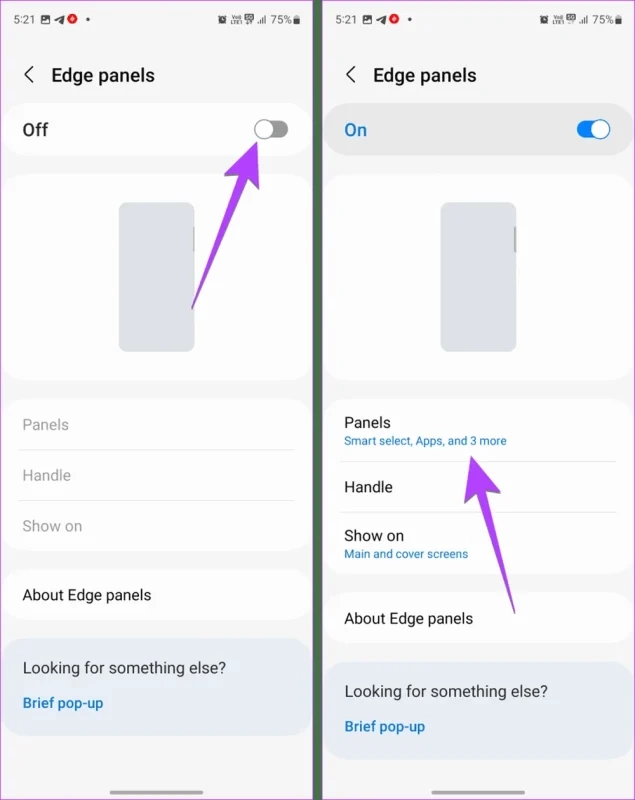
مرحله 3: در اینجا به دنبال Smart Select بگردید و سپس روی دایره انتخاب شده بزنید و آن را فعال کنید. به همین آسانی!
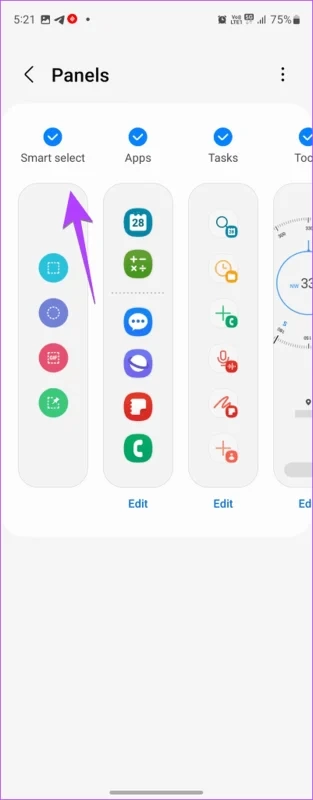
حالا بیایید در ادامه به سراغ بخش دوم این قسمت برویم:
بخش دوم: استفاده از Smart Select Panel برای استخراج متن
برای اینکه بتوانید متنهای عکس موردنظر خود را استخراج کنید، میتوانید از روش Smart Select Panel استفاده کنید. برای انجام این کار از روشهای پایین کمک بگیرید:
مرحله 1: برنامه حاوی عکس یا متن را باز کنید. حالا دنبال Edge در کنارههای گوشی بگردید. این قابلیت معمولا در بخش راست یا چپ نمایشگر گوشی مشاهده میشود. حالا به داخل سوآیپ کنید تا Edge panel باز شود.
مرحله 2: چند بار روی پنل به چپ بکشانید تا پنل Smart Select را مشاهده کنید. در اینجا میتوانید آپشنهایی مانند Rectangle، Oval، Animation و Pin/Insert را مشاهده کنید.
مرحله 3: در این مرحله باید روی Rectangle بزنید و سپس باکس موجود در صفحه را روی عکس یا جایی که متن وجود دارد، بکشانید. سپس در نهایت روی Done بزنید.
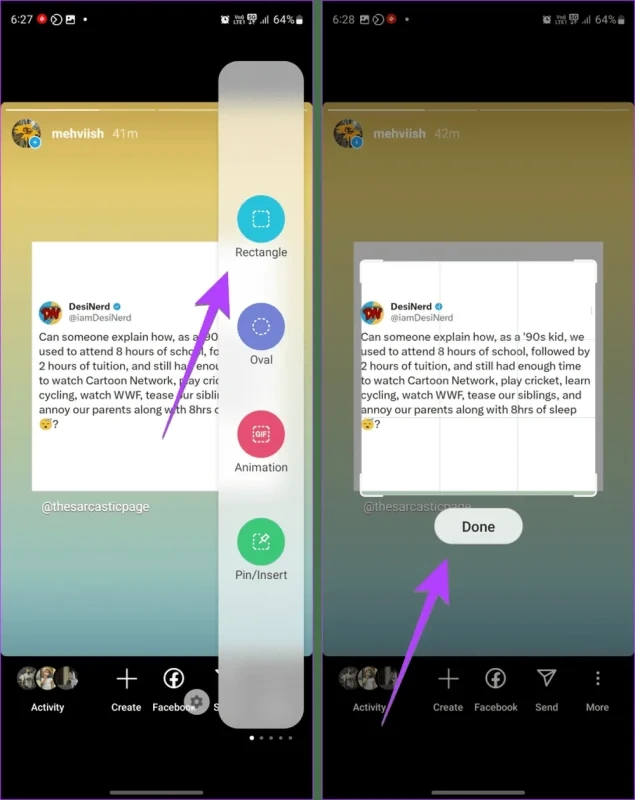
مرحله 4: در این بخش، روی آیکون T در پایین بزنید تا متن در تصویر هایلایت شود. سپس، متن موردنظر خود را با استفاده از خطوط دوگانه انتخاب کنید و روی Copy بزنید تا متن کپی شود.
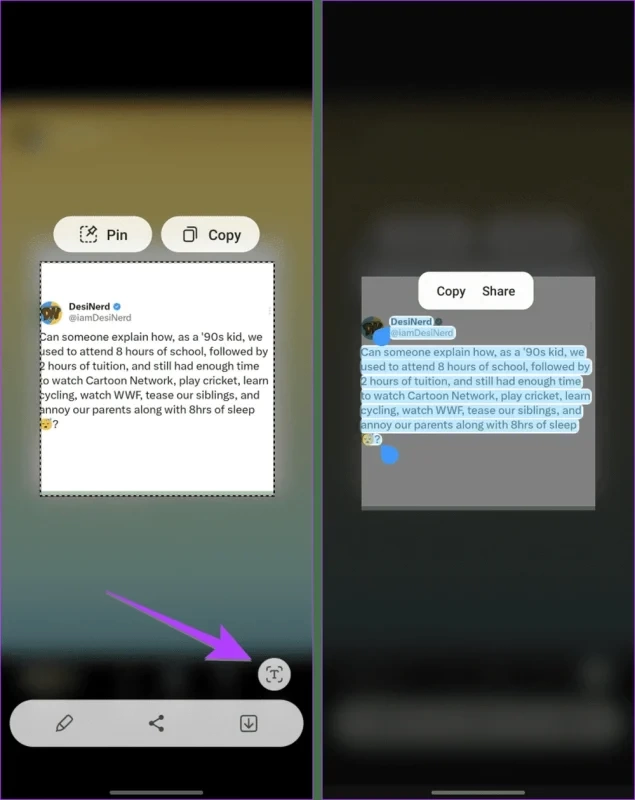
نکته مهم این است که ابزار Smart Select برای کپی متن از برنامهها و یا وبسایتهایی که به شما اجازه کپی متن نمیدهند، نیز کاربردی خواهد بود که برای مثال میتوانیم به اینستاگرام، یوتیوب و غیره اشاره کنیم. در پایین روش استخراج متن با استفاده از گوگل لنز را برای شما ارائه کردیم.
این مطلب را نیز بخوانید: چگونه ارور Android Is Starting Optimizing App را در دستگاههای اندرویدی رفع کنیم؟
روش پنجم: استخراج متن با استفاده از گوگل لنز
اگر هیچکدام از روشهای بالا کاربردی نبودند و نتوانستید نسبت به استخراج متن از عکس اقدام کنید، میتوانید از گوگل لنز استفاده کنید و متن موجود در عکس را انتخاب و کپی کنید.
گوگل لنز به صورت پیشفرض در برنامه گوگل نصب شده است، پس در سامسونگ و دیگر دستگاههای اندرویدی در دسترس خواهد بود.
از مراحل پایین استفاده کنید تا با گوگل لنز، متن را از عکس در گوشیهای سامسونگ کپی و استخراج کنید:
مرحله 1: در ابتدا برنامه گوگل را در گوشی سامسونگ گلکسی خود باز کنید.
مرحله 2: سپس روی آیکون دوربین (گوگل لنز) در کادر سرچ بزنید.
مرحله 3: سپس دوربین را روی عکس نگه داشته باشید و یا اینکه تصویر موردنظر خود که حاوی متن است را از گالری انتخاب کنید.
مرحله 4: متن موجود در عکس هایلایت خواهد شد. دو خط ظاهر شده در متن را بکشانید تا بخشهای موردنظر در اینجا انتخاب شوند. در نهایت، روی کپی بزنید تا متن دلخواه از عکس کپی شود.
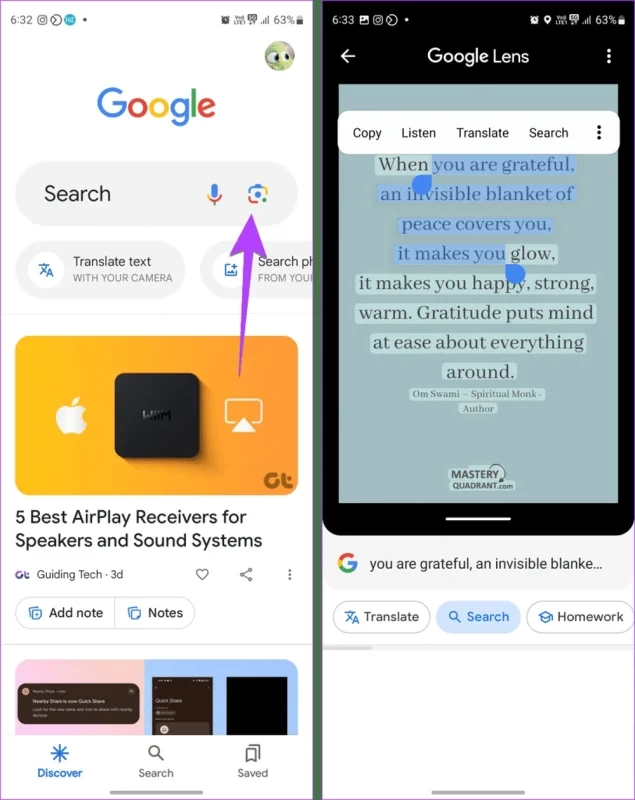
روش ششم: استخراج متن از عکس با برنامه گوگل فوتوز
اگر برنامه گوگل فوتوز در گوشی سامسونگ شما نصب شده است، از آن استفاده کنید تا متن را از عکس استخراج کنید. در پایین مراحل آن را برایتان ارائه کردهایم:
مرحله 1: در برنامه گوگل فوتوز، روی تصویر موردنظرتان که میخواهید متن را از آنجا استخراج کنید، بزنید. سپس به گام بعدی مراجعه کنید.
مرحله 2: روی آیکون لنز در پایین بزنید و سپس روی متن موجود در عکس ضربه بزنید تا دو خط در کنارههای متن ظاهر شوند. با حرکت دادن این خطها بخشهایی از متن خود را انتخاب کنید. در نهایت، روی Copy بزنید تا متن از عکس کپی شود. به همین راحتی این روش را نیز به پایان رساندید.
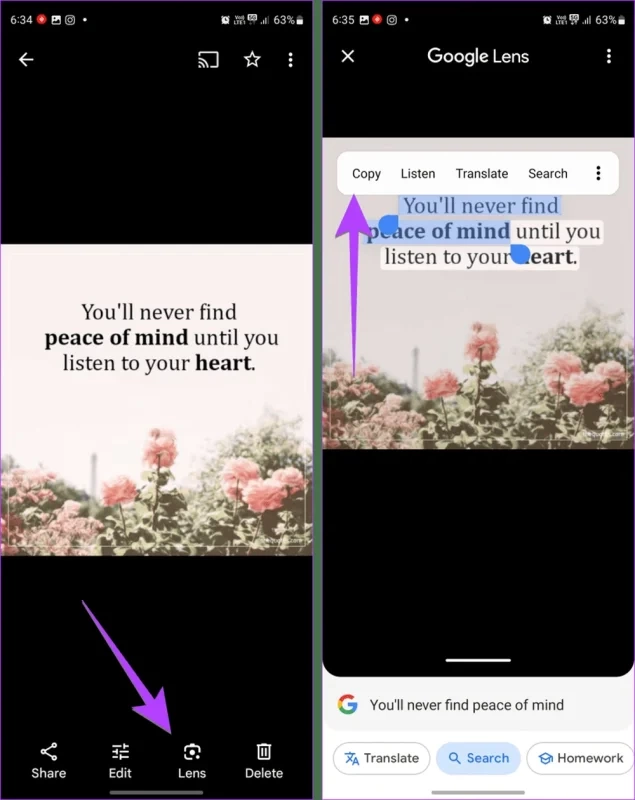
سخن پایانی
ما سعی کردیم که در این مطلب تمام روشهایی که برای استخراج متن از عکس در گوشیهای سامسونگ نیاز دارید را برای شما ارائه کنیم. این راهکارها مناسب گوشی سامسونگ هستند و همه روزه کاربران بسیاری از آنها برای کپی متن از عکسهای مختلف استفاده میکنند.
استخراج متن از عکس معمولا کار دشواری بنظر میرسد و برای کاربرانی که نحوه انجام این کار را نمیدانند، کمی پیچیده و چالشبرانگیز خواهد بود. اما اگر روشهای استخراج متن از عکس را بدانید متوجه میشوید که این کار بسیار هم آسان و لذتبخش است و گاهی وقتها میتواند باعث صرفهجویی در وقت شود. برای مثال بدون اینکه نیاز باشد عکسی را دانلود کنید، به آسانی با راهکارهای داده شده میتوانید متن موجود را استخراج کنید.
ما در این مطلب، چند ترفند متنوع را برای استخراج متن از عکس ارائه کردهایم که از جمله این موارد میتوانیم به استفاده از برنامه دوربین، کیبورد سامسونگ، گوگل لنز، استفاده از Smart Select، قابلیت بیکسبی، گوگل فوتوز و… اشاره کنیم. برای اطلاعات بیشتر به مقاله مراجعه کنید.
در نهایت به پایان این مطلب رسیدهایم، امیدواریم که این مقاله برای شما مفید و کاربردی واقع شده باشد و توانسته باشید با راهکارهای داده شده نسبت به استخراج متن از عکس در گوشیهای سامسونگ اقدام کنید. لطفا نظرات و تجربیات خود را در این زمینه با ما در میان بگذارید.