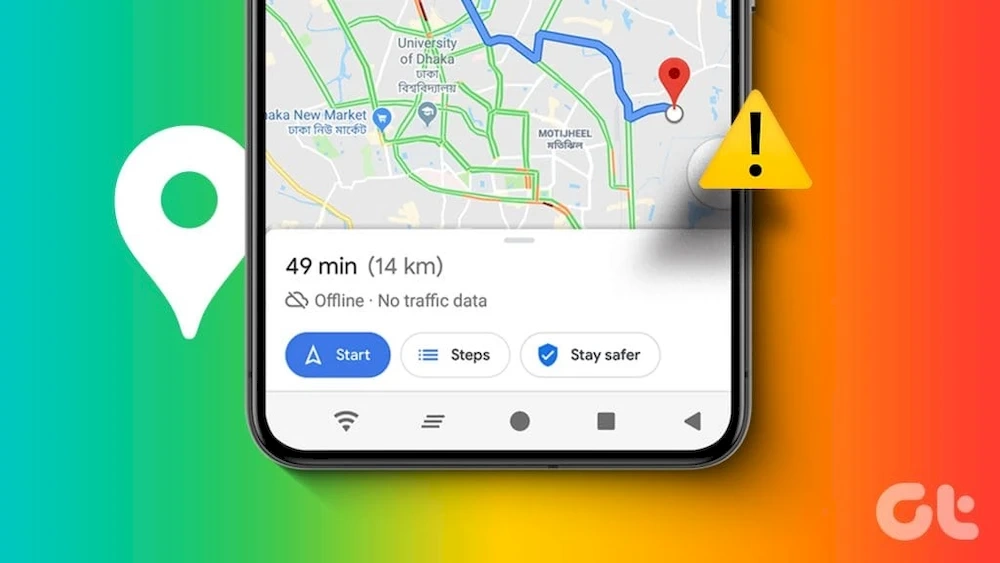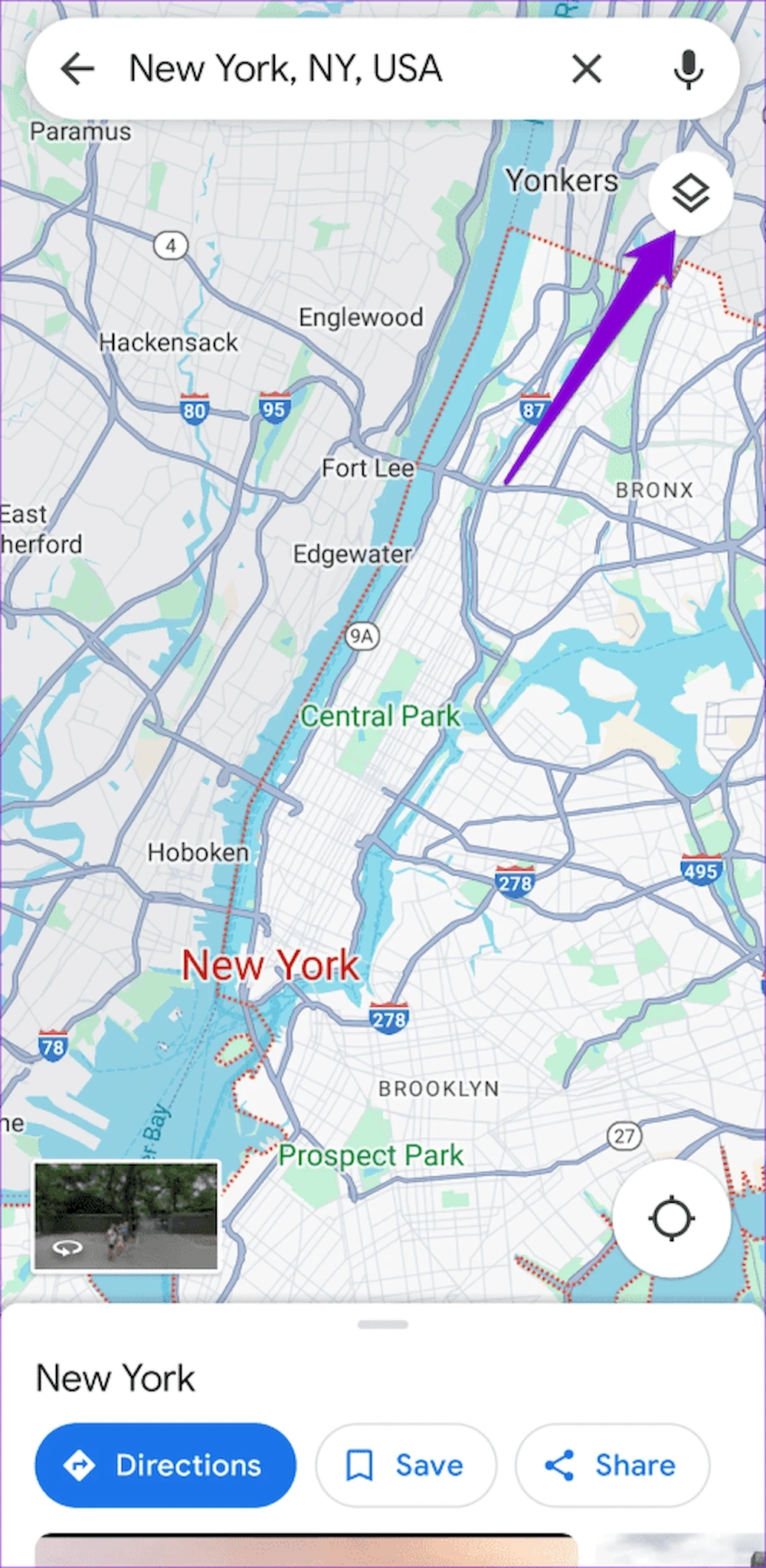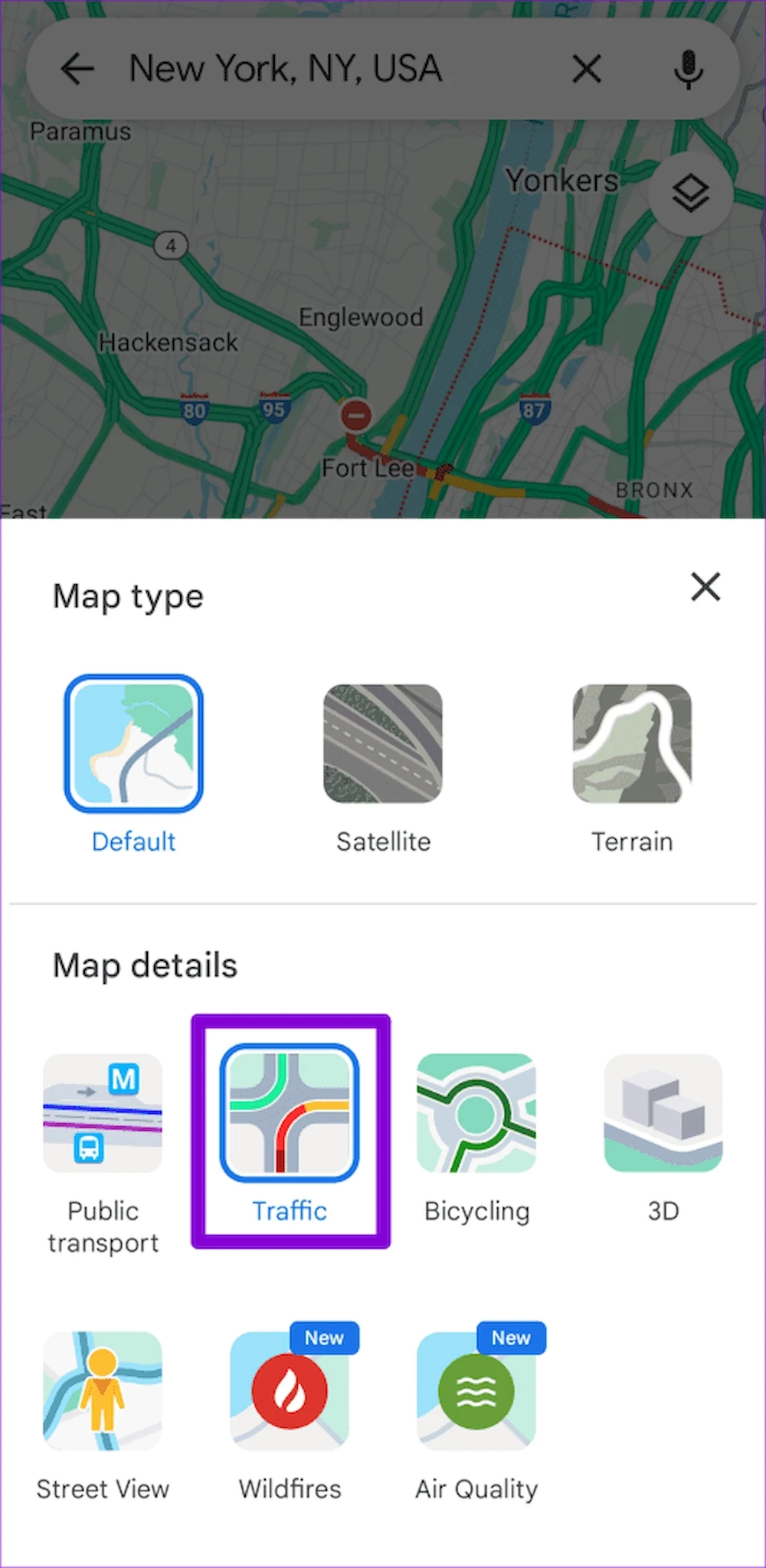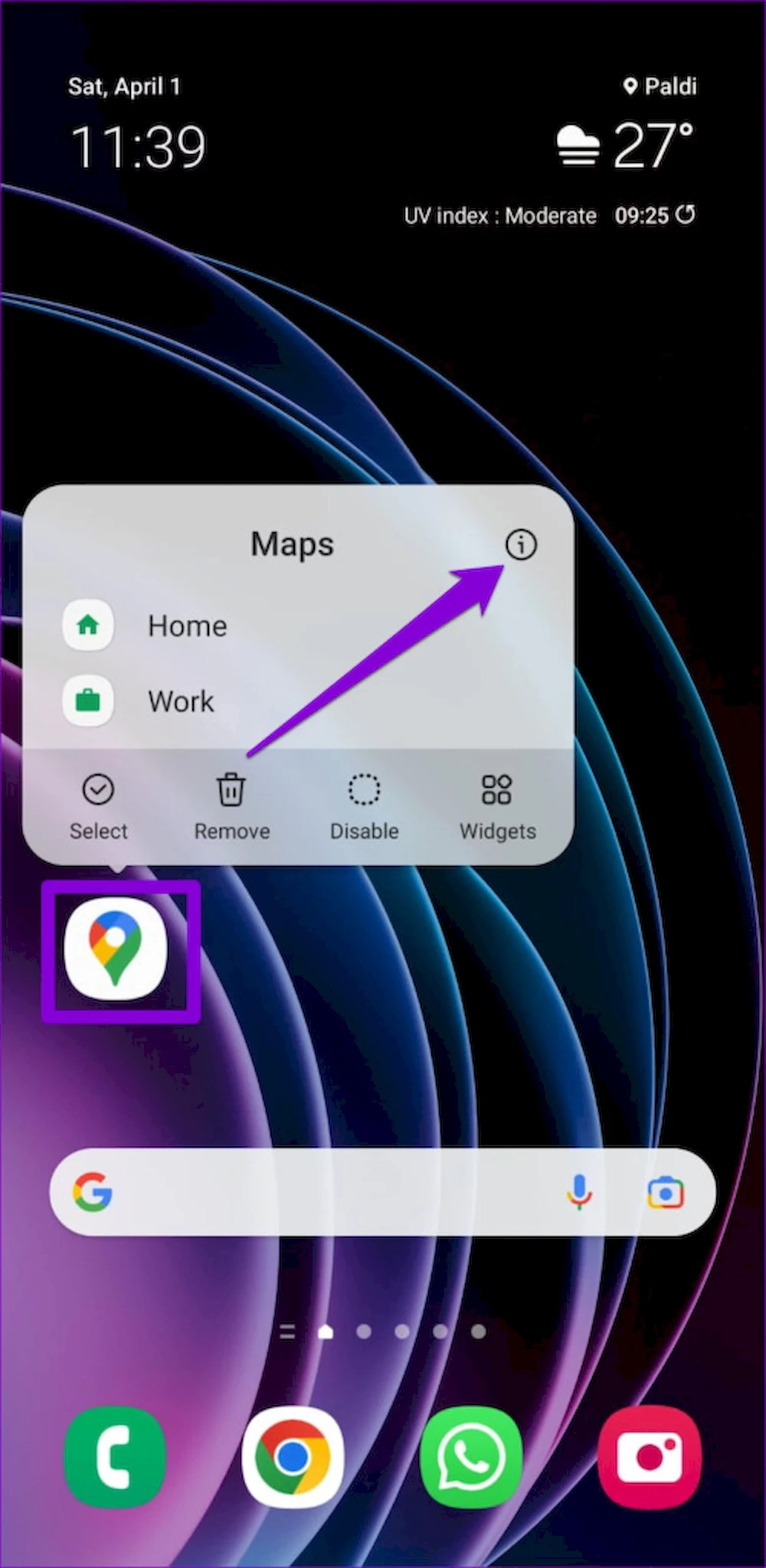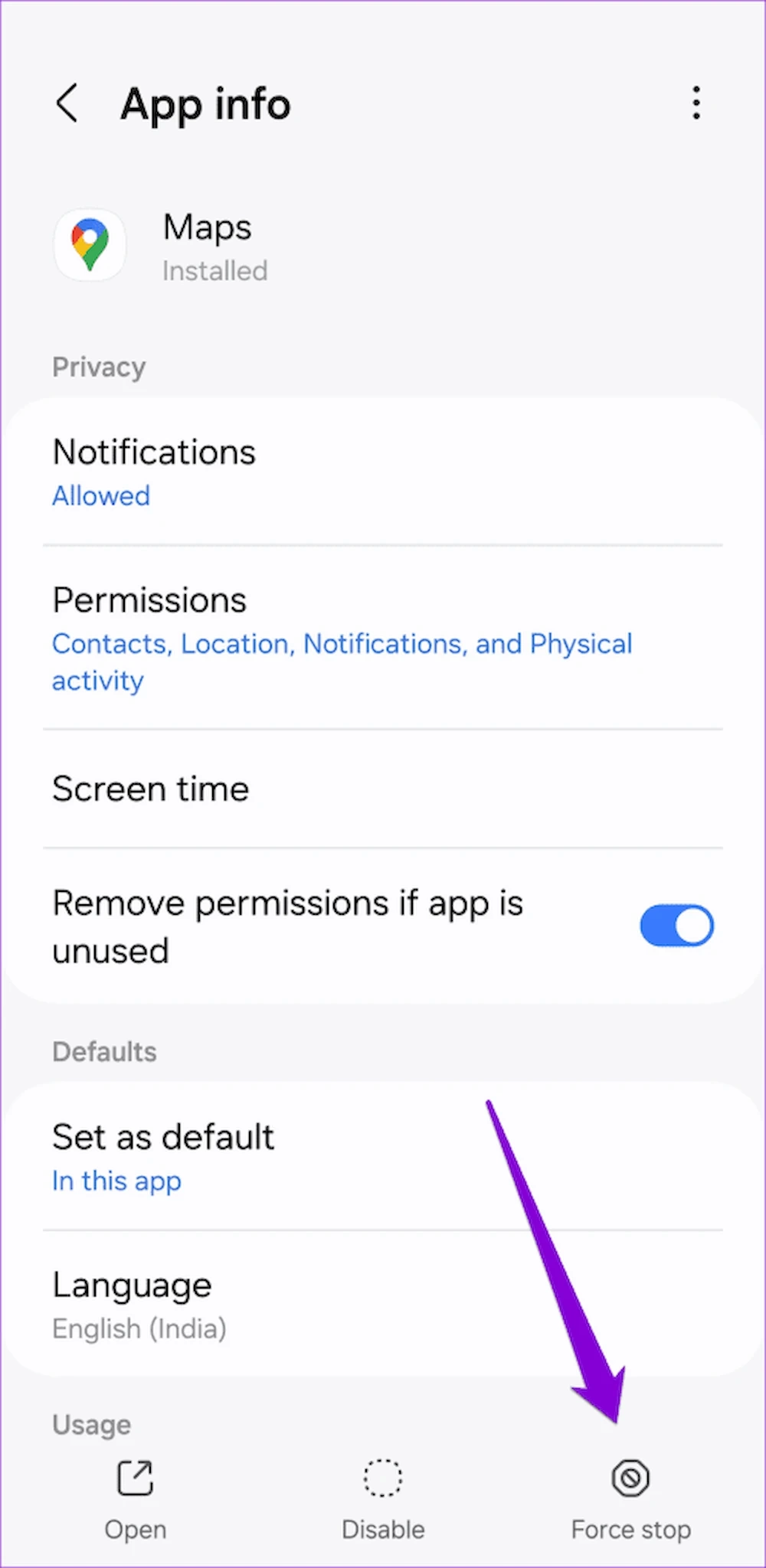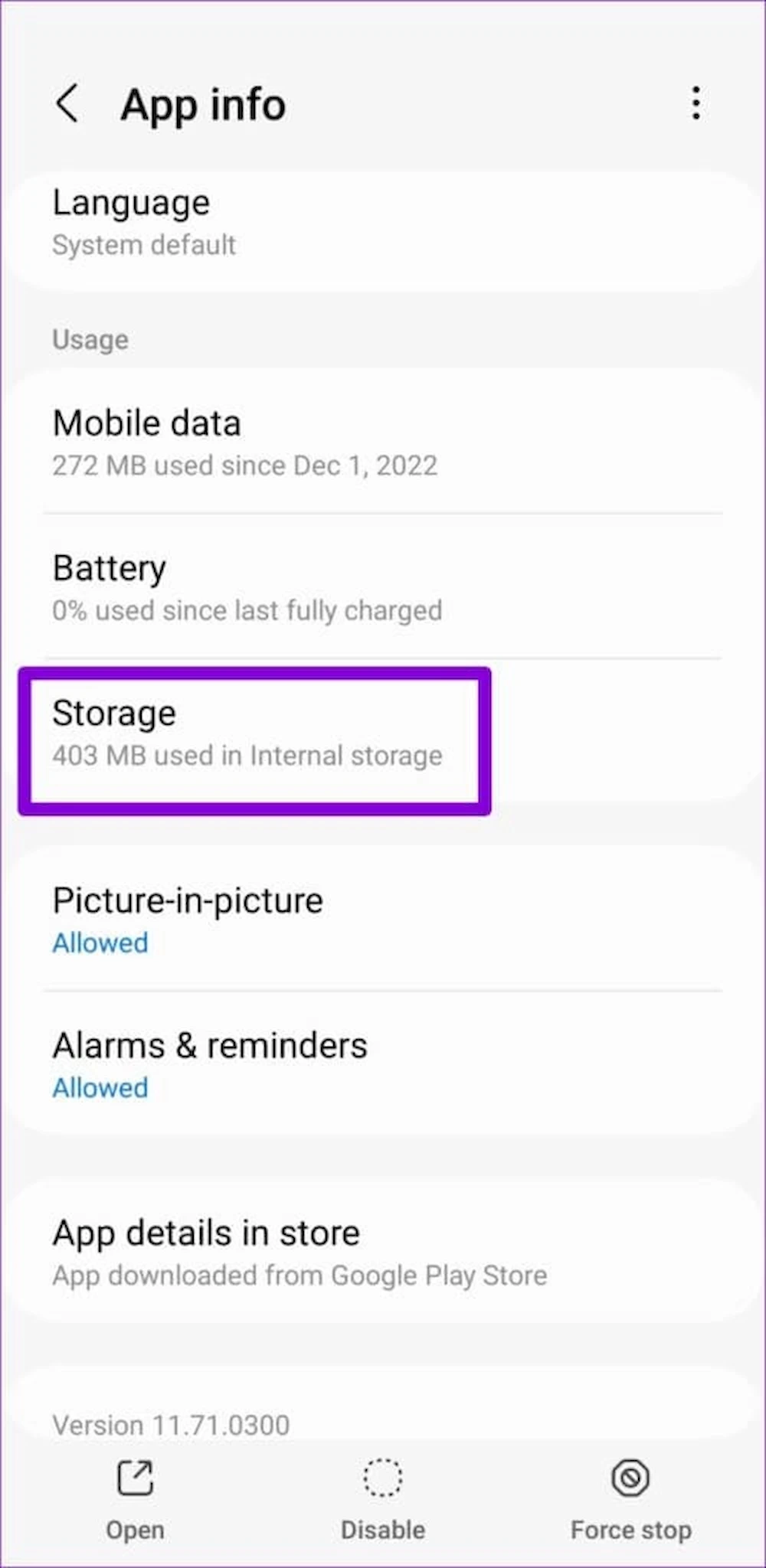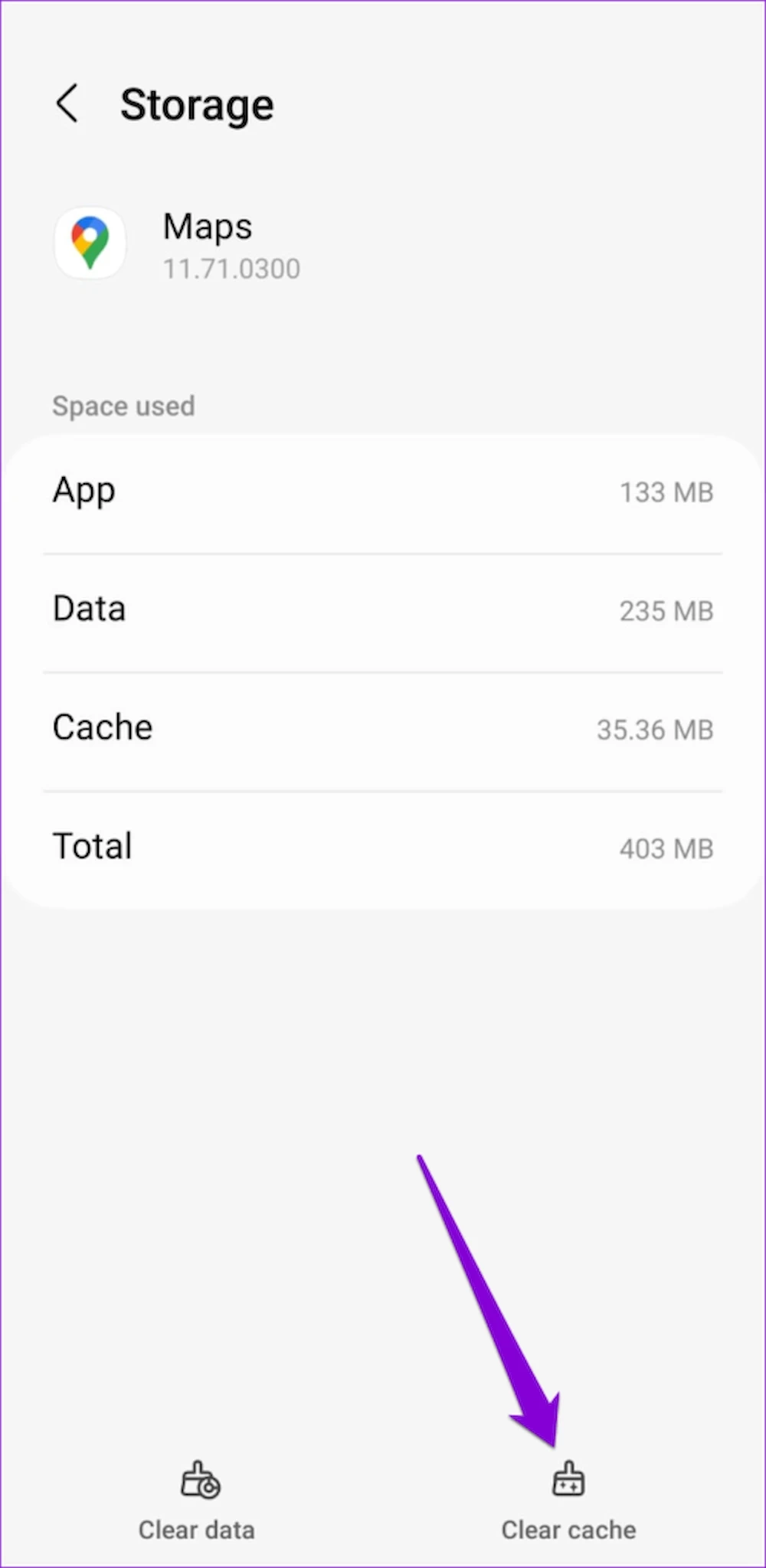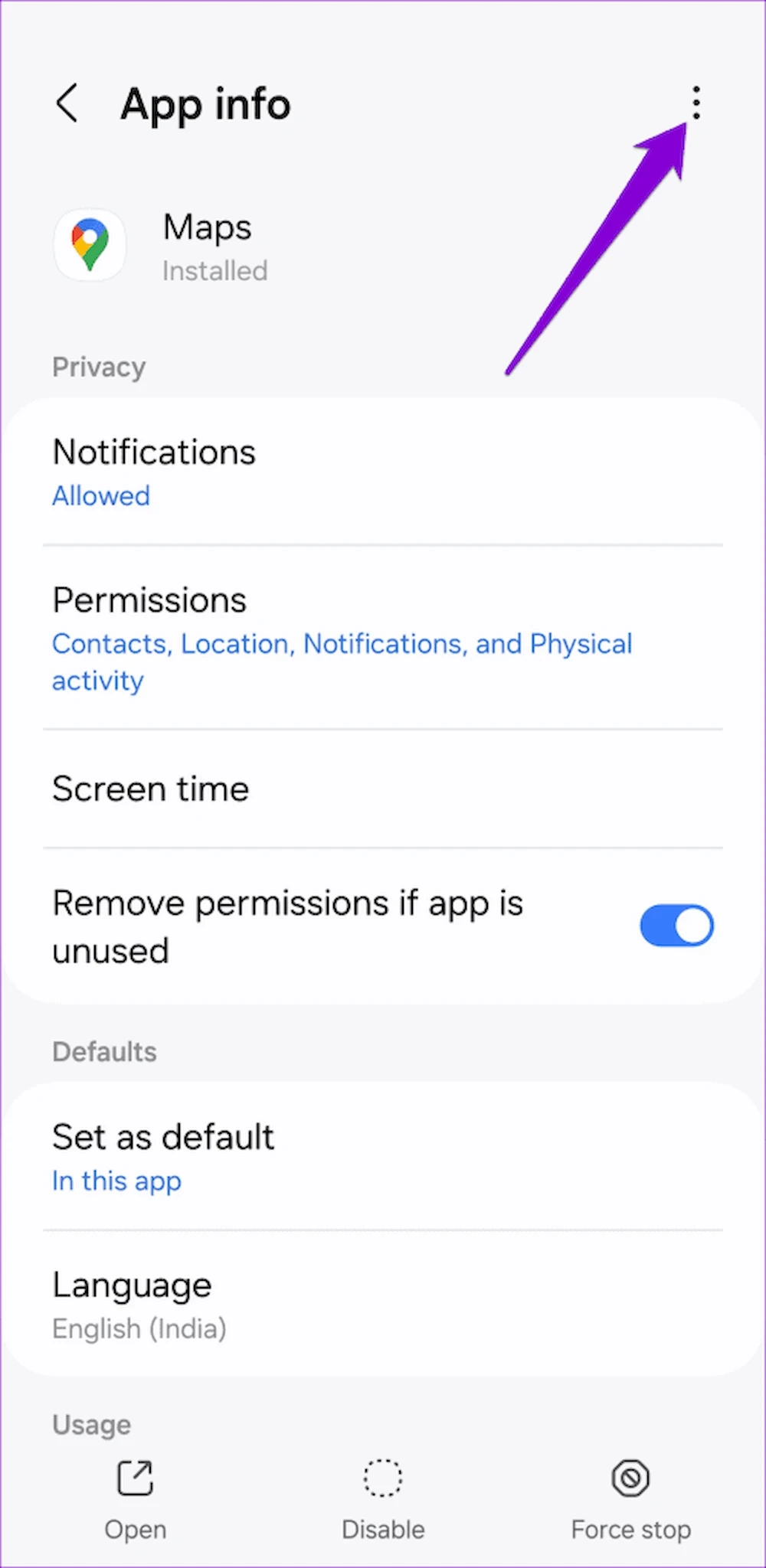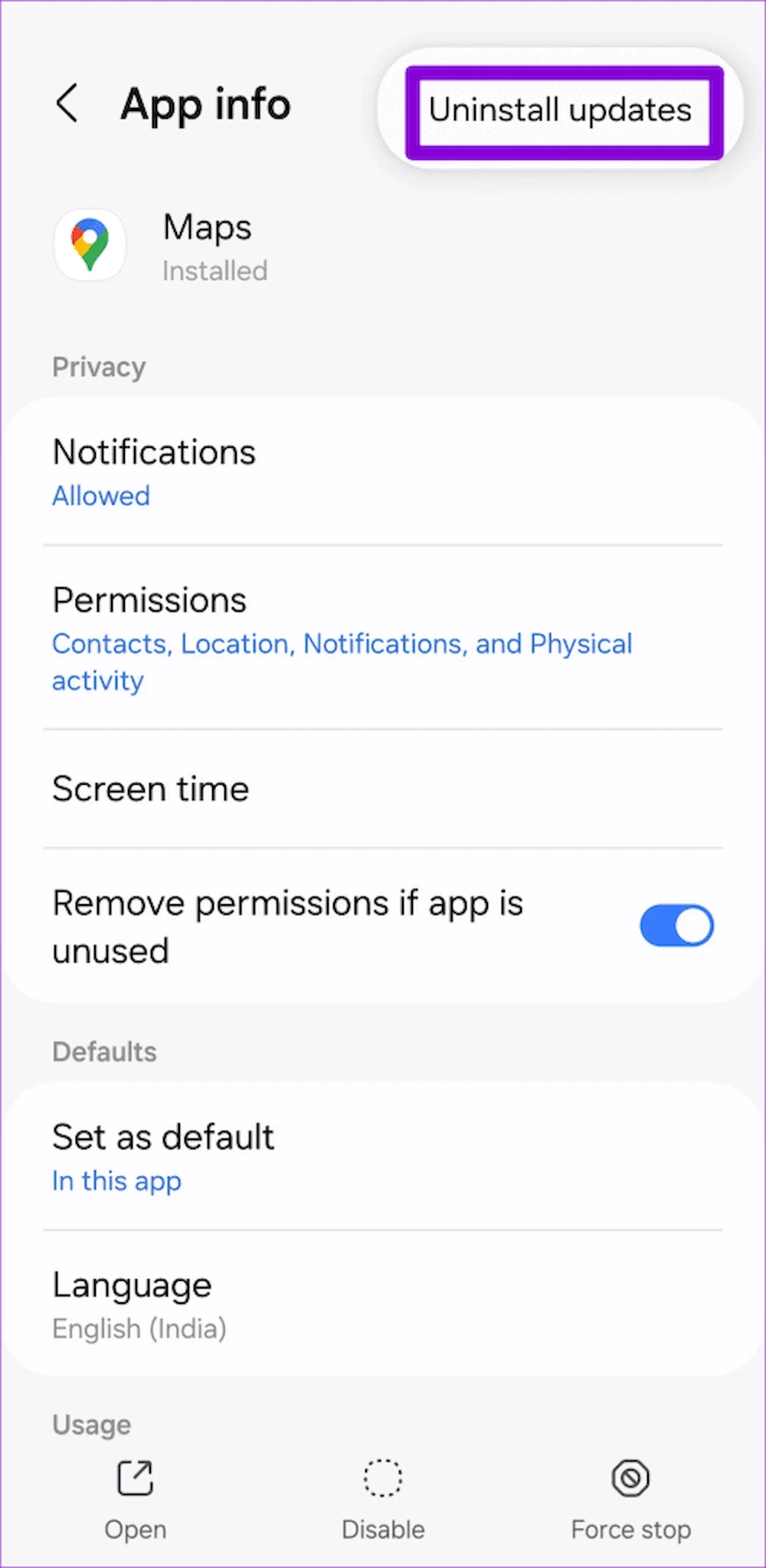در این مطلب قصد داریم که به سراغ برنامه گوگل مپ یا نقشه گوگل برویم و مشکل نشان ندادن وضعیت ترافیک را در این برنامه در گوشیهای اندروید و آیفون حل کنیم. گوگل مپ یکی از کاربردیترین برنامههای گوشیهای هوشمند است و همیشه کاربران زیادی از آن برای رفت و آمد و پیدا کردن مسیرهای کوتاهتر استفاده میکنند.
این برنامه به شما کمک میکند تا به راحتی قبل از سفر رفتن، مسیرهای بهتر را یافته و به آسانی به مقصد خود برسید. یکی از مهمترین مواردی که در این بخش کاربردی بنظر میرسد، مشاهده راههای پرترافیک است. شما میتوانید با یافتن این مسیرها، از راههای جایگزین استفاده کرده و در زمان و هزینه صرفهجویی کنید.
ولی خیلی از کاربران اظهار داشتهاند که نتوانستهاند با برنامه نقشه گوگل نسبت به پیدا کردن راههای کمترافیک اقدام کنند، چرا که گوگل مپ نمیتواند ترافیک مسیرها را نشان افراد دهد. عجیب است، نه؟ این ویژگی واقعا مفید است و بدون آن بسیاری از کاربران برای پیدا کردن مسیرهای روزانه با مشکل بزرگ روبرو میشوند.
اما اصلا نگران نباشید! چرا که ما قصد داریم در این مطلب به سراغ بررسی این مشکل برویم و به شما یاد بدهیم که چگونه مشکل عدم نشان دادن وضعیت ترافیک را در گوگل مپ در گوشیهای اندرویدی و آیفون رفع کنید. پس لطفا برای کسب اطلاعات بیشتر در این زمینه تا انتهای این مطلب همراه ما باشید.
نشان ندادن ترافیک در گوگل مپ در اندروید و آیفون
عدم وجود خطوط رنگی ترافیک در گوگل مپ موجب میشود که افراد در پیدا کردن مسیرها و رفتوآمد با تاخیر روبرو شده و به اجبار از برنامه جایگزین دیگری استفاده کنند. برای حل این مشکل در گوشیهای اندرویدی و آیفون، ما لیستی از کاربردیترین راهکارها را برای شما ارائه کردهایم که میتوانید با استفاده از آنها و بدون هیچ تاخیری، ترافیک موجود در مسیرها را در گوگل مپ در اندروید و آیفون مشاهده کنید.
مطمئن شوید که Traffic Layer روشن باشد
در قدم اول برای رفع مشکل عدم مشاهده ترافیک در گوگل مپ در اندروید و آیفون باید حواستان باشد که قابلیت Traffic Layer را روشن کرده باشید. اگرچه این ویژگی کاملا واضح و کاربردی بنظر میرسد، اما گاهی وقتها میبینیم که برخی از کاربران آن را غیرفعال کردهاند و سپس نسبت به عدم وجود راههای پرترافیک در گوگل مپ در اندروید و آیفون گلهمند هستند. در ادامه راههایی برای فعالسازی این قابلیت را برای شما گردآوری کردهایم:
این مطلب را نیز بخوانید: چرا دارک مود در گوگل مپ کار نمیکند؟ + نحوه فعال کردن دارک مود در برنامه مپ گوگل
مرحله 1: در ابتدا وارد برنامه گوگل مپ در آیفون یا دستگاه اندرویدی خود شوید. سپس به مرحله بعدی مراجعه فرمایید.
مرحله 2: در این بخش روی آیکون مربع روی یک مربع دیگر در بالا سمت راست با عنوان Layers بزنید. در زیر Map details یا جزییات نقشه، مطمئن شوید که Traffic انتخاب شده باشد.
اکنون باید به نقشه برگردید و خطوط سبز، نارنجی و قرمز را مشاهده کنید. این خطوط نشاندهنده وضعیت راهها و ترافیک در گوگل مپ هستند. اگر همچنان نمیتوانید وضعیت ترافیک را در نقشه گوگل ببینید، لطفا برای حل آن از ترفند بعدی که در پایین به آن اشاره میکنیم، کمک بگیرید.
مطمئن شوید که گوگل مپ در حالت آفلاین قرار نداشته باشد
مود آفلاین گوگل مپ خیلی مفید است و هنگامی که بخواهید به سفر بروید، حسابی کاربردی خواهد بود، چرا که نیاز به اینترنت ندارد و به آسانی میتوانید در شرایطی که شبکه اتصال اینترنت ضعیف است، از مسیرهای موجود در آن برای رفتوآمد و پیدا کردن مقصد خود استفاده کنید. ولی یکی از مشکلاتی که در هنگام استفاده از این قابلیت با آن مواجه میشوید، این است که بخاطر آفلاین بودن، وضعیت ترافیک را مشاهده نخواهید کرد.
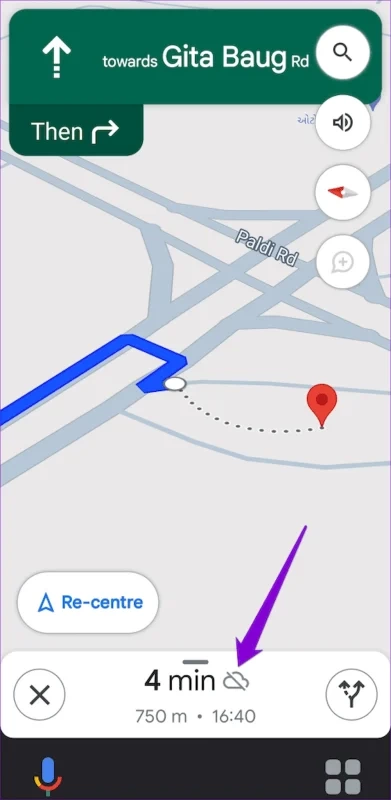
خوب است بدانید که این برنامه در هنگام آفلاین به خوبی کار میکند و برای اینکه بفهمید در کدام مود قرار دارید، یک ابر با دو خط کنار آن را در گوگل مپ مشاهده خواهید کرد.
پس اگر میخواهید وضعیت ترافیکی جادهها را مشاهده کنید، باید در ابتدا به اینترنت متصل شده و سپس وارد گوگل مپ شوید. پس از آن خطوط رنگی را در مسیر خواهید دید. این خطوط همام وضعیت ترافیکی هستند که به شما کمک میکنند تا برای سریعتر رسیدن از کدام مسیر بروید.
احتمالا قابلیت Traffic Information در منطقه شما در دسترس نیست
اگرچه گوگل مپ اطلاعات ترافیکی جامعی را از مسیرهای سراسر جهان برای شما به ارمغان میآورد، مناطق خاصی وجود دارند که بنا بر دلایلی از این قابلیت پشتیبانی نمیکنند. از اطلاعات ناکافی گرفته تا قوانین دولت و فاجعههای طبیعی همگی در این بخش تاثیرگذارند.
برای مثال، گوگل مپ به طور موقت برای امنیت ساکنین برخی از شهرها، مسیرهای ترافیکی را در برنامه نشان افراد نمیداد. اگر این مشکل تنها محدود به منطقه خاصی باشد، پس هیچ مشکلی در برنامه گوگل مپ وجود ندارد و مشکل از منطقهای که در آن حضور دارید است.
پس سعی کنید منطقه خود را عوض کنید و سپس یک بار دیگر وارد برنامه شوید. در نهایت سعی کنید ترافیک را در مسیرها مشاهده کنید. اگر همچنان این مشکل وجود داشت، میتوانید از راهکارهای بعدی که در ادامه به بررسی آنها میپردازیم استفاده کنید.
بستن اجباری برنامه و ورود مجدد به آن
مشکلات موقتی با برنامه گوگل مپ باعث میشوند که نتوانید در هنگام ورود به برنامه، اطلاعات ترافیکی آن را مشاهده کرده و یا از مسیرهای کمترافیکتر استفاده کنید. برای رفع آن، بهتر است که یک بار برنامه را به طور کامل ببندید. سپس دوباره آن را باز کنید و وارد برنامه شوید.
برای بستن گوگل مپ در اندروید، بهتر است که روی آیکون برنامه به مدت چند ثانیه نگه داشته باشید و سپس روی آپشن Force stop در پایین بزنید تا برنامه بسته شود.
برای انجام این کار در دستگاههای آیفون نیز باید از بخش پایین دستگاه به بالا سوایپ کنید یا اینکه دو بار روی دکمه هوم اسکرین بزنید. پس از آن اپ سوییچر را خواهید دید. سپس روی گوگل مپ سوایپ کنید تا برنامه بسته شود.
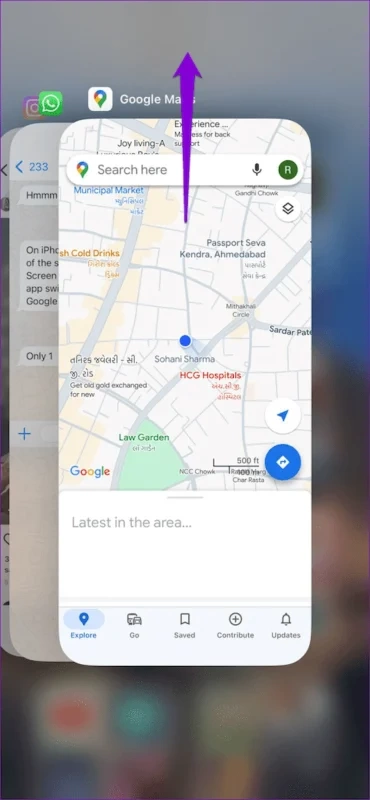
در نهایت یک بار دیگر برنامه را باز کنید و وارد برنامه شوید. حالا بررسی کنید و ببینید که آیا مشکل عدم مشاهده خطوط ترافیکی در برنامه گوگل مپ در دستگاه اندرویدی و یا آیفون شما حل شده است یا خیر. اگر دیدید که این مشکل همچنان وجود دارد، میتوانید از ترفند پایین برای رفع آن کمک بگیرید:
پاک کردن حافظه پنهان گوگل مپ در اندروید
اگر حافظه پنهان برنامه مشکلات و باگهایی داشته باشد، این احتمال که برنامه گوگل مپ نیز در هنگام استفاده از آن با مشکل روبرو شود، زیاد است. شاید برای همین است که نمیتوانید در هنگام ورود به برنامه، شرایط ترافیکی را در جادهها مشاهده کنید.
برای رفع این مشکل در ابتدا باید حافظه پنهان گوگل مپ را پاک کنید. این کار در وهله اول باعث میشود که مانند گذشته بتوانید به اطلاعات ترافیکی دست پیدا کنید و بدون هیچ مشکلی و راحتتر از قابلیتهای مختلف موجود در برنامه استفاده کنید. در ادامه مراحل انجام این کار در گوشی اندرویدی را برای شما گردآوری کردهایم:
مرحله 1: در ابتدا روی آیکون برنامه گوگل مپ به مدت چند ثانیه نگه داشته باشید و سپس روی آیکون i در منوی باز شده بزنید.
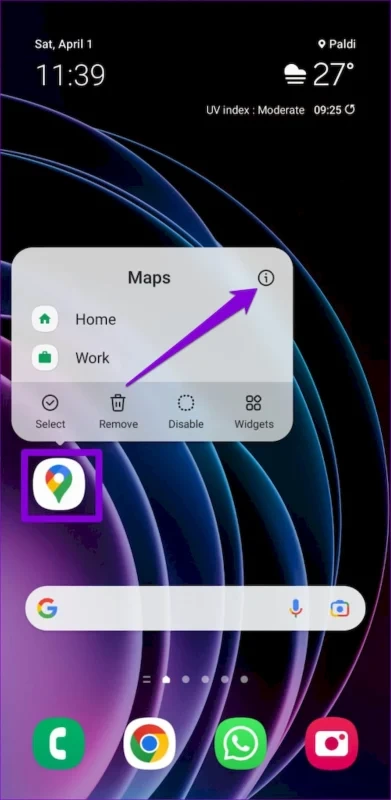
مرحله 2: به Storage بروید و روی آپشن Clear cache در پایین بزنید.
در نهایت بررسی کنید و ببینید که آیا مشکل عدم مشاهده ترافیک در گوگل مپ در گوشی اندرویدی شما حل شده است یا خیر. اگر حس کردید که این مشکل همچنان در برنامه وجود دارد، میتوانید از راهکار پایین استفاده کنید.
حذف کردن آپدیتهای گوگل مپ و نصب مجدد آنها در اندروید
یکی دیگر از روشهایی که میتوانید با استفاده از آن به حل مشکل نشان ندادن ترافیک در گوگل مپ اقدام کنید، حذف آپدیتهای برنامه و نصب مجدد آنهاست. این امر باعث میشود که هر مشکلی که در هنگام نصب آپدیتها وجود داشت را رفع کرده و آپدیت را به درستی نصب کنید. برای انجام این کار از مراحل پایین کمک بگیرید:
مرحله 1: روی آیکون برنامه گوگل مپ به مدت چند ثانیه نگه داشته باشید. حالا از منوی جدیدی که باز میشود، روی آیکون اطلاعات ضربه بزنید و به گام دوم بروید.
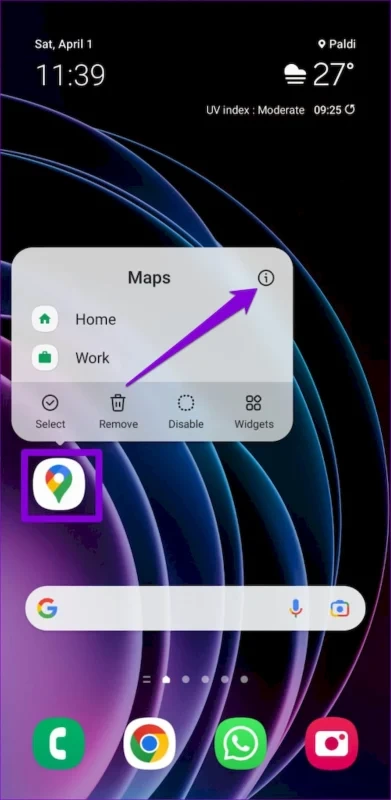
مرحله 2: در این مرحله باید روی آیکون منوی سه نقطه در بالا گوشه سمت راست بزنید و سپس Uninstall updates را انتخاب کنید.
این مطلب را نیز بخوانید: معرفی چند روش برای حل ارور No Connection در گوگل پلی استور
در اینجا آپدیتهای نصب شده برنامه در دستگاه حذف میشوند. پس از طی این مراحل، از این لینک استفاده کنید و نسبت به آپدیت کردن مجدد دوباره برنامه گوگل مپ اقدام کنید. در نهایت بررسی کنید و ببینید که مشکلات مختلف در این برنامه از جمله نشان ندادن مسیرهای ترافیکی حل شدهاند یا خیر. در غیر این صورت، اگر دیدید که این مشکل همچنان وجود دارد، سوالات خود را با کارشناسان ما در میان بگذارید.
آپدیت کردن برنامه در آیفون
گوگل مپ احتمالا در بعضی مواقع نمیتواند اطلاعات ترافیکی را به خوبی نشان دهد. مخصوصا اگر از نسخه قدیمی آن در گوشی آیفون خود استفاده میکنید. بنابراین، بهترین راه برای حل این مشکل آن است که به سراغ آپدیت برنامه بروید. برای انجام این کار، وارد فروشگاه اپ استور مخصوص دستگاههای اپل شوید و سپس اگر نسخه جدیدی از گوگل مپ را در اینجا مشاهده میکنید، نسبت به آپدیت آن اقدام کنید. شما همچنین میتوانید این برنامه را از این لینک آپدیت و روی دستگاه خود نصب کنید.
جمعبندی
ما سعی کردیم که در این مطلب به بررسی مشکل نشان ندادن ترافیک در گوگل مپ در گوشی آیفون و اندروید بپردازیم و مشکلات موجود در این بخش را باهم بررسی کنیم. گوگل مپ یکی از برنامههای بسیار کاربردی برای مسیریابی است و افراد در سراسر جهان همه روزه از آن استفاده میکنند.
با گوگل مپ میتوانید از قبل، مسیرهای کوتاهتر، مدت زمان رسیدن به مقصد و ترافیک موجود در مسیرها را مشاهده کنید و در وقت و هزینه صرفهجویی کنید. اما این برنامه نیز ممکن است مانند هر برنامه دیگری گاهی وقتها با مشکل روبرو شود! یکی از این مشکلات نشان ندادن وضعیت ترافیکی است.
اگر نتوانید شرایط ترافیک را در جادههای موردنیاز خود مشاهده کنید، پس چگونه باید از نزدیکترین و خلوتترین مسیر به رفتوآمد بپردازید؟ ما در این مقاله چندین راهکار کاربردی را برای حل این مشکلات برای شما گردآوری کردهایم که از جمله آنها میتوانیم به روشن بودن Traffic Layer، حذف کردن آپدیتهای گوگل مپ و نصب مجدد آنها در اندروید، پاک کردن حافظه پنهان گوگل مپ در اندروید، استفاده از نسخه آنلاین برنامه و بررسی مشکلات منطقه یا وضعیت اینترنت اشاره کنیم.
در هر صورت، لطفا برای کسب اطلاعات بیشتر درباره هر یک از این ترفندها به مقاله مراجعه کنید. در نهایت به پایان این مطلب رسیدیم، امیدواریم که راهکارهای داده شده در این مطلب برای شما مفید واقع شده باشند و توانسته باشید با استفاده از آنها نسبت به رفع مشکل نشان ندادن ترافیک در گوگل مپ در اندروید و آیفون اقدام کنید. لطفا نظرات و پیشنهادات خود را در این زمینه با ما در بخش کامنتها به اشتراک بگذارید.