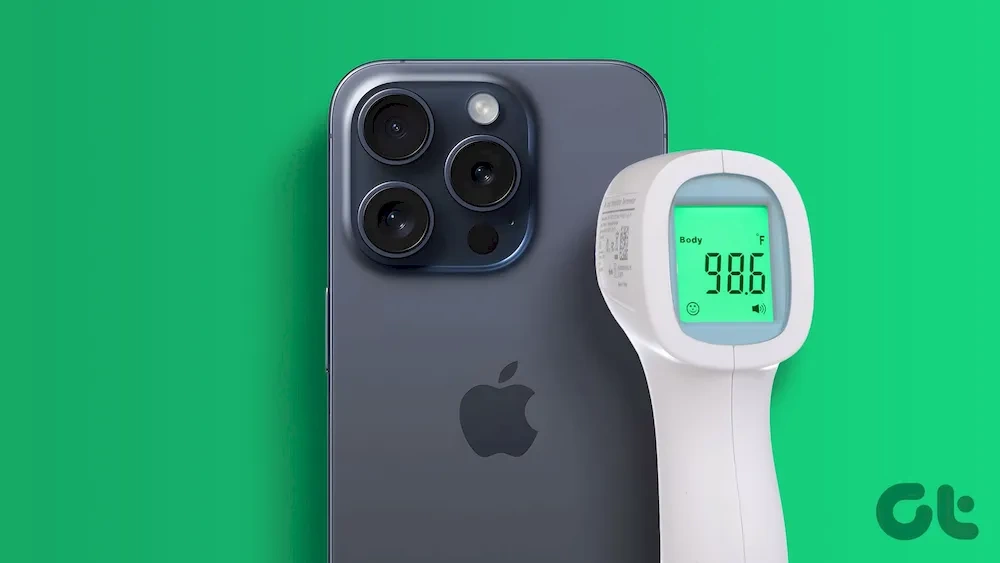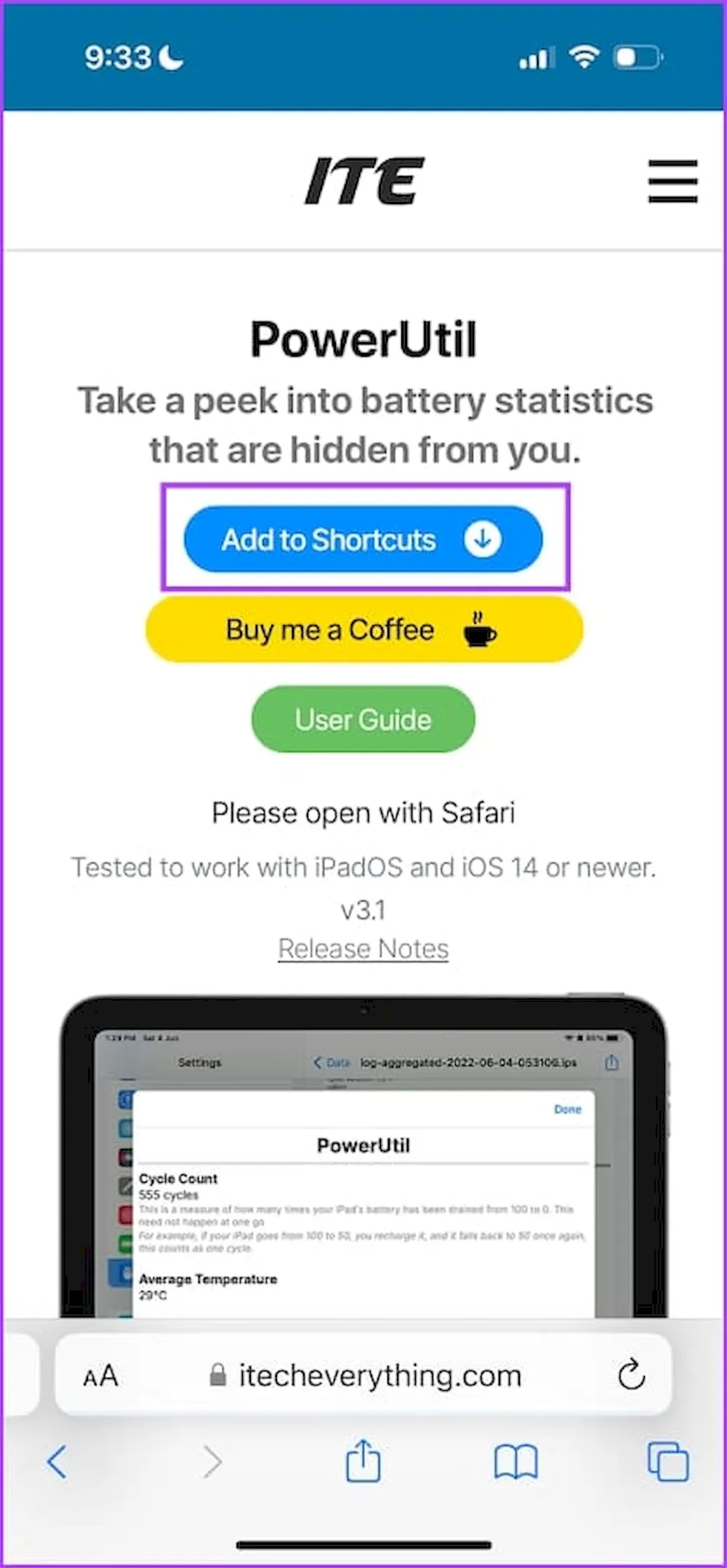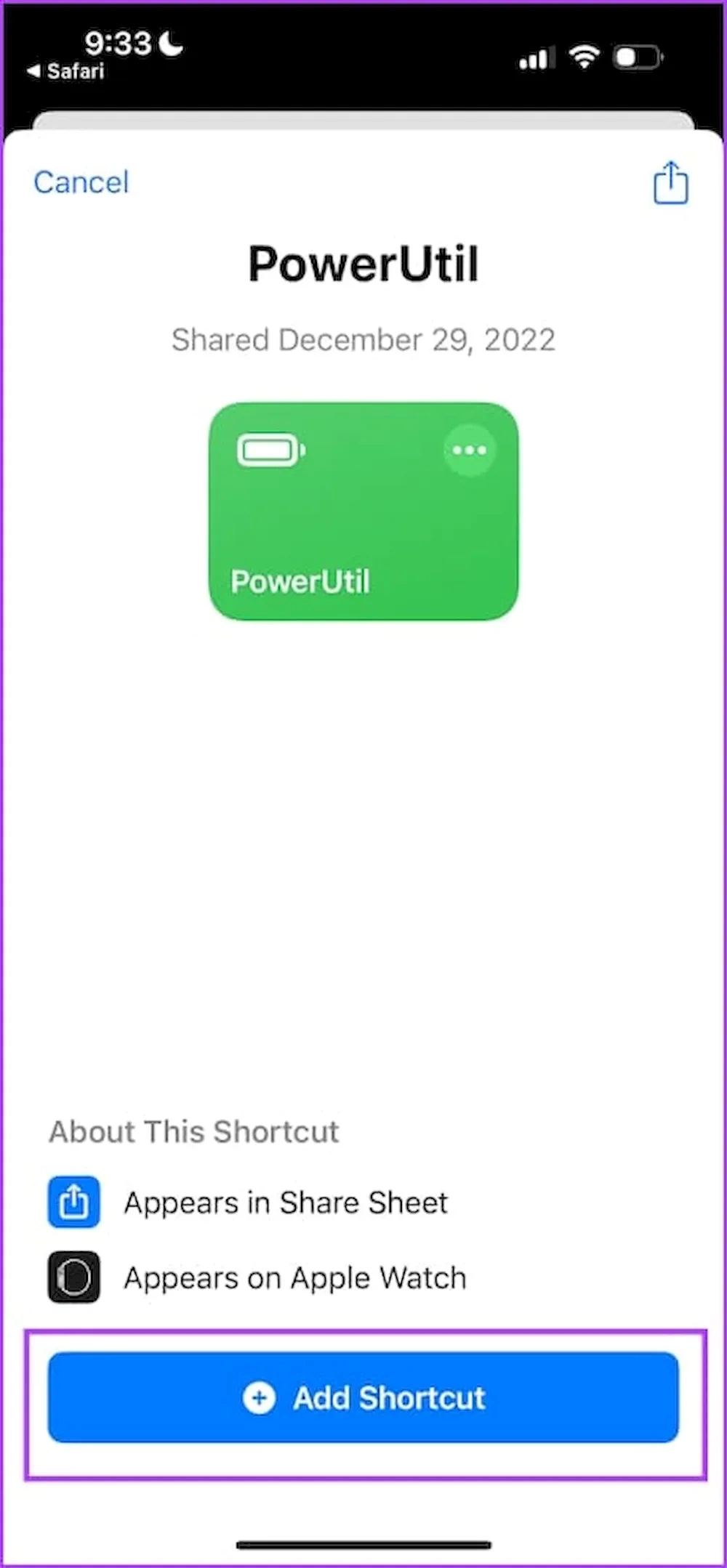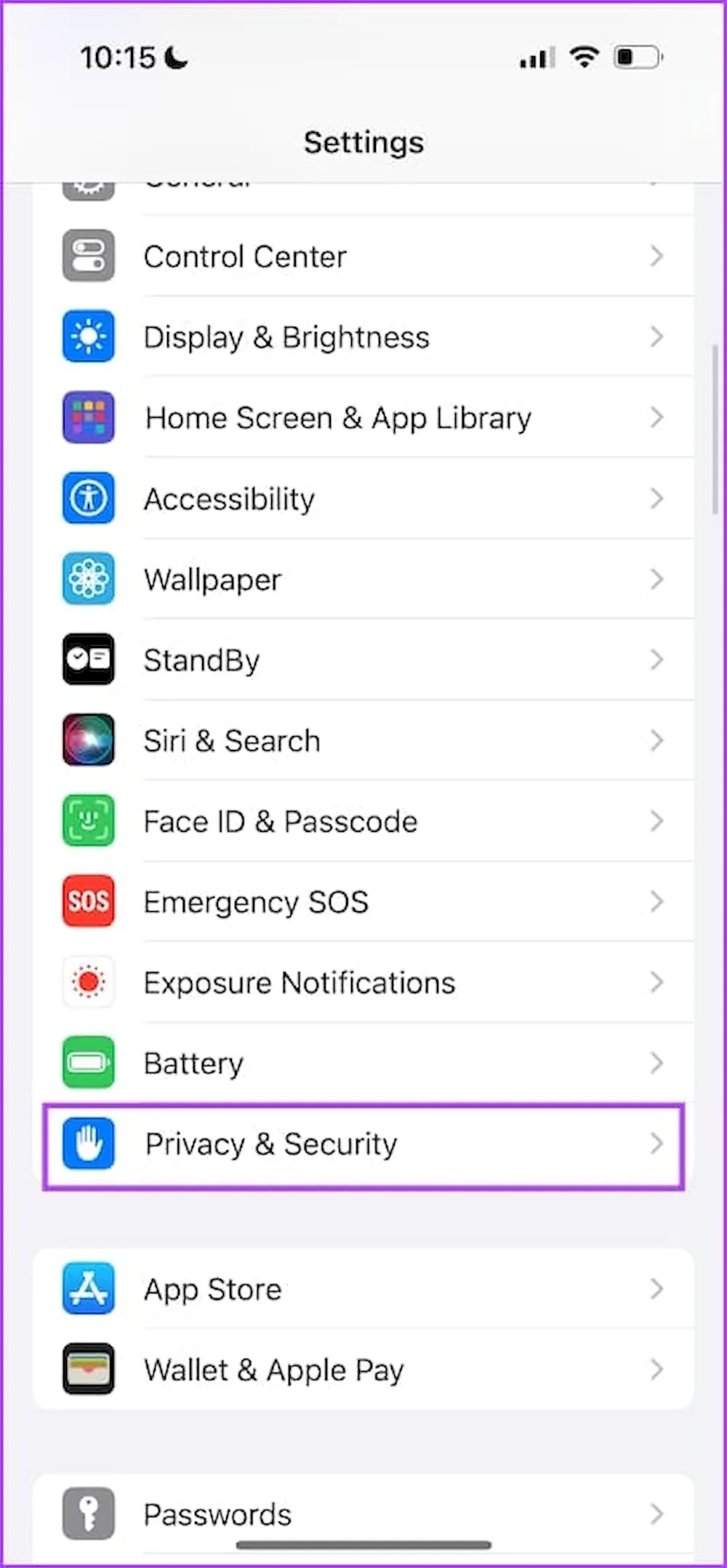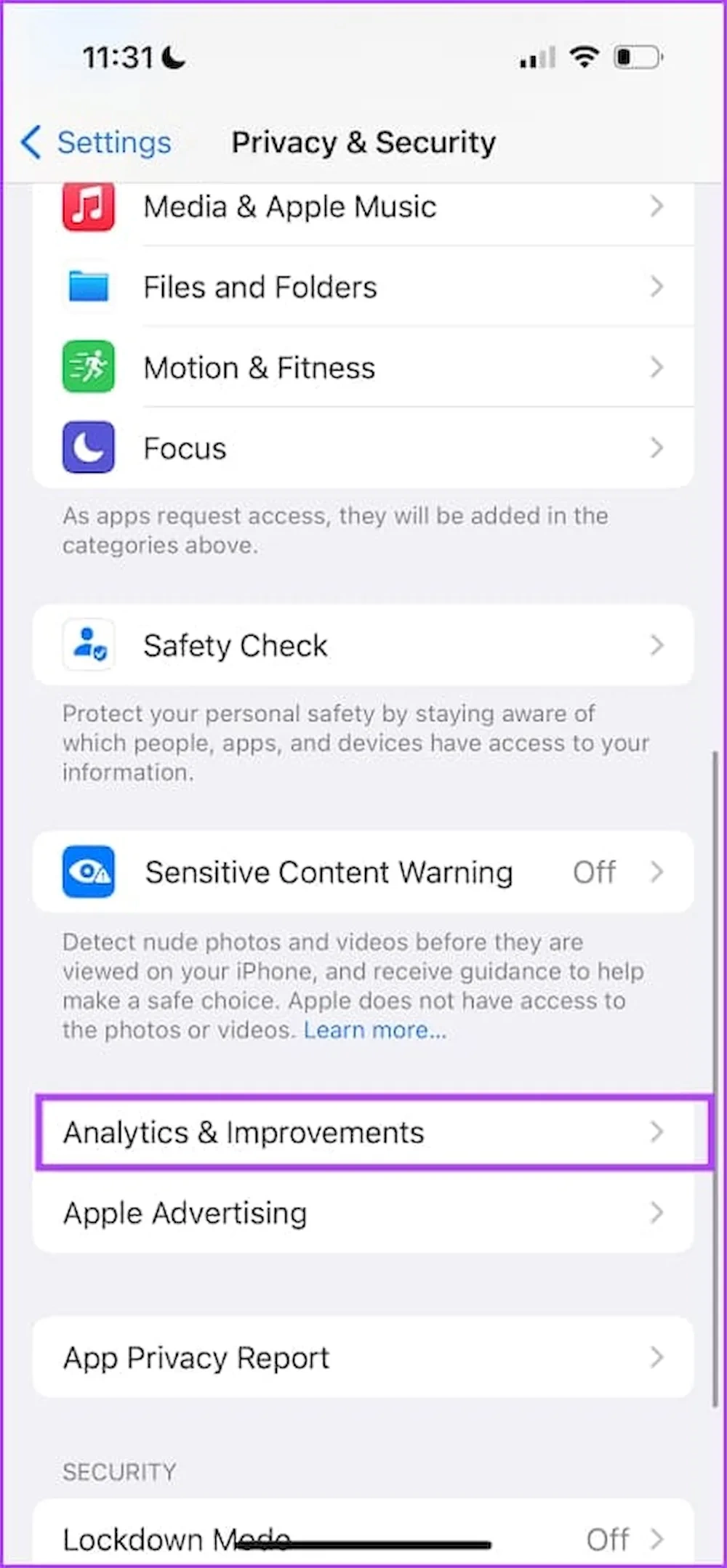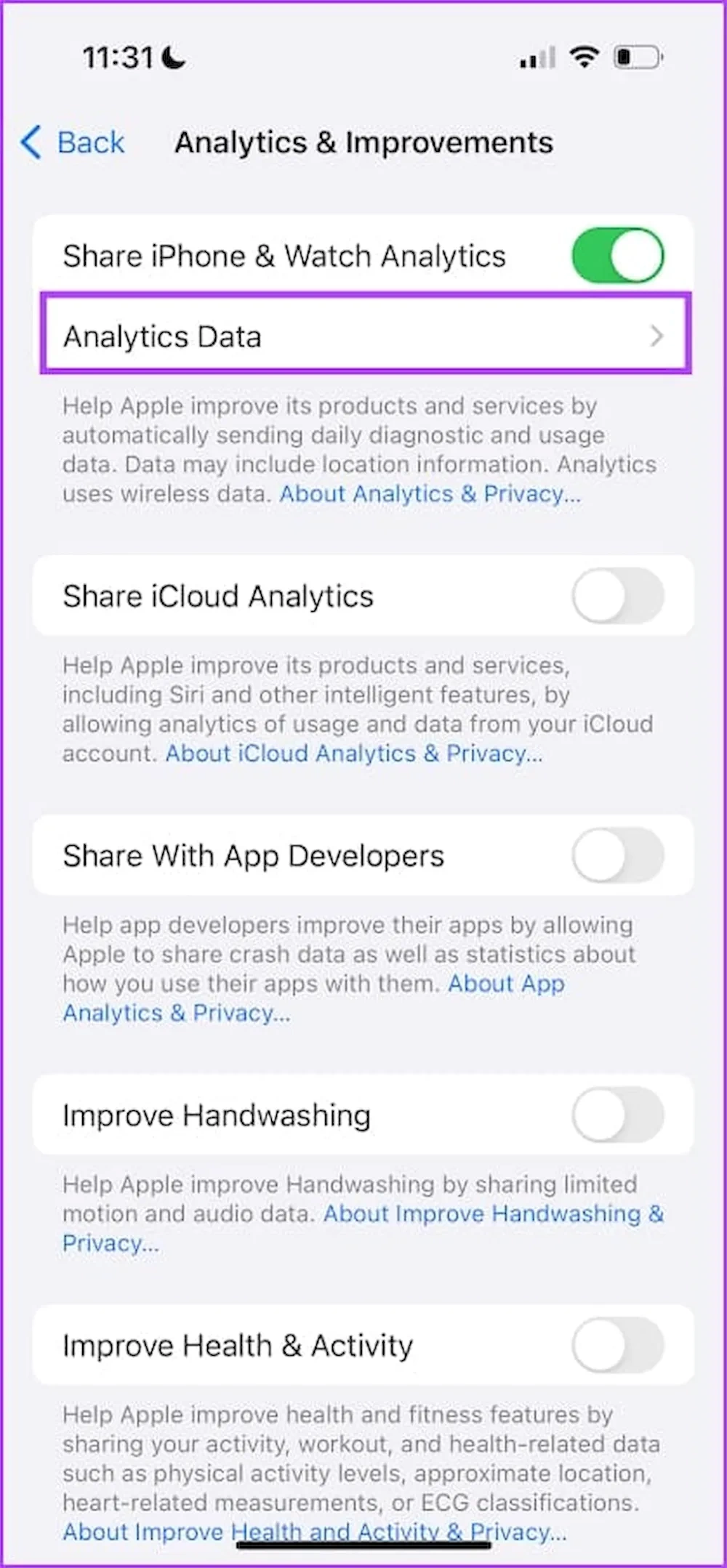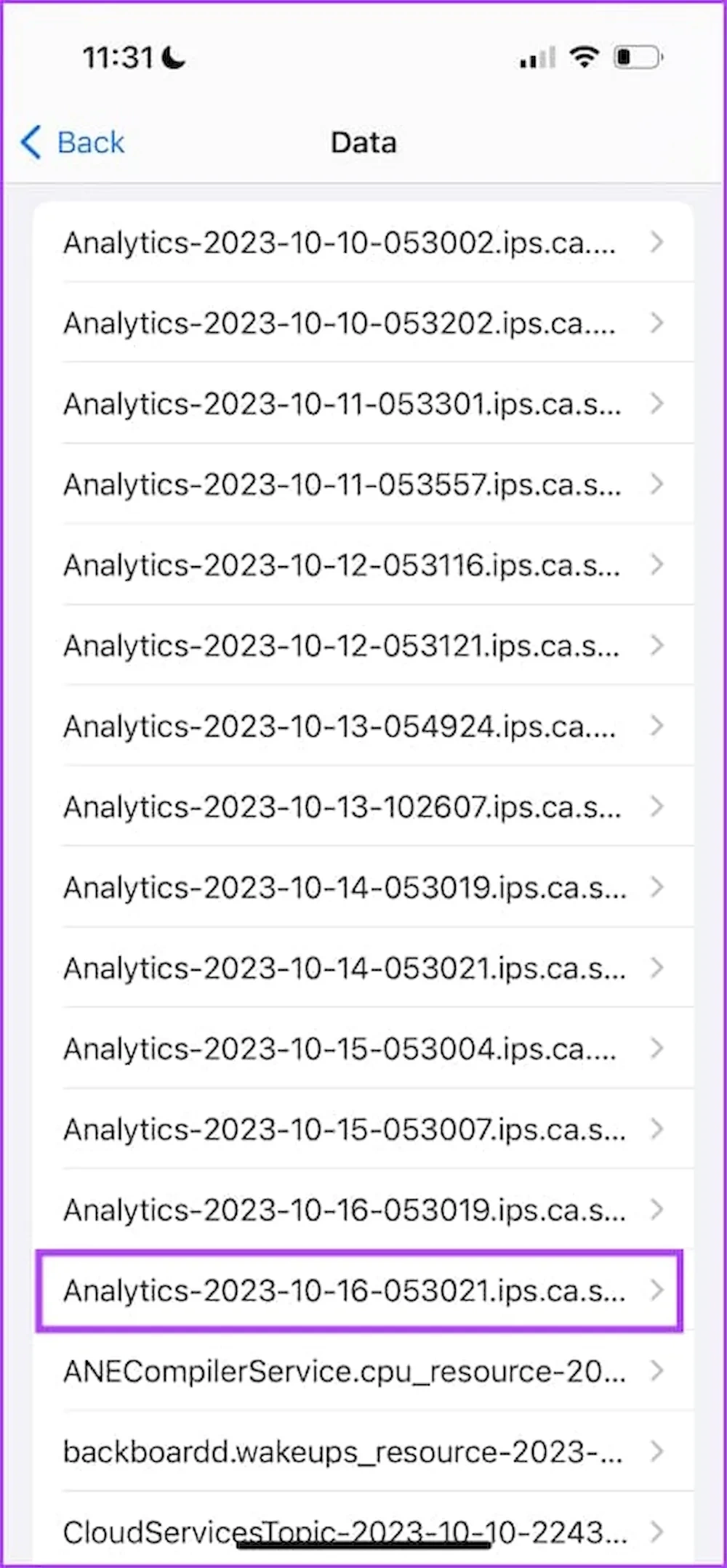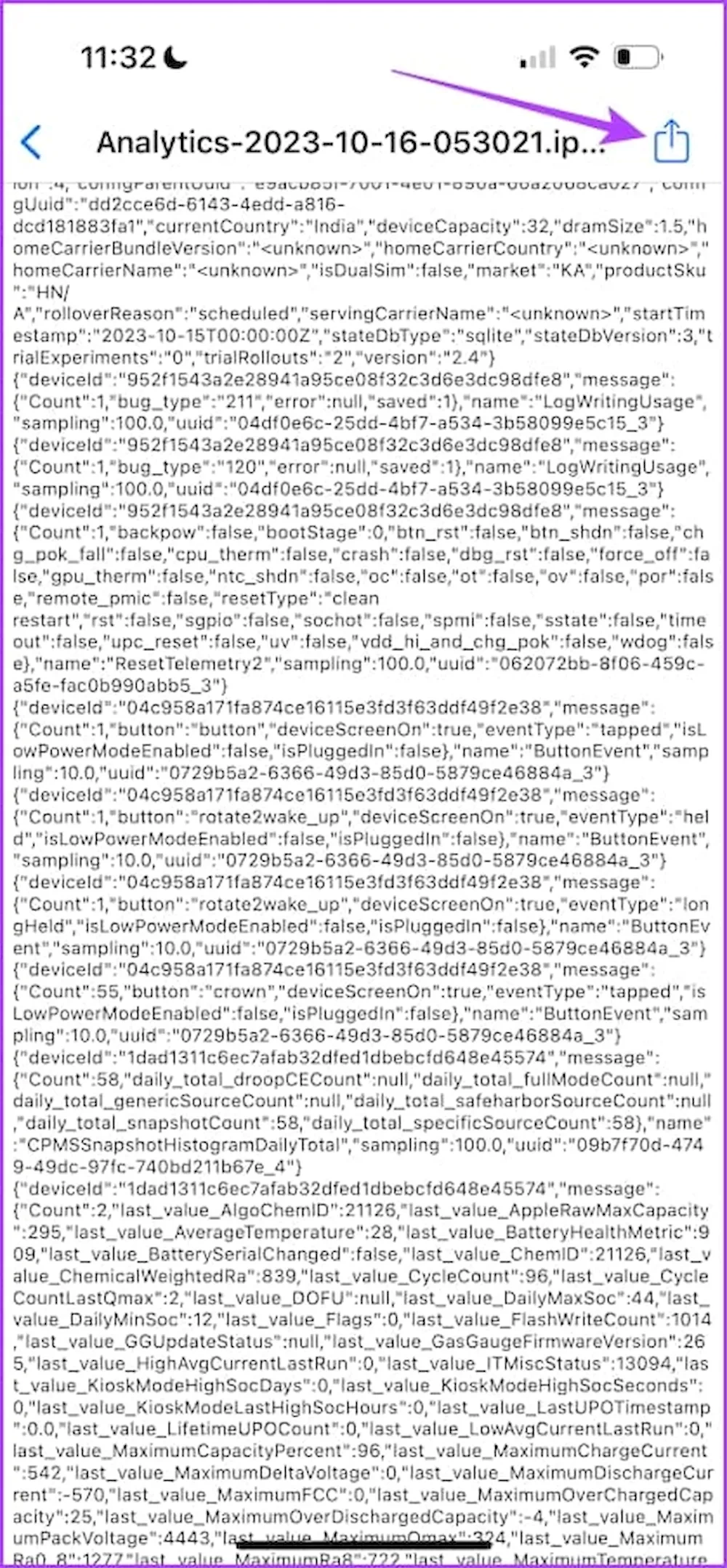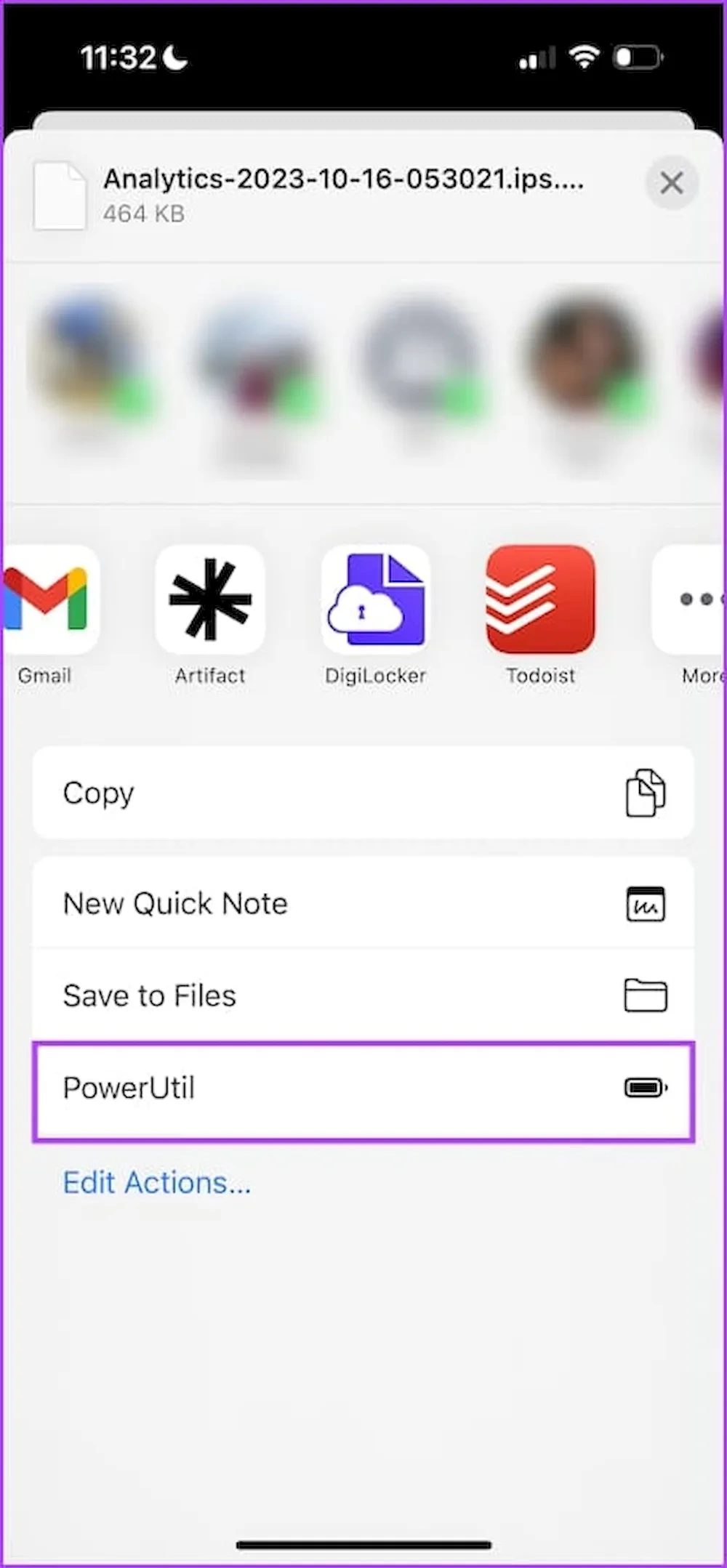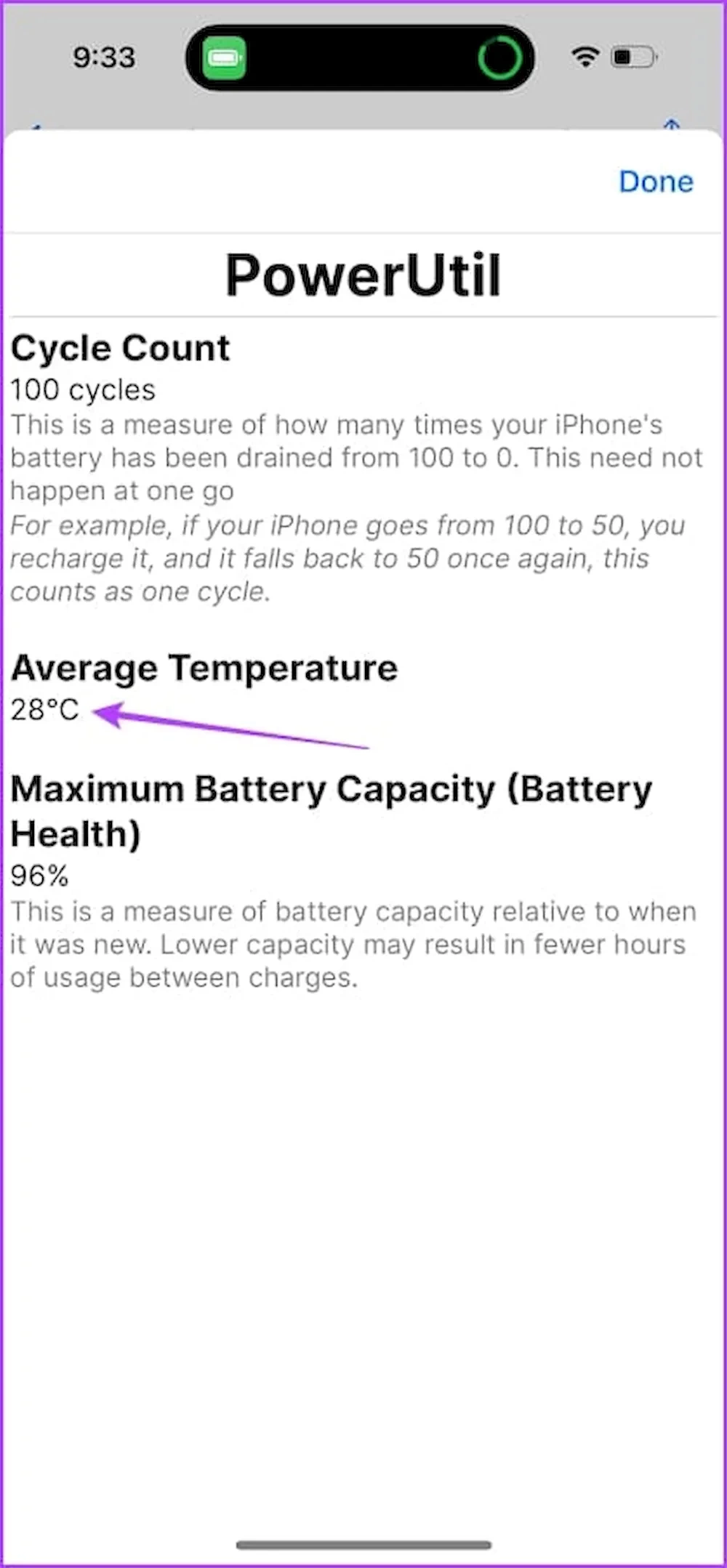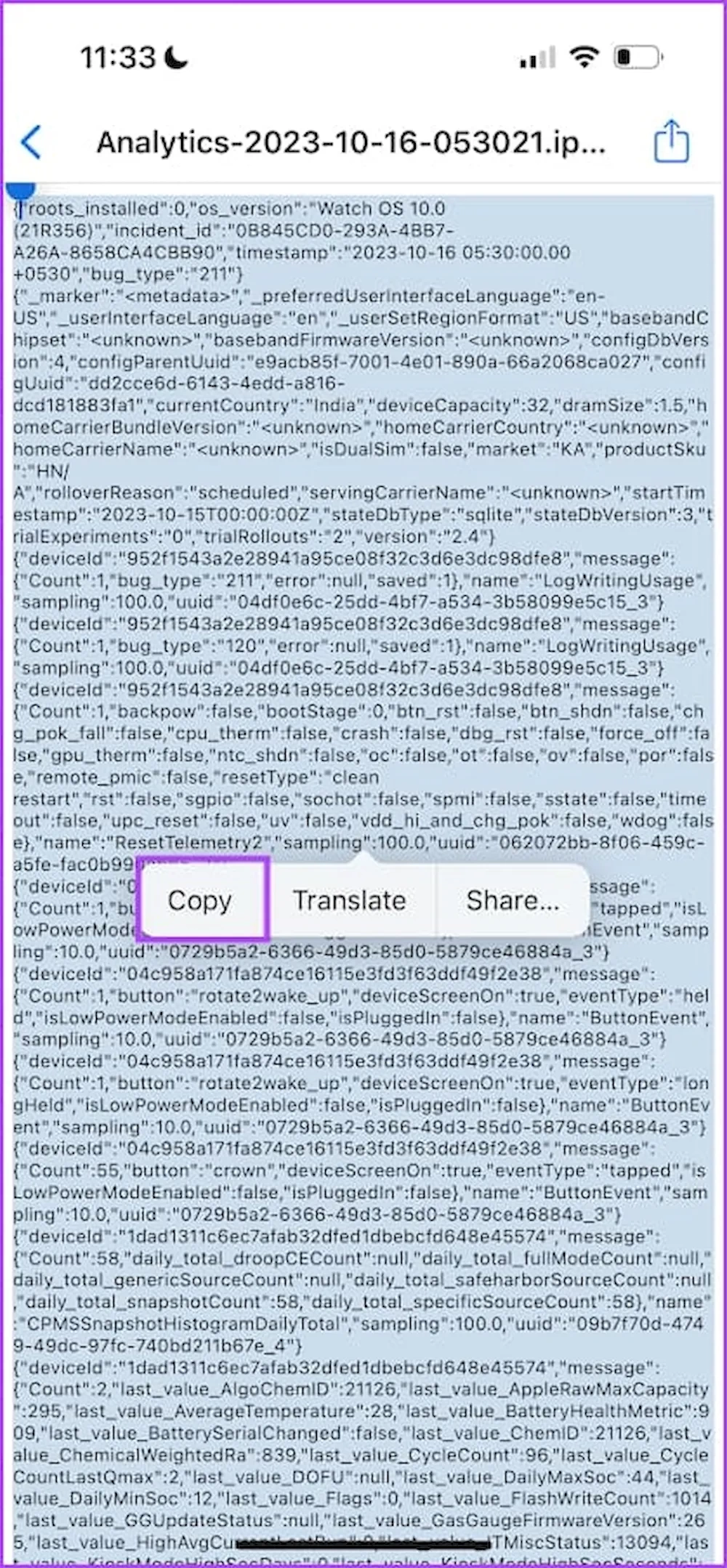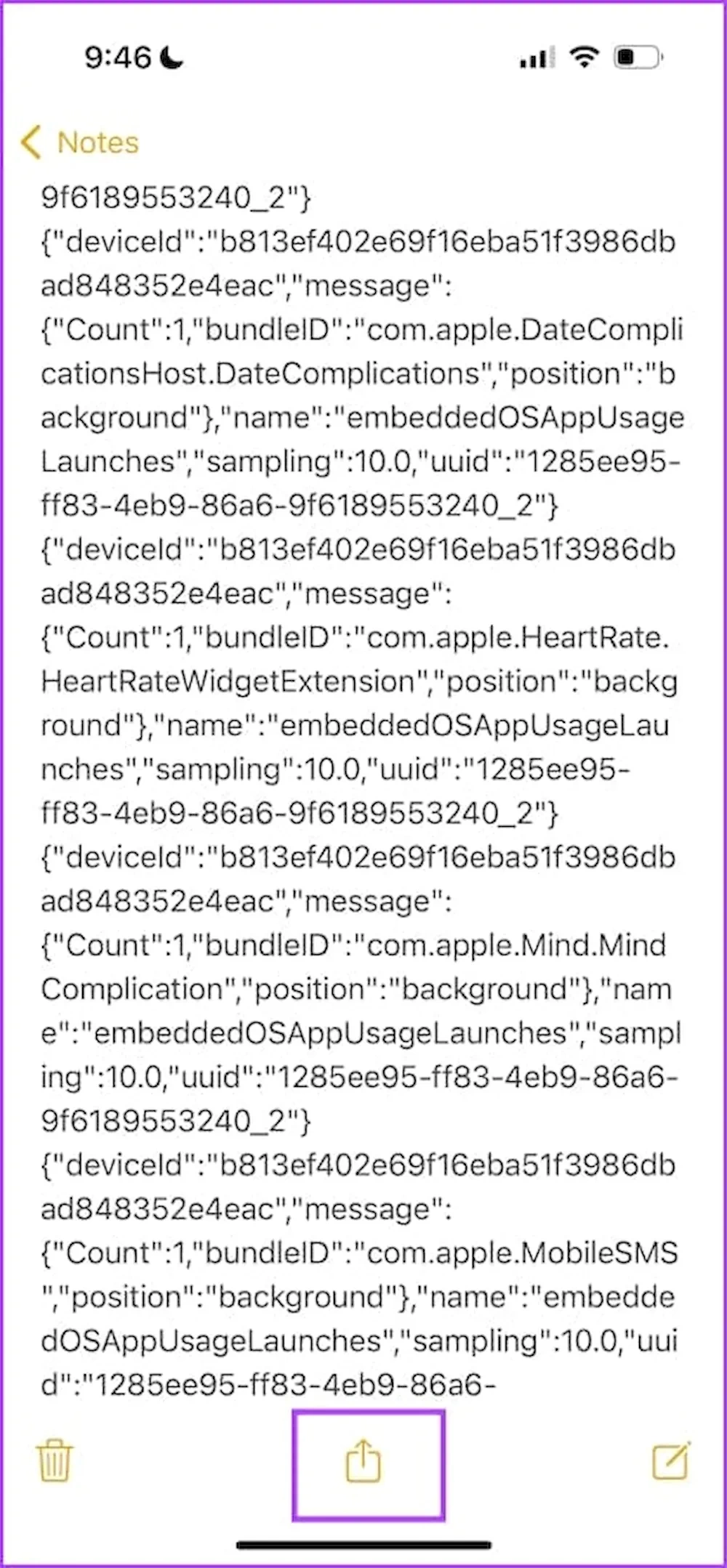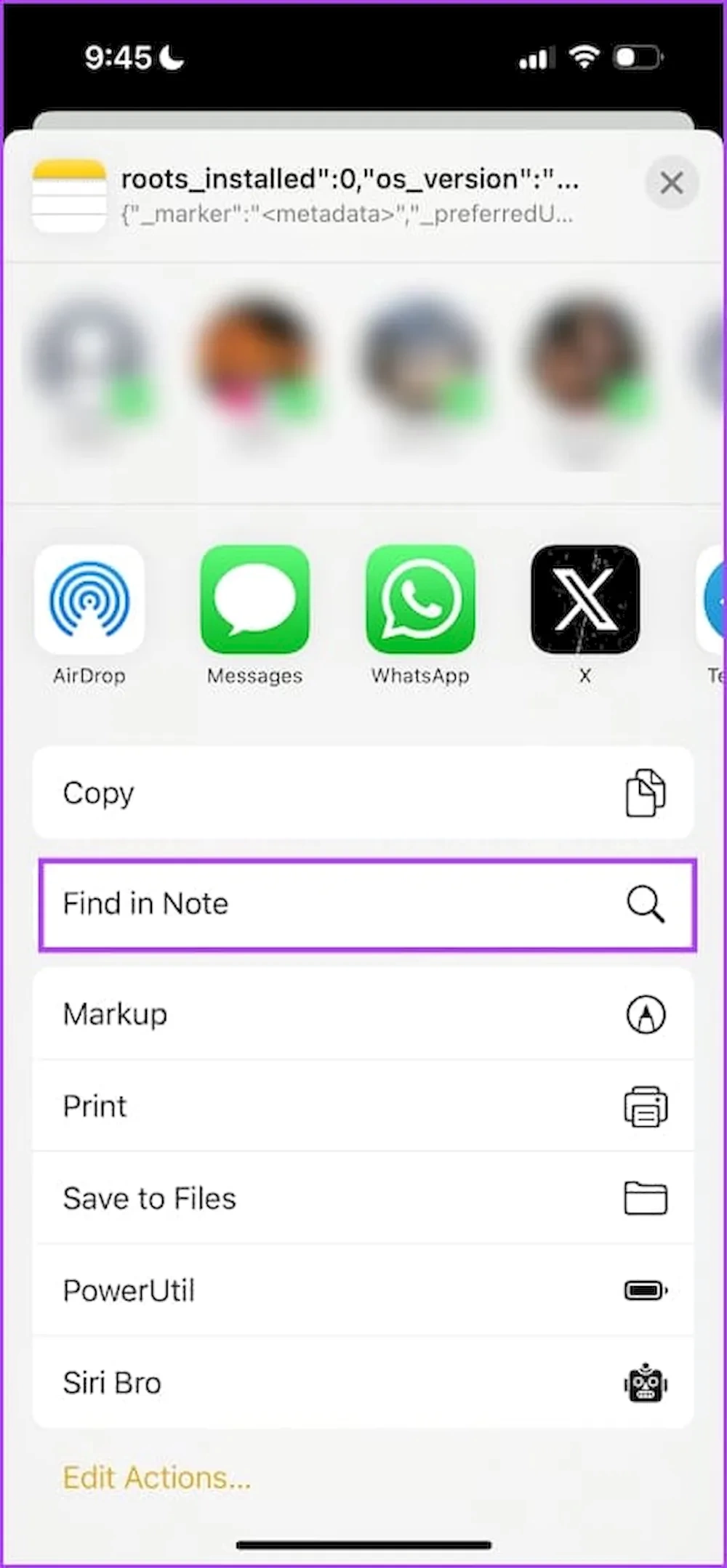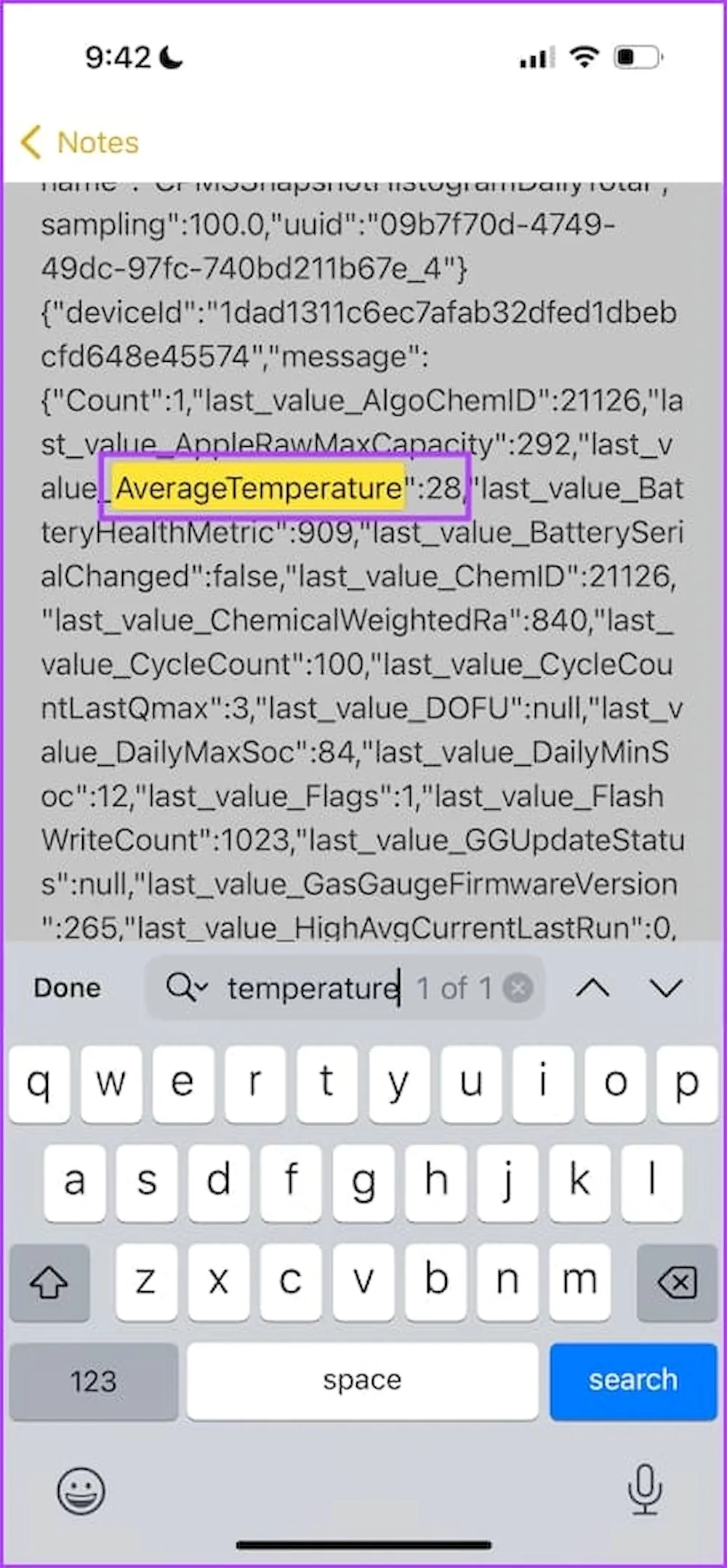در این مقاله به شما یاد میدهیم که چگونه با استفاده از چند راهکار به بررسی دمای آیفون اقدام کنید. معمولا در هنگام اجرای بازیهای پرحجم و یا تماشای ویدیوها گوشیهای هوشمند از جمله آیفون داغ میشوند. پس اگر حواستان به دمای دستگاه نباشد آسیب فراوانی به آن وارد خواهد شد.
علاوه بر این موارد، دمای آیفون معمولا در هنگام شارژ نیز افزایش مییابد. ترفندهای زیادی برای بررسی دمای آیفون وجود دارد و ما در این مطلب به بررسی برخی از آنها خواهیم پرداخت. آیفونها معمولا به ویژگیهای کاربردی مجهز شدند تا انجام کارهای مختلف را برای کاربران آسانتر کنند.
به عنوان مثال شما میتوانید با استفاده از یک قابلیت در آیفون به بررسی دمای باتری اقدام کرده و کارهای لازم را برای کاهش دمای آن انجام دهید. همچنین بسیاری از افراد از دماسنجهای مخصوص برای بررسی دمای گوشی استفاده میکنند و به راحتی میتوانند به میزان دمای دستگاه دست یافته و از بروز هر گونه مشکل بزرگتر در بخشهای مختلف آن جلوگیری کنند.
سایر راهکارها نیز برای بررسی دمای آیفون وجود دارد که در ادامه به بررسی آنها خواهیم پرداخت. لطفا برای کسب اطلاعات بیشتر در این زمینه تا انتهای این مقاله همراه ما باشید تا با این راهکارها آشنا شوید. اکنون بیایید به سراغ بررسی این ترفندها برویم.
بررسی دمای آیفون
استفاده از دماسنج
دماسنج اطلاعات دقیقی از دمای دستگاه به شما ارائه میکند پس میتوانید با استفاده از آنها نسبت به بررسی دمای آیفون اقدام کنید. همچنین نیازی نیست که دماسنج در تماس با آیفون باشد. یادتان باشد اطلاعاتی که دماسنج از دمای دستگاه دریافت میکند اطلاعاتی آنی است، یعنی در همان لحظه درست هستند.
این مطلب را نیز بخوانید: چگونه نام فرستنده پیام را در آیفون پنهان کنیم؟ + معرفی چند ترفند
آیفون هیچ اطلاعاتی درباره دمای داخلی دستگاه نشان نمیدهد و به نظر میرسد که اپل نیز به کاربران اجازه نمیدهد که برای یافتن دمای آیفون هیچ برنامه شخص ثالثی را روی دستگاه نصب کنند. بنابراین اندازهگیری دمای دستگاه با استفاده از یک دماسنج بسیار کاربردی به نظر میرسد.
استفاده از ویژگی PowerUtil در برنامه شورتکات
ویژگی PowerUtil یکی از میانبرهایی است که میتوانید برای یافتن میزان دمای باتری در آیفون از آن استفاده کنید. برای استفاده از این قابلیت باید در ابتدا گزینه Share iPhone Analytics را در آیفون فعال سازی کنید. برای انجام این کار از مراحل پایین پیش بروید:
در ابتدا وارد برنامه تنظیمات شوید و سپس روی Privacy ضربه بزنید پس از آن گزینه Analytics & Improvements را انتخاب کنید و در نهایت روی دکمه Share iPhone & Watch Analytics بزنید تا این قابلیت فعال سازی شود.
اگر این ویژگی را به تازگی فعال کردهاید باید 24 ساعت صبر کنید تا آیفون اطلاعات مختلف را ذخیره کرده تا این ویژگی بتواند به درستی دمای دستگاه را اندازه بگیرد. سپس برای بررسی دمای آیفون از مراحل پایین پیش بروید:
مرحله 1: وارد وب سایت PowerUtil شوید و سپس روی Add to Shortcuts ضربه بزنید.
مرحله 2: در اینجا روی Add Shortcut بزنید تا این میانبر را به دستگاه اضافه کنید. حالا وارد تنظیمات گوشی آیفون خود شوید و سپس روی گزینه Privacy ضربه بزنید. در نهایت، به مرحله بعدی بروید.
مرحله 3: در اینجا باید گزینه Analytics & Improvements را انتخاب کنید و پس از آن روی Analytics Data ضربه بزنید. در نهایت فایل آماری که اطلاعات جدید در آن ذخیره شدهاند را باز کنید.
مرحله 4: حالا روی آیکون به اشتراک گذاری ضربه بزنید و پس از آن PowerUtil را انتخاب کنید. سپس گزینه Always Allow or Allow Once را انتخاب کنید تا برنامه به این اطلاعات دسترسی پیدا کند.
در نهایت، این میانبر روی آیفون اجرا میشود و میتواند اطلاعات حاصل از دمای کلی باتری دستگاه را در یک فایل ذخیره کرده و به شما نشان دهد.
بررسی دمای باتری آیفون با استفاده از Analytics File
اگر قصد ندارید که هیچ میانبر شخص ثالثی را روی آیفون خود نصب کنید میتوانید به صورت دستی فایل آماری دمای آیفون را بررسی کنید. اگرچه بررسی دمای گوشی با این روش کمی چالش برانگیز به نظر میرسد.
در اینجا نیز باید مانند روش بالا در ابتدا analytics را در آیفون خود فعال کنید و سپس به سراغ بررسی دمای دستگاه با این روش بروید. برای فعال سازی آن از مراحل پایین اقدام کنید:
این مطلب را نیز بخوانید: مشکل صفحه سبز گوشی در آیفون و اندروید چیست و چگونه آن را رفع کنیم؟
در ابتدا وارد برنامه تنظیمات شوید و سپس روی گزینه Privacy بزنید پس از آن Analytics & Improvements را انتخاب کنید و در نهایت دکمه کنار Share iPhone & Watch Analytics را فعال کنید.
اگر این ویژگی را به تازگی فعال کردهاید باید 24 ساعت صبر کنید تا آیفون اطلاعات مختلف را ذخیره کرده تا این ویژگی بتواند به درستی دمای دستگاه را اندازه بگیرد. پس از آن به سراغ بررسی دمای دستگاه با این روش بروید:
مرحله 1: در ابتدا وارد تنظیمات شوید و روی Analytics & Improvements بزنید. حالا روی Analytics Data ضربه بزنید و فایل آماری از جدیدترین اطلاعات مربوط به دمای دستگاه را باز کنید. در اینجا میتوانید محتوایی از دمای دستگاه را مشاهده کنید. بنابراین محتوای دلخواه را کپی کنید.
مرحله 2: حالا وارد برنامه نوت یا یادداشتها شوید و محتوای مورد نظر خود را در یک یادداشت جدید پیست کنید. سپس روی آیکون به اشتراک گذاری ضربه زده و در نهایت گزینه Find in Note را انتخاب کنید.
مرحله 3: در این مرحله باید عبارت last_value_AverageTemperature را جستجو کنید. حالا رقمی که در کنار این عبارت نوشته شده است همان دمای کلی باتری آیفون شما خواهد بود. با دسترسی به این عدد میزان دمای آیفون مشخص میشود. به همین سادگی!
سخن پایانی
ما سعی کردیم در این مقاله تمام ترفندهایی را که برای بررسی دمای آیفون به آنها نیاز دارید برای شما ارائه کنیم. بالا بودن دمای دستگاه میتواند آسیب زیادی به بخشهای مختلف آن وارد کند. پس با خبر بودن از دمای آیفون امری مهم تلقی میشود.
اما برای بررسی دمای آیفون چه کار باید کرد؟ اصلا نگران نباشید، چرا که ترفندهای خاصی برای بررسی دمای این دستگاه وجود دارد، از استفاده از دماسنج گرفته تا نصب ویژگی شخص ثالث PowerUtil همگی در اینجا کاربردی واقع میشوند. علاوه بر این موارد شما میتوانید با دسترسی به اطلاعات آماری از دمای دستگاه اطلاعات کلی از آن در اختیار داشته باشید.
لطفا برای کسب اطلاعات بیشتر درباره هر یک از این ترفندهای داده شده برای بررسی دمای آیفون، مقاله را بخوانید. چرا که ما به طور مفصل هر یک از این روشها را برای شما توضیح دادهایم و برای راحتی و درک بهتر اطلاعات، راهنمای تصویری هر بخش را نیز برایتان ارائه کردیم.
در نهایت به پایان این مطلب رسیدیم، امیدواریم که ترفندهای داده شده برای شما مفید و کاربردی واقع شده باشند و توانسته باشید با استفاده از آنها نسبت به بررسی دمای گوشی آیفون خود اقدام کنید. لطفا نظرات و تجربیات خود را در بخش کامنتها با ما به اشتراک بگذارید.