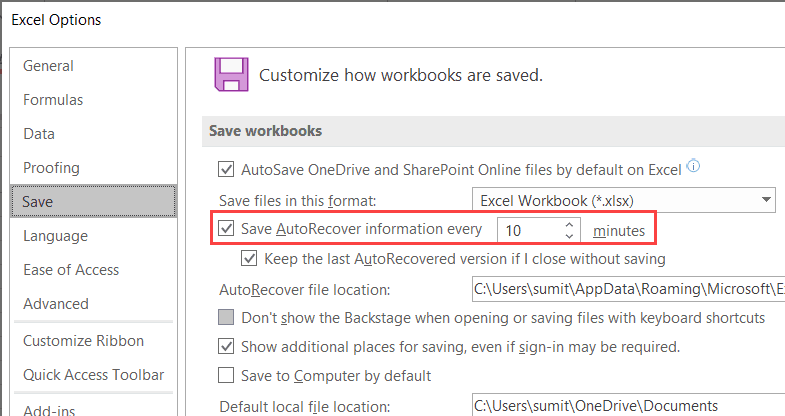آیا تا به حال ساعتها روی یک فایل اکسل کار کردهاید و ناگهان با قطع برق یا یک خطای ناگهانی، تمام زحماتتان به باد رفته است؟ این تجربه برای هر کاربری بسیار آزاردهنده است. خوشبختانه، اکسل ابزارهای قدرتمندی برای جلوگیری از چنین اتفاقاتی در اختیار شما قرار میدهد. با فعال کردن ویژگیهای ذخیره خودکار و بازیابی خودکار، میتوانید با خیالی آسوده به کار با اکسل بپردازید و از دادههای ارزشمند خود محافظت کنید. در این مقاله، به شما آموزش میدهیم که چگونه این ویژگیها را فعال کنید و در صورت بروز مشکل، فایلهای از دست رفته خود را بازیابی کنید.
چرا ذخیره خودکار و بازیابی خودکار اکسل مهم هستند؟
- امنیت دادهها: با فعال کردن این ویژگیها، اکسل به صورت خودکار در بازههای زمانی مشخص از فایل شما پشتیبانگیری میکند. این امر باعث میشود در صورت بروز هرگونه مشکل، نسخههای قبلی فایل در دسترس باشند.
- کاهش استرس: دیگر نگران از دست رفتن دادههای خود به دلیل قطع برق یا خطاهای ناگهانی نباشید. با خیالی آسوده به کار خود ادامه دهید.
- افزایش بهرهوری: با دانستن اینکه دادههای شما ایمن هستند، میتوانید با تمرکز بیشتری روی کار خود تمرکز کنید.
آموزش فعالسازی ذخیره خودکار و بازیابی خودکار در اکسل
- باز کردن اکسل: برنامه اکسل را باز کنید.
- رفتن به تنظیمات: از منوی File، گزینه Options را انتخاب کنید.
- تعیین تنظیمات ذخیره خودکار:
- در بخش Save، گزینه Save AutoRecover information every X minutes را فعال کنید و مقدار X را به یک دقیقه کاهش دهید.
- گزینه Keep the last AutoRecovered version if I close without saving را نیز فعال کنید.
- در بخش AutoRecover file location، مسیر دلخواهی برای ذخیره فایلهای پشتیبان انتخاب کنید.
- تایید تغییرات: روی دکمه OK کلیک کنید.
بازیابی فایلهای از دست رفته اکسل
اگر به هر دلیلی فایل شما ذخیره نشده و اکسل به صورت غیرمنتظره بسته شده است، میتوانید با انجام مراحل زیر فایل خود را بازیابی کنید:
- باز کردن اکسل: برنامه اکسل را مجدداً باز کنید.
- یافتن فایلهای بازیابی شده: در پنجره Document Recovery، فایلهای بازیابی شده را مشاهده خواهید کرد.
- باز کردن فایل: فایل مورد نظر را انتخاب کرده و روی دکمه Open کلیک کنید.
- ذخیره فایل: فایل بازیابی شده را در یک مکان امن ذخیره کنید.
برای حداکثر امنیت دادههایتان در اکسل، رعایت چند نکته ضروری است: ابتدا، تنظیمات ذخیره خودکار را برای تمامی فایلها فعال کنید. این کار باعث میشود نسخههای پشتیبان به طور خودکار و مکرر از فایل شما ایجاد شود. در صورت بروز هرگونه مشکل، این نسخهها میتوانند به عنوان یک نسخه پشتیبان قابل اعتماد عمل کنند.
حتی با وجود فعال بودن ذخیره خودکار، عادت به ذخیره دستی فایل را فراموش نکنید. این کار به عنوان یک لایه امنیتی اضافی عمل کرده و اطمینان حاصل میکند که آخرین تغییرات شما همیشه ذخیره شده است.
در نهایت، برای مواقعی که فایل به طور کامل از دست رفته است، بهتر است از نرمافزارهای بازیابی داده استفاده کنید. این نرمافزارها قابلیت اسکن هارد دیسک و بازیابی فایلهای حذف شده، حتی آنهایی که به صورت عمیق فرمت شدهاند، را دارند.
با فعال کردن ویژگیهای ذخیره خودکار و بازیابی خودکار در اکسل، میتوانید از دادههای ارزشمند خود به بهترین شکل محافظت کنید. این ویژگیها به شما کمک میکنند تا در صورت بروز هرگونه مشکل، با خیالی آسوده فایلهای از دست رفته خود را بازیابی کنید. پس همین حالا این تنظیمات را در اکسل خود انجام دهید و از امنیت دادههایتان اطمینان حاصل کنید.