تعویض یک اسمارت فون و تبادل اطلاعات به موبایلی که سیستم عاملی مشابهی با گوشی قبلی ما دارد، کار نسبتا سادهای است اما زمانی که یک اسمارت فون جدید با سیستم عامل متفاوت را خریداری کنیم، چه اتفاقی خواهد افتاد؟ این موضوع یک مسئله رایج برای افرادی است که میخواهند از iOS به اندروید مهاجرت کنند.
این مسئله میتواند یک کار پیچیده باشد اما در این مقاله تصمیم داریم تا چند روش کاربردی را برای این کار آموزش و بهترین راهها را برای انتقال اطلاعات از آیفون به اندروید ارایه دهیم. پس تا انتها همراه ما باشید.
چگونه مخاطبان را انتقال دهیم؟
این موضوع بر اساس اقداماتی که پیش از این برای ذخیره سازی مخاطبان خود انجام دادهاید، میتواند ساده باشد. اگر شما تمام مخاطبین خود را در حساب جیمیلتان ذخیره کرده باشید، به سادگی میتوانید آنها را در دستگاه اندرویدی جدیدتان داشته باشید و تنها کافی است که از طریق دستگاه جدید به حساب جیمیل خود وارد شوید و در این هنگام تمام شمارههای ذخیره شده بهصورت خودکار دانلود خواهند شد.
اما اگر شما مخاطبانتان را در حساب گوگل ذخیره سازی نکرده باشید، کار نسبتا پیچیدهای را در پیش خواهید داشت. از طریق iCloud وارد عمل شوید و یک فایل CFV. از مخاطبین خود دریافت کرده و آن را بر روی دستگاه اندرویدی خود وارد کنید (import). برای انجام چنین کاری به صورت زیر وارد عمل کنید:
1- در آیفون وارد بخش تنظیمات شوید و به قسمت Mail, Contacts, Calendars بروید.
2- به بخش تنظیمات رفته و در قسمت iCloud گزینه Contacts را فعال کنید.
3- در این هنگام مخاطبان شما بر روی سرویس ابری اپل آپلود خواهند شد.
4- اکنون از طریق مرورگر خود به وبسایت iCloud.com بروید و از طریق اپل آیدی خود در آن وارد شوید.
5- گزینه Contacts را انتخاب کرده و سپس آیکون چرخ دنده را در قسمت زیرین صفحه و سمت چپ آن لمس کنید.
6- گزینه Select all را انتخاب نمایید.
7- بر روی آیکون چرخ دنده دوباره کلیک کنید و گزینه …Export vCard را انتخاب نمایید.
8- زمانی که فایل CVF. دانلود شد، شما میتوانید آن را در حساب گوگل خود و یا به صورت مستقیم در گوشیتان وارد کنید.
9- اگر میخواهید برای این کار از سرویس مخاطبان گوگل استفاده کنید، وارد وبسایت contacts.google.com شوید و سپس بر روی گزینه Import و بعد از آن بر روی گزینه Go to old contacts کلیک کنید.
10- اما اگر میخواهید فایل CVF. به صورت مستقیم وارد گوشی شما شود، در این صورت نیاز دارید تا آن فایل را از طریق راههای مختلفی به گوشی خود انتقال دهید (برای مثال از طریق کارت حافظه) و بعد از این کار وارد برنامه تماس شوید و به منو بروید. اکنون بخشی با نام Import/export وجود دارد که با انتخاب فایل مورد نظر از طریق آن میتوانید مخاطبان خود را وارد گوشی کنید.
چگونه تقویم و رویدادهای آن را منتقل کنیم؟
همانند مخاطبان که میتوانید به آنها از طریق حساب گوگل خود دسترسی داشته باشید، در خصوص تقویم نیز این موضوع صادق است اما همانند قبل باید این اطلاعات را از پیش در اختیار حساب گوگل خود قرار داده باشید و سپس در گوشی جدید به حساب گوگل خود وارد شوید تا تمام اطلاعات در این خصوص به اسمارت فون جدید منتقل شوند. اما برای انتقال تقویم و رویدادهای آن میتوانید از طریق روش زیر نیز وارد عمل شوید:
1- به بخش تنظیمات گوشی بروید و سپس گزینه Mail, Contacts, Calendars را انتخاب نمایید.
2- گزینه Add Account را انتخاب کرده و سپس وارد حساب iCloud خود شوید.
3- به گوشی اجازه دهید تا اطلاعات تقویم را با حساب iCloud شما همگام کند.
4- از طریق مرورگر به وبسایت iCloud.com بروید و وارد حساب کاربری خود شوید.
5- بر روی گزینه Calendar کلیک کنید تا رابط کاربری آن نمایش داده شود.
6- در سمت چپ، بر روی گزینه Share Calendar در کنار تقویم مورد نظر خود کلیک کنید.
7- در صفحه پاپآپ باز شده، گزینه Public Calendar را تیک دار کرده و آدرس URL موجود در زیر آن را کپی کنید.
8- در یک سربرگ (Tab) جدید از مرورگر، آدرس کپی شده را وارد کنید.
9- حال میبایست در این آدرس webcal را به http تغییر دهید و سپس کلید اینتر (Enter) را فشار داده تا وارد صفحه مربوطه شوید.
10- اکنون مرورگر شما فایل تقویمتان را با فرمت پیشفرض دانلود خواهد کرد و این همان چیزی است که در بخش تقویم iCloud شما قرار دارد.
11- اکنون فایل دانلود شده را درون یک پوشه در کامپیوتر خود قرار دهید و از طریق این بخش قادر خواهید بود تا نام فایل خود را تغییر داده و البته میبایست پسوند ics. را نیز به آن اضافه کنید (مثال: calendar.ics).
12- وبسایت Google Calendar را اجرا و وارد حساب کاربری خود شوید.
13- در سمت چپ صفحه، منوی موجود در سمت راست سایر تقویمها را کلیک کنید.
14- گزینه Import Calendars را انتخاب نمایید.
15- فایل دانلود شده از iCloud را انتخاب کنید و البته از طریق این بخش میتوانید مقصد تقویم خود را نیز در صورت وجود چند تقویم وارد نمایید.
16- بر روی گزینه Import کلیک کنید تا فایل مورد نظر شما آپلود شود. بعد از اتمام فرآیند شما میبایست بتوانید فایل آپلود کرده خود را در محیط وبسایت در کنار سایر تقویمها مشاهده کنید و در این هنگام نیز تقویم جدید شما در دستگاه اندرویدیتان همگام سازی خواهد شد.
انتقال تصاویر
بدون شک از بین رفتن برخی از تصاویر در حین تبادل اطلاعات بین گوشی قدیمی و جدید موضوع بسیار نگران کنندهای است. شما میتوانید برای انجام این کار همانند افراد غارنشین عمل کنید و از طریق روشهای قدیمی به انتقال تصاویر بپردازید. اما در مقابل افراد قادر هستند تا با چند عمل ساده تمام تصاویر را از طریق سرویسهای ابری بر روی دستگاه جدید خود منتقل کنید.
شما برای این کار میتوانید تصاویر خود را در سرویسهای مختلفی نظیر Drive، دراپباکس و سایر سرویسها ذخیره کنید اما بهنظر میرسد که استفاده از سرویس جدید گوگل با نام Photos در این زمینه میتواند بسیار مفید باشد زیرا این سرویس به شما امکان این را میدهد که بتوانید تصاویر نامحدودی را با کیفیت عالی ذخیره کنید و البته برای اندروید و iOS نیز منتشر شده است.
1- نسخه iOS اپلیکیشن Photos را دانلود کنید.
2- در حین نصب، برنامه از شما سوالی در خصوص اینکه آیا میخواهید از تصاویر شما فایل پشتیبان تهیه شود خواهد پرسید که میبایست این قابلیت را فعال کنید.
3- در این حال تصاویر شما شروع به آپلود شدن خواهند کرد که این موضوع میتواند حجم قابل توجهی از ترافیک اینترنتی شما را مصرف کند.
4- زمانی که آپلود تصاویر به اتمام رسید، از طریق دستگاه اندرویدی خود وارد عمل شوید و برنامه Photos را از طریق گوگل پلی دانلود کنید.
5- بعد از عملیات مربوط به نصب برنامه، شما قادر خواهید بود تا تمام تصاویر خود را در آن جا مشاهده و استفاده کنید.
البته شما میتوانید این کارها را از طریق کامپیوتر نیز انجام دهید، برای انجام این کار بهصورت زیر وارد عمل شوید:
1- آیفون و گوشی اندرویدی خود را از طریق کابل USB به کامپیوتر متصل کنید.
2- در کامپیوتر ویندوزی خود، وارد قسمت My Computer شوید.
3- در این حین شما قادر خواهید بود تا دو دستگاه جدید را در بخش Portable Devices مشاهده کنید که یکی از آنها حافظه آیفون و دیگری حافظه دستگاه اندرویدی شماست (اگر قادر نیستید که این دو دستگاه جدید را مشاهده کنید میبایست اقدام به نصب درایور گوشیها نمایید).
4- حافظه آیفون را در یک پنجره جدید اجرا کنید.
5- حافظه دستگاه اندرویدی خود را در یک پنجره دیگر باز کنید.
6- در پنجره مربوط به حافظه آیفون تصاویر در پوشهای تحت عنوان DCIM قرار گرفتهاند که میتوانید تصاویر خود را در آن محل مشاهده کنید.
7- حال به سادگی میتوانید تصاویر خود را انتخاب و کپی کرده و به حافظه دستگاه اندرویدی که اکنون در یک پنجره مجزا اجرا کردهاید، انتقال دهید.
چگونه موسیقیها را انتقال دهیم؟
شما همچنان میتوانید از طریق روش قدیمی موسیقیها را از دستگاهی به دستگاه دیگر انتقال دهید و البته این کار به مراتب سادهتر از آپلود موسیقیها بر روی Google Play Music است. البته انجام چنین کاری باعث خواهد شد که بتوانید تمام آن موسیقیها را در کامپیوتر خود نیز داشته باشید. اکنون فرض میکنیم که شما در آیفون خود از iTunes استفاده میکنید. حال از طریق آن یک موسیقی را دانلود کنید.
بعد از انجام این کار از طریق Google Music Manager وارد عمل شوید و تمام موسیقیهای خود را در Google Play Music آپلود کنید که این باعث خواهد شد موسیقیهای مورد نظر شما در تمام دستگاههای اندرویدیتان همگام شوند. اما مشکل اصلی این است که اگر فایل دانلود نشده باشد، شما میبایست در حین پخش آن مقداری دیتا (ترافیک) مصرف کنید، پس مطمئن شوید که فایلها را برای استفاده آفلاین دانلود کرده باشید. برای انجام این کارها به صورت زیر وارد عمل شوید:
1- برنامه Google Music Manager را برای کامپیوتر خود دانلود کنید.
2- برنامه را نصب و اجرا نمایید.
3- در این حال گزینهای تحت عنوان Upload songs to Google Play وجود دارد که میبایست در این بخش گزینه iTunes را انتخاب کنید و تنظیمات اولیه را نیز پشت سر بگذارید.
4- در این هنگام منتظر باشید تا برنامه تمام موسیقیهای شما را در Google Play Music آپلود کند.
باقی کارها به عهده خودتان است!
بدون شک انتقال اطلاعات از گوشی قدیمی به اسمارت فون جدید (iOS به اندروید) کار خسته کنندهای است و ما نیز در این مقاله برخی از راههای انجام چنین کاری را آموزش دادیم اما باید بدین نکته توجه داشته باشید که شما در خصوص اپلیکیشنهای خود میبایست به صورت دستی وارد عمل شوید و نسخه اندرویدی آنها را یافته و بر روی دستگاه جدیدتان نصب کنید، زیرا هیچ راهی برای انتقال برنامهها از iOS به اندروید وجود ندارد.
علاوه بر این شما میبایست تمام اسناد و فایلهای خود را به صورت دستی در سرویسهای ابری آپلود کنید تا بتوانید به سادگی آنها را در دستگاه اندرویدی خود دانلود نمایید.
شما از چه روشی برای انتقال اطلاعات از آیفون به دستگاه اندرویدی استفاده میکنید؟





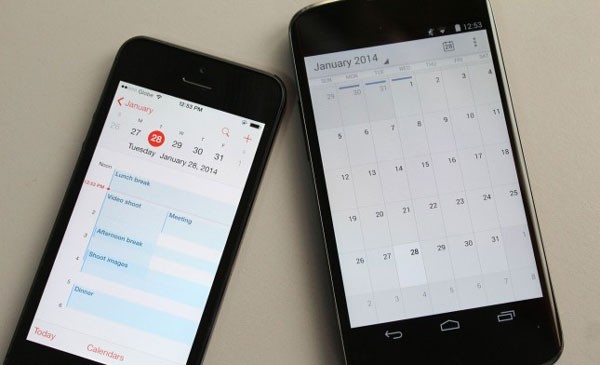



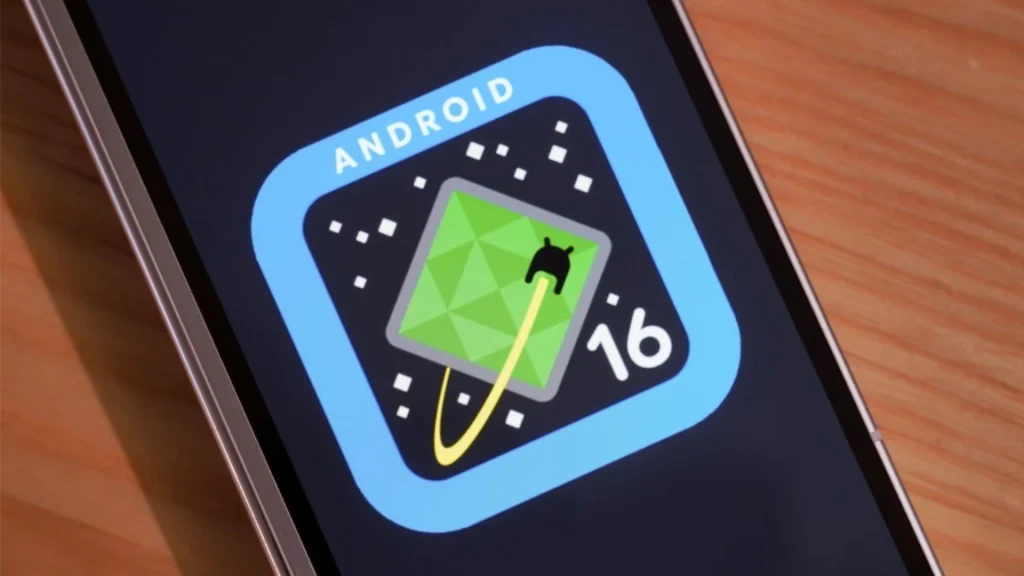
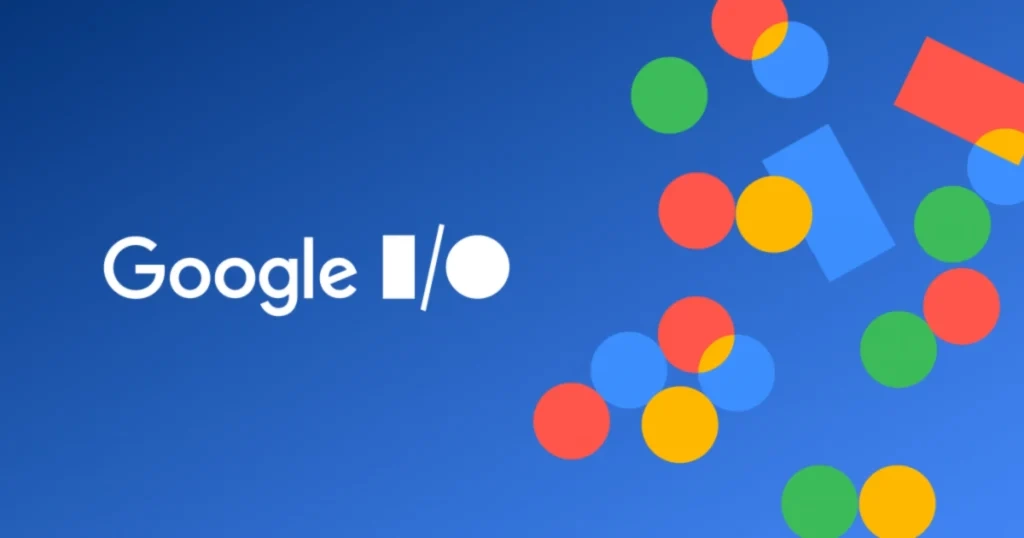
من برای شماره هام Export vCard میزنم ولی چیزی دانلود نمیشه !
مشکل از چیه ؟
خواهشا راهنمایی کنید
لطفا آموزش چگونگی مهاجرت از آندروید به I.o.s رو قرار بدید مسلما کاربردی تره