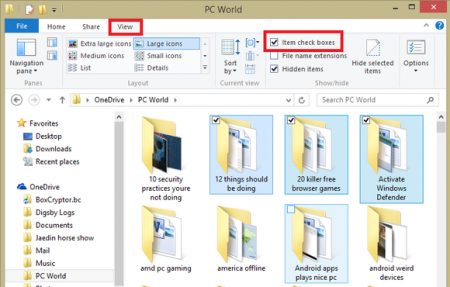کاربران همواره به دنبال راهکارها و نکاتی برای افزایش سرعت ویندوز هستند. نکات و کلیدهای میانبری وجود دارند که با استفاده از آنها میتوانیم سرعت کار در ویندوز را افزایش دهیم و در وقت خود صرفه جویی کنیم. در ادامه با مجموعه نکات ویندوز گردآوری شد توسط تیم آیتیرسان همراه باشید.
اجرای برنامههای تسکبار به کمک کیبورد
هرکدام از برنامههای نشانشده در تسکبار یا نواروظیفه پایین ویندوز، دارای یک کلید میانبر برای اجرا هستند. برای اجرای هرکدام از این نرمافزارها کافی است کلیدهای ترکیبی Windows+1 تا Windows+9 را فشار دهید. برنامه دهم هم بوسیله کلید میانبر Windows+0 اجرا میشود.
اجرای پنجره دوم از یک نرمافزار خاص
اکر بخواهید چند پنجره از یک نرمافزار خاص مانند مرورگر اینترنت را اجرا کنید، کافی است کلید Shift را نگهداشته و بر روی آیکون آن نرمافزار در نوار وظیفه کلیک کنید.
کپی کردن آدرس یک فایل
بعضی اوقات نیاز است مکان ذخیره یا همان آدرس یک فایل بر روی هارد را کپی کنیم. به طور مثال برای آموزش، عیبیابی، درخواست تعمیرات و غیره. برای این کار با نگه داشتن کلید Shift و راستکلیک کردن بر روی فایل مورد نظر، گزینهای در پنجره راستکلیک با عنوان Copy as Path اضافه میشود که با انتخاب آن مسیر فایل یا فولدر مورد نظر کپی میشود.
امکانات اضافه راستکلیک
با نگهداشتن کلید Shift قبل از راستکلیک کردن، به جز امکان گفته شده، امکانات جالب دیگری نیز به این پنجره و مخصوصا منوی Send To اضافه میشود. امکاناتی نظیر ارسال فایل به پوشههای پیشفرض مانند تصاویر و ویدپوها، آپلود عکس در OneDrive و …
کوچک و بزرگ کردن صفحات با کلیدهای میانبر
از ویندوز 7 به بعد شاهد قابلیت مفیدی در ویندوز برای اجرای همزمان کارها یا Multitasking بودیم، با کشیدن صفحه به سمت راست، صفحه مورد نظر نصف صفحه نمایش را اشغال میکند و با کشیدن آن به سمت بالا، تمام صفحه اشغال میشود. برای این منظور کلیدهای میانبری نیز وجود دارند. کلیدهای میانبر Windows + Right، Windows + Left، Windows + Up
دو نکته برای سرعت بخشیدن به کارها
1. شخصیسازی منوی Send To
اگر هنوز هم امکانات گفته شده در مورد منوی اضافه Send To برای شما کافی نیست، میتوانید این منو را شخصیسازی کنید و پوشههای دلخواه خود را به عنوان مقاصد ارسال فایل به این منو اضافه کنید. برای این کار ابتدا یک میانبر یا شورتکات از پوشههای مورد نظر در دسکتاپ ایجاد کنید. (با راستکلیک روی پوشه مورد نظر و انتخاب Send To > Desktop ). سپس در مرورگر ویندوز یعنی file explorer در قسمت آدرس تایپ کنید shell:sendto و کلید Enter را فشار دهید. منوی Send To برای شما باز میشود. کافی است شورتکات ایجاد کرده را به داخل این صفحه بکشید و رها کنید تا پوشه اولیه مورد نظر به لیست منوی Send To اضافه شود.
2. اضافه کردن چکباکس انتخاب به فایلها و پوشهها
یکی دیگر از نکات ویندوز که در این مطلب به آن اشاره میکنیم، قابلیت اضافه کردن چکباکس به فولدرها و فایلهاست تا بتوانیم بدون نگهداشتن کلید Ctrl آنها را به صورت جمعه انتخاب کنیم. برای فعالسازی این قابلیت، در ویندوز 7 در قسمت جستجوی منوی استارت Folder Options را نوشته و سپس تب View را باز کنید و تیک گزینه Use check boxes to select items را بزنید. در ویندوزهای 8 و 8.1 و 10 کافی است در مرورگر فایل ویندوز، در تب View، قسمت Show/Hide، تیک گزینه Item check boxes را انتخاب کنید.