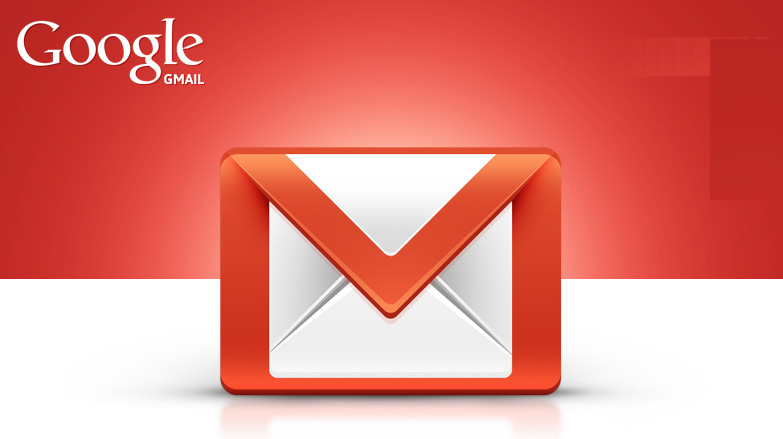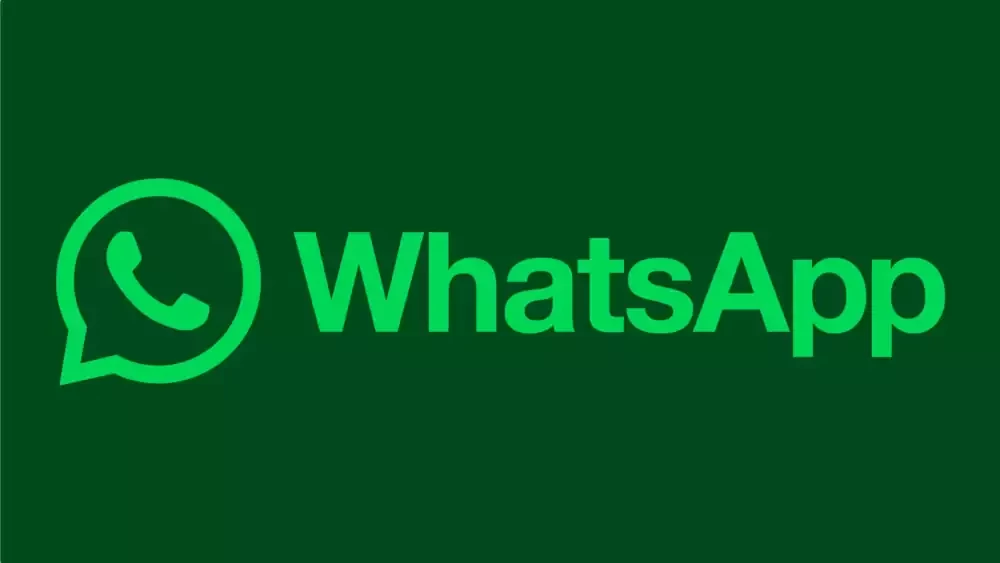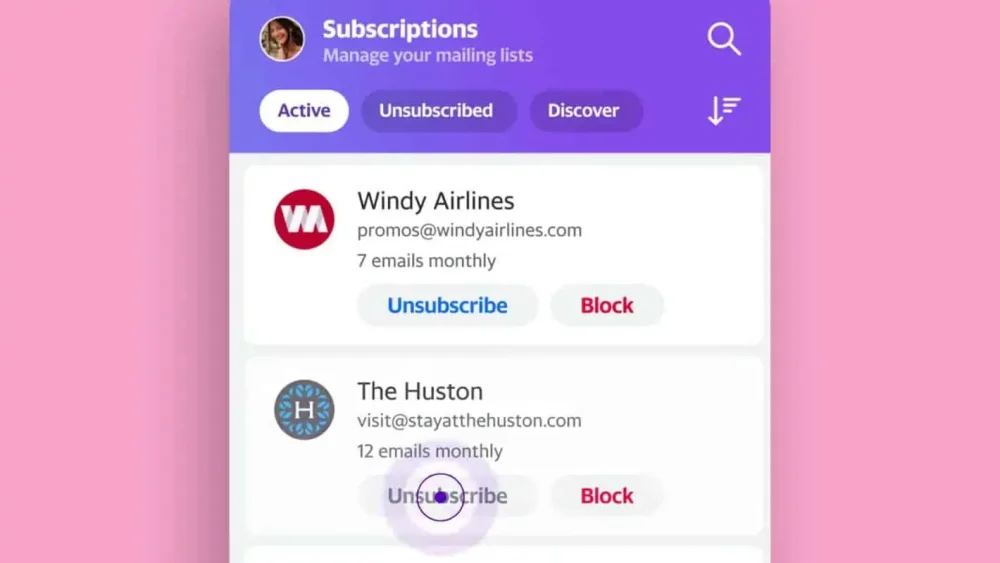از آغاز کم فروغ در آوریل ۲۰۰۴ تا دستیابی به میلیاردها کاربر در این روزها، سرویس موفق ایمیل گوگل برای بسیاری از ما یک ابزار ضروری بوده است. ممکن است شما هم مانند خیلی از افراد روزانه از جیمیل استفاده کنید، اما آیا تاکنون از نهایت کارایی و قابلیتهای آن بهرهمند شدهاید؟ در این مطلب به برخی از ترفندهای سودمند جیمیل که نقاط قوت آن به حساب میآیند، نگاهی میاندازیم.
بهینهسازی ظاهری
به جای شروع کار با این ابزار در یک محیط ساده، میتوانید از تمهای رنگارنگ آن لذت ببرید. در زیر منوی چرخدنده قرار گرفته در گوشه سمت راست بالا، کافی است گزینه “Themes” را انتخاب کنید تا به یکی از چندین پسزمینه ساخته شده برای آن دسترسی داشته باشید. گزینه دیگری که در این منو وجود دارد تنظیمات مربوط به چگالی نمایشگر (Display Density) است. مقدار “Comfortable” فضای متناسب سفیدرنگی را برای شما ایجاد میکند و “Compact” به درد کسانی میخورد که مایلند محتوای نمایش یافته تا حد امکان کل صفحه را پر کند.
افزودن سایر حسابهای کاربری
اگر که کاربر جدید جیمیل هستید یا اینکه حساب کاربری دیگری را هم در جیمیل ایجاد نمودهاید و میخواهید تا در همین سیستم از ایمیل قدیمی خود نیز استفاده کنید، باید مسیر Settings > Accounts را دنبال کنید و از بخش import لینک “Import mail and contacts” را انتخاب نمایید. از این طریق میتوانید سایر حسابهای ایمیلی خود را از سرویسدهندههای محبوبی مثل یاهو و هاتمیل با طی چند مرحله به جیمیل اضافه کنید.
جدا کردن پیامهای مهم
جیمیل میتواند به صورت هوشمندانه پیامهای مهم را از سایرین تشخیص دهد. برای بکارگیری این قابلیت به مسیر Settings > Inbox بروید، گزینه “Use my past actions . . . ” را بزنید تا به جیمیل اجازه تجزیه و تحلیل پیامهای با اهمیت را بدهید. میتوانید با انتخاب دکمه “Show markers” و “Override filters” (برای فراهم کردن فیلترهای بیشتر) و تنظیم نوع صندوق ورودی از این قسمت، پیامهای مهم را در اول لیست نمایش دهید. بعد از آن، در بخش Settings > General، در زیر عبارت “Desktop Notifications” قادر هستید با تنظیم اعلانهای پاپ-آپ، تنها زمانی که پیام مهمی را دریافت میکنید به شما اطلاع داده شود.
بایگانی پیامها
جیمیل مفهوم آرشیو را به جای حذف کردن معرفی نمود تا در صورت وجود فضای ذخیرهسازی مجبور نباشید به طور مداوم درباره پاکسازی پیامهای مهم تصمیم بگیرید. این ایده هنوز پابرجاست و اگر از فضای کافی رایگان برای این منظور برخوردار باشید، میتوانید در صورت مواجه با پیام مورد نظر، روی دکمهای که به شکل جعبه فلشدار است، کلیک کنید. بنابراین اگر در آینده بخواهید به این پیام دسترسی داشته باشید کافی است به لینک “All Mail” در نوار سمت چپ مراجعه کنید.
پاسخ و انتشار پیامها
هنگامی که به پیامی پاسخ میدهید، ممکن است بخواهید تا آن را همچنان در صندوق خود نگهداری کنید. با استفاده از قابلیت “Send and Archive” قادر هستید تا زمانی که منتظر دریافت جواب از فرد دیگری هستید، آن را پاک نمایید. این گزینه از منوی Settings > General قابل دسترسی است و باعث میشود تا گزینه جدیدی را برای پاسخدهی به پیامها بوجود آورد.
بررسی کلی پیامها
این امکان وجود دارد تا بتوانید تعداد زیادی از پیامها را (تا حداکثر ۱۰۰ عدد) به صورت یکجا و در یک صفحه مشاهده کنید. برای دسترسی به این قابلیت به قسمت Settings > General بروید و سومین گزینه را انتخاب کنید. سپس مقدار ۱۰ را به ۱۰۰ یا هر عدد دلخواه دیگری تغییر دهید.
تشخیص پیامها به وسیله رنگ
ستارهدار کردن پیامها یک راه سریع برای نشاندار کردن آن است، اما پیامهای مختلف میتوانند درجه اهمیت متفاوتی را نسبت به یکدیگر داشته باشند. در بخش Settings > General، قسمت Stars را پیدا کنید و آن را روی “all stars” تنظیم نمایید. اکنون زمانی که پیامی را ستارهدار میکنید، با کلیک مجدد روی ستاره، رنگ آن تغییر میکند. علامتهای دیگری که در این بخش وجود دارند شامل: علامت تعجب، علامت سوال و آیکون اطلاعات هستند تا بتوانید بدین وسیله بر اساس محتوای پیامها هرکدام را طبقهبندی کنید.
تبدیل پیامها به لیست وظایف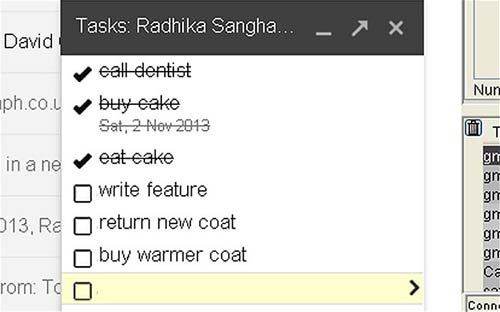
احتمالا، پیش از این سعی کردهاید تا صندوق ورودی خود را به مانند یک فهرست بزرگ انجام تکالیف تغییر دهید. این امکان نیز وجود دارد تا مکالمات خود را به لیست وظایفی تبدیل کنید که قابلیت تیک زدن آنها وجود داشته باشد. از صفحه ایمیل کنونی روی دکمه More کلیک کنید و سپس “Add to Tasks” را بزنید. بعد از این کار، پیام مورد نظر به یک وظیفه ساده در گوگل تبدیل میشود و همراه با یک لینک بازگشت به ایمیل مربوطه خواهد بود.
برون سپاری ایمیل
اگر از دست پیامهای زیاد و سرسام آور خسته شدهاید و بررسی هرکدام از آنها وظیفه دشواری برای شما است، میتوانید از بخش تنظیمات حسابها در General > Accounts بررسی آنها را به فرد دیگری بسپارید. از این قسمت در تنظیمات “Grant access to your account”، میتوانید حساب گوگل سایر افراد را به عنوان یک نماینده به اکانت خود اضافه کنید. این اشخاص نمیتوانند تنظیمات شما یا رمزعبور را تغییر دهند، اما قادر هستند تا پیامها را مشاهده کنند، آنها را آرشیو کرده و همچنین به آنها پاسخ دهند. در پاسخهای ارسالشده نام شما نیز درکنار نمایندهتان قرار میگیرد تا ابهامی وجود نداشته باشد.
مسدودسازی پیامهای مزاحم
ممکن است بخواهید پیامهای سرویس تبلیغاتی یا فردی از مخاطبین خود را مسدود کنید. برای این منظور زمانی که ایمیلی را دریافت میکنید، کافی است روی فلش رو به پایین قرار گرفته در سمت راست آن کلیک کرده و گزینه “Block” را بزنید. از این به بعد زمانی که پیامی از آدرس تعیین شده برای شما ارسال شود در پوشه هرزنامه (spam) قرار میگیرد.
بازگرداندن پیامها
گاهی اوقات به اشتباه و سهوا پیامی را برای فردی میفرستید و در واقع بعد از زدن دکمه ارسال متوجه این موضوع میشوید. خوشبختانه، جیمیل به شما اجازه میدهد تا برای جلوگیری از این اشتباه قابلیت Undo Send را بکار بگیرید. به مسیر Settings > General بروید و مطمین شوید که تیک گزینه Undo Send علامت خورده باشد. بدین وسیله قادر هستید تا زمان لغو ارسال پیام را از ۵ تا ۳۰ ثانیه تنظیم کنید و هنگامی که پیامی را میفرستید لینک “Undo” در بالای آن ظاهر شود.
ساخت ایمیل مجازی
این احتمال وجود دارد که بخواهید برای ایمیل خود از فیلترهای خاص دیگری استفاده کنید یا برای سرویسی که عضو آن هستید حساب کاربری جدیدی را ایجاد نمایید. با ساخت جیمیل مجازی، نشانی آن به آدرس اصلی شما اضافه میشود. برای این کار، باید هنگام ورود آدرس جیمیل خود از علامت + استفاده کنید. مثلا برای خرید اینترنتی میتوانید عبارت You+Shopping@Gmail.com را بکار ببرید. هر پیامی که به این آدرسها ارسال شود از طریق حساب جیمیل کنونی شما در دسترس خواهد بود.
زمانبندی ارسال پیام
از این طریق میتوانید به همکاران و مشتریان خود بفهمانید که به صورت شبانهروز مشغول کار کردن هستید. این ویژگی با استفاده از افزونه Boomerang برای مرورگرهای سافاری، کروم و فایرفاکس در دسترس شما قرار میگیرد. نسخه رایگان آن به شما اجازه میدهد تا ۱۰ پیام را در هر ماه زمانبندی کنید. علاوه براین میتوانید از آن به عنوان یادآور نیز استفاده نمایید.