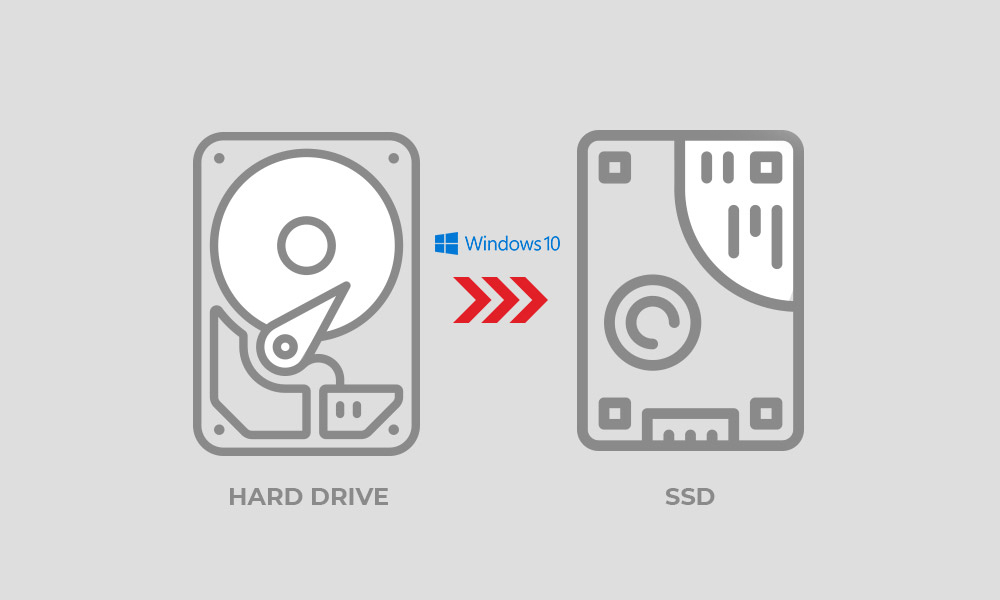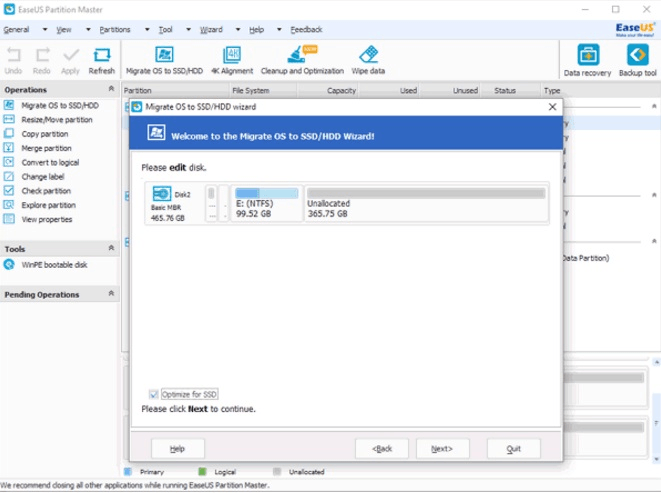حافظههای SSD گزینههایی سریع، سبک و همچنین کارآمد از لحاظ مصرف انرژی هستند. اگر قصد دارید تا ویندوز 10 خود را به حافظه SSD جدید خود انتقال دهید، آنگاه مطالعه ادامه این مقاله خالی از لطف نخواهد بود.
نکته: این مقاله در اصل اشخاصی را هدف قرار داده که قصد تعویض درایو دارند. اگر رایانه جدیدی خریداری کرده و یا اینکه قصد معاوضه کامپیوتر خود را دارید، آنگاه شاید این روش بتواند بسته به نوع سیستم شما، تا حدودی مفید واقع شود. این روش تقریبا با هیچکدام از ماشینهای شبیهسازی سازگار نیست، بنابراین جهت بهرهمندی از چنین سرویسهایی باید مبالغی را پرداخت کنید.
گام اول: رایانه خود را آماده کنید
پیش از کپی و انتقال هر چیزی، لازم است که از تمیز بودن فایلهای خود اطمینان حاصل کنید تا بدین ترتیب فرایند انتقال، سریع و بدون مشکل پیش برود. خوشبختانه در خود ویندوز 10 ابزارهایی اختصاصی جهت تمیز کردن درایوها وجود دارند که پیش از شروع بهتر است از آنها بهره جویید.
فقط کافی است که در کادر جستوجوی ویندوز، عبارت “Disk Cleanup” را وارد کرده و سپس بر روی نتیجه مربوطه کلیک کنید. پس از باز شدن نرمافزار یاد شده و انتخاب درایو موردنظر، با صفحهای مواجه خواهید شد که در آن انواع فایلها نمایش داده میشوند. در اینجا میتوانید فایلهای موردنظر جهت حذف کردن را تیک بزنید. در این مورد باید اکثر فایلها را تیک بزنید، زیرا اینها همان فایلهایی هستند که شما به آنها احتیاجی ندارید (مانند فایلهای temp و محتویات Recycle Bin). همیشه بهتر است که گزینههای مختلف را دو بار بررسی کنید، زیرا شاید واقعا به یکی از این فایلها احتیاج داشته باشید.
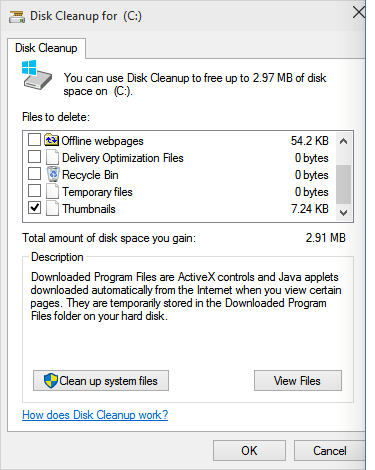
در نزدیکی پایین صفحه، بر روی کلید “Clean up system files” کلیک کنید. با کلیک بر روی این گزینه چند نوع فایل دیگر نیز اضافه شده که شاید بخواهید آنها را نیز حذف کنید. چنین مواردی شامل نسخههای پیشین ویندوز میشوند که از قضا میتوانند حجم زیادی نیز داشته باشند، مخصوصا اگر شما عضو برنامه Windows Insider باشید.
نکته: هنگامیکه در ابزار Disk Cleanup سعی میکنید تا فایلهای سیستمی را حذف کنید، آنگاه میبینید که تغییرات اعمال شده شما در گام پیشین (حذف فایلهای غیرسیستمی)، ریست شدهاند.
بر روی کلید “OK” کلیک کرده تا Disk Cleanup فرایند تمیز کردن رایانه شما را آغاز کند. حتی اگر چندین گیگابایت اطلاعات نیز در این بین حذف شوند، بازهم این فرایند زیاد به طول نخواهد انجامید.
گام دوم: یک ابزار انتقال دهنده نصب کنید
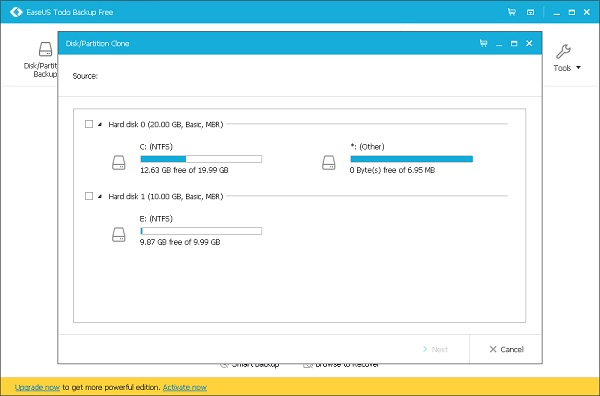
در ادامه فرایند انتقال ویندوز 10 به SSD خواهید دید که خود ویندوز روشی آسان را جهت انتقال سیستمعامل به حافظه جدید، ارائه نمیدهد. برنامههای تهیه پشتیبانی که قابلیت انتقال ویندوز 10 به حافظه SSD و یا موارد مشابه دیگر را نیز دارا هستند، میتوانند این کار را برای شما انجام دهند. در زیر به چندین گزینه رایگان انجام این کار اشاره میکنیم.
- EaseUS Todo Backup Free 11.5: در بطن نام طولانی این اپلیکیشن، یک ابزار تهیه پشتیبان مناسب نهفته است. رابط کاربری این اپلیکیشن برای تمامی کاربران ویندوز، استفاده آسانی دارد.
- EaseUS Partition Master Professional 13.5: این اپلیکیشن یک نرمافزار حرفهایتر بوده و ابزار مدیریت داده بهتری به شمار میآید. این گزینه برای کسانی مناسب است که به کار خود اشراف داشته و میخواهند که کنترل بیشتری بر عملیات انتقال داشته باشند. استفاده از نسخه رایگان، مشکلی را برای شما به وجود نخواهد آورد.
- AOMEI Backupper Standard: این اپلیکیشن یک رابط کاربری زنده داشته و اگر قصد دارید تا برای پروژههای آینده خود، از ابزاری مناسب جهت تکثیر و تهیه پشتیبان بهره گیرید، آنگاه AOMEI Backupper Standard میتواند انتخابی ایدئال باشد.
هنگامیکه ابزار تهیه پشتیبان موردنظر خود را نصب کردید، آنگاه بهترین فرصت است تا بلافاصله جهت پیشگیری از وقوع مشکل، از اطلاعات خود پشتیبان تهیه کنید. اپلیکیشن خود را اجرا کرده و به منوی اصلی آن نگاهی بیندازید. تمامی ابزارهای ذکر شده در بالا، نوار کناری و منوی اصلی واضحی دارند که در آنها گزینههای “Backup” یا “Backup Tool” به چشم میخورند. در ادامه، فرایند تهیه پشتیبان را آغاز کرده و پس از پایان آن، فرایند انتقال ویندوز 10 به SSD را شروع کنید.
گفتنش خالی از لطف نیست که شما نباید پشتیبان اطلاعات خود را در هارد درایو مورداستفاده، ذخیره کنید. در عوض باید از یک حافظه جداگانه و یا سرویسهای ذخیره ابری بهره جویید.
گام سوم: درایو مقصد را مشخص کنید
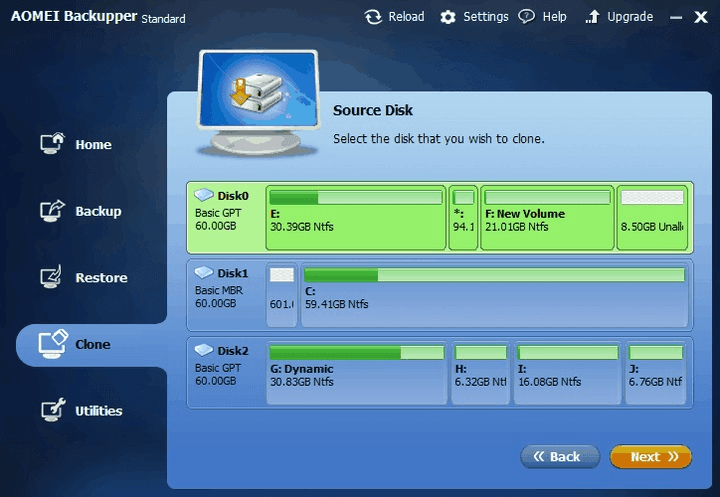
بسته به مقصد انتقال مدنظر خود، باید هارد درایو یا حافظه SSD جدید را به کامپیوتر خود متصل کنید. راههای مختلفی جهت انجام این کار وجود دارد که رایجترین آنها همان SATA است. کابل SATA مسطح بوده، معمولا رنگی قرمز داشته و همچنین کانکتورهای آن نیز خمیدگیهایی “L شکل” را در خود جای دادهاند. در ادامه باید یک اسلات خالی را پیدا کرده و سپس کابل SATA هارد/SSD خود را به آن متصل کنید. در نهایت نیز باید کابل منبع تغذیه خود را به حافظه جدید متصل کنید. از طرفی دیگر، حافظههای SSD خارجی از یک اتصال USB برخوردار بوده و بنابراین مشکل چندانی در این زمینه نخواهید داشت.
اپلیکیشن پشتیبانگیر خود را اجرا کنید. در منوی اصلی به دنبال گزینهای با یکی از نامهای “Migrate OS to SSD/HDD” ،”Clone” یا “Migrate” گشته و سپس بر روی آن کلیک کنید.
در ادامه باید پنجرهای جدید در مقابل شما ظاهر شده و در آن درایوهای متصل به رایانه نمایش داده شوند. معمولا در اینجا از شما خواسته میشود که درایو مقصد را انتخاب کنید. در اینجا باید SSD جدید خود و یا هر درایو دیگری را که میخواهید، برگزینید، البته باید از وجود فضای کافی در درایو مقصد نیز اطمینان حاصل کنید. همچنین در این پنجره باید اطلاعات مفیدی در رابطه با دادههای هر درایو، به شما نمایش داده شود. نمونه پایین مربوط به نرمافزار EaseUS Partition Manager و تصویر بالا نیز به AOMEI Backupper تعلق دارد.
گام چهارم: اندازه پارتیشنهای مدنظر را تعدیل کنید
نرمافزارهای تهیه پشتیبان ذکر شده در بالا معمولا به شما امکان میدهند تا پارتیشنهای سفارشی را تعدیل کنید. در اینجا این امکان را خواهید داشت که در درایو مقصد، به حذف پارتیشنها بپردازید. معمولا هنگامی به این مورد احتیاج خواهید داشت که درایو موردنظر پیشتر استفاده شده باشد و یا اینکه از ابتدا فقط با دستگاههای خاصی (غیر از رایانه شما) سازگار باشد. اگر از این کار مطمئن هستید، آنگاه میتوانید با رعایت احتیاط، پارتیشنهای مدنظر خود را حذف کنید.
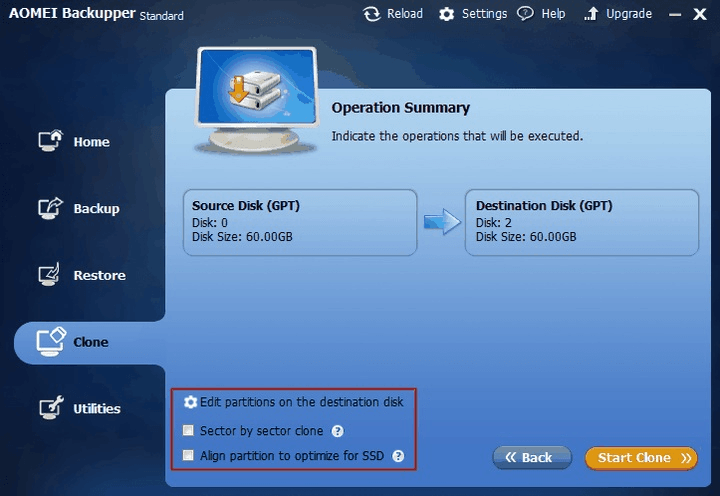
همچنین میتوانید در هنگام انتقال، اندازه پارتیشنها را نیز تغییر دهید. البته میتوانید فرایند کپی کردن را بدون تغییر اندازه پارتیشنها نیز به انجام برسانید، اما این کار معمولا اقدامی هوشمندانه نبوده و بدین ترتیب از مزیتهای یک نرمافزار استفاده نمیشود. در عوض بهتر است که پارتیشنهای درایو جدید را بهینه کنید. در این زمینه، “Optimize” ،”Resize” و فرمانهای مشابه، همانهایی هستند که شما به دنبالشان میگردید.
در اینجا آموزش انتقال ویندوز 10 به حافظه جدید را به پایان میرسانیم. به درایوهای خود نگاهی انداخته و سپس فرایند انتقال را آغاز کنید. در ادامه از شما خواسته میشود که اقدام خود را تأیید کنید. در آخر، نرمافزار نیز شما را از پایان عملیات آگاه میسازد. این روند تا حدودی به طول میانجامد. هر چند که بهتر است از اتصال کابلهای مربوطه اطمینان حاصل کرده و همچنین مطمئن شوید که هارد درایو قدیمی شما نیز از فضای کافی برخوردار است.
پس از اتمام فرایند انتقال، رایانه خود را مجددا راهاندازی کرده و از صحت عملکردها اطمینان حاصل کنید. البته معمولا نرمافزار مورد استفاده، شما را به ریستارت کردن کامپیوتر دعوت میکند. در غیر این صورت میتوانید بهصورت خودکار خودتان نسبت به انجام این کار اقدام کنید. در نهایت نیز میتوانید ابزار تهیه پشتیبان خود را حذف کرده و یا اینکه آن را جهت استفادههای بعدی نگه دارید.