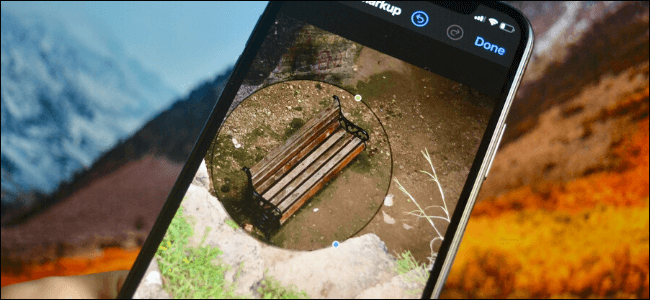گاهی اوقات نیاز است تا بخشی از تصویر را جهت نمایش بهتر جزئیات، بزرگنمایی کنیم. در این مقاله به آموزش انجام این کار در آیفون و آیپد میپردازیم. لازم به ذکر است که این کار با استفاده از ابزارهای داخلی این دستگاهها صورت میگیرد.
اپل قابلیت Magnifier را در ابزار Markup جای داده است. اگر در این زمینه اطلاعات چندانی ندارید، آنگاه باید به شما بگوییم که ابزار Markup در چندین مکان از سیستمعاملهای iOS و iPadOS وجود دارد. بهعنوان مثال، در هنگام ویرایش یک تصویر یا PDF در اپلیکیشن Files و یا در هنگام باز کردن ضمیمهای در اپلیکیشن Mail، میتوانید به این ابزار دسترسی داشته باشید.
جهت بزرگنمایی آنچه که در حال حاضر بر روی نمایشگر گوشی شما نشان داده میشود، میتوانید از قابلیت ویرایش اسکرینشات آیفون و یا آیپد خود استفاده کنید. جهت تهیه اسکرینشات بر روی دستگاه خود باید کلیدهای “Side + کم کردن صدا” را بهصورت همزمان فشار دهید. اگر هم از دستگاههای قدیمیتری استفاده میکنید، آنگاه باید کلیدهای “Side + Home” را بهصورت همزمان فشار دهید.
در ادامه باید پیشنمایش اسکرینشات خود را در گوشه پایین سمت چپ، لمس کنید.
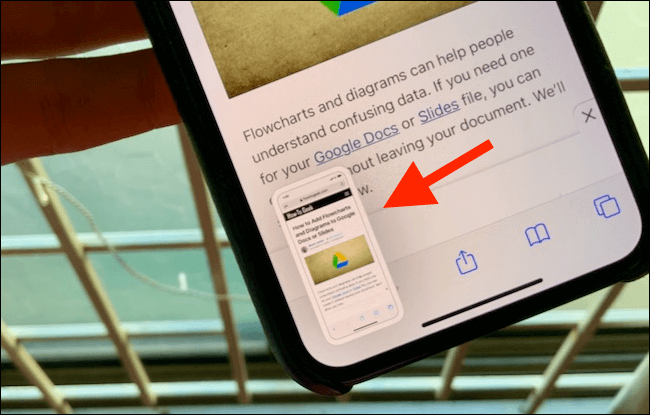
در اینجا کلید “+” را لمس کنید. اکنون در منوی ظاهر شده میتوانید گزینه “Magnifier” را مشاهده کنید.
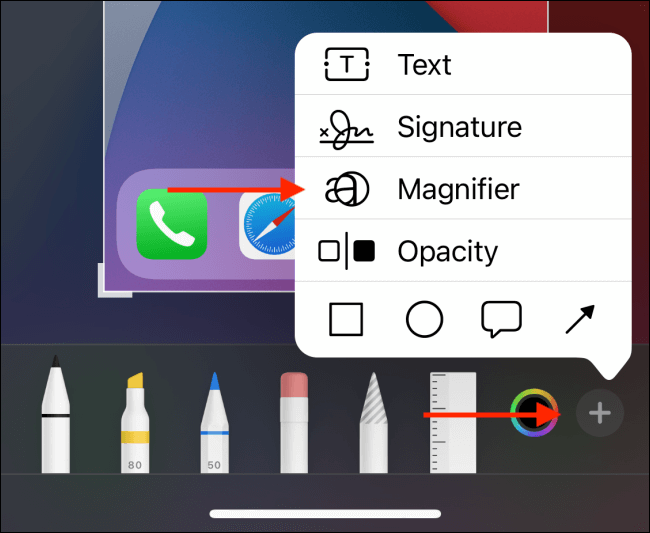
اگر در اپلیکیشن Photos باشید، آنگاه این فرایند کمی پیچیدهتر میشود. در اپلیکیشن Photos باید تصویر موردنظر خود جهت بزرگنمایی را باز کرده و سپس در گوشه بالا سمت راست، کلید “Edit” را انتخاب کنید.
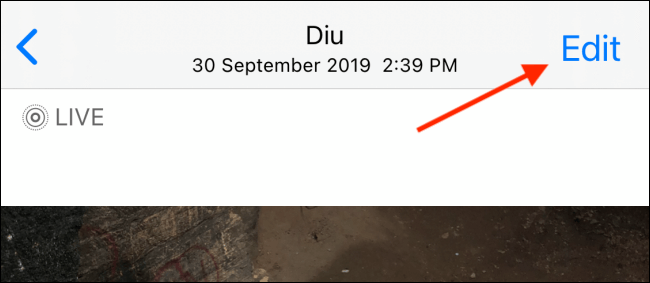
منوی سه-نقطه را که در گوشه بالا سمت راست صفحه قرار دارد، لمس کنید.
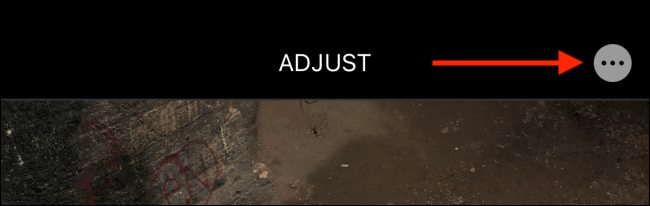
در صفحه بهاشتراکگذاری باید گزینه “Markup” را انتخاب کنید.
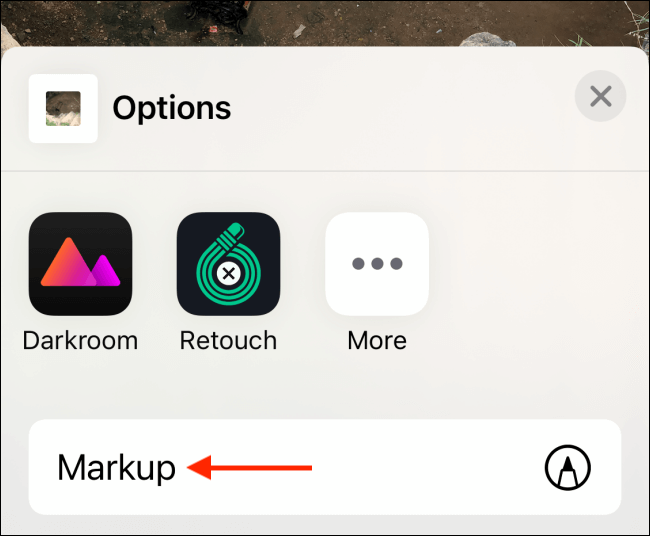
حال باید کلید “+” را لمس کرده و سپس گزینه “Magnifier” را برگزینید.
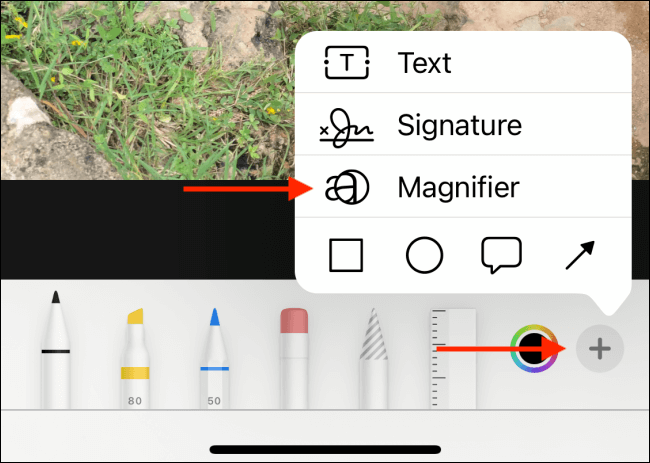
حال میتوانید دایره بزرگنمایی را در وسط صفحه مشاهده کنید. میتوانید این دایره را به هر قسمتی که میخواهید، انتقال دهید.
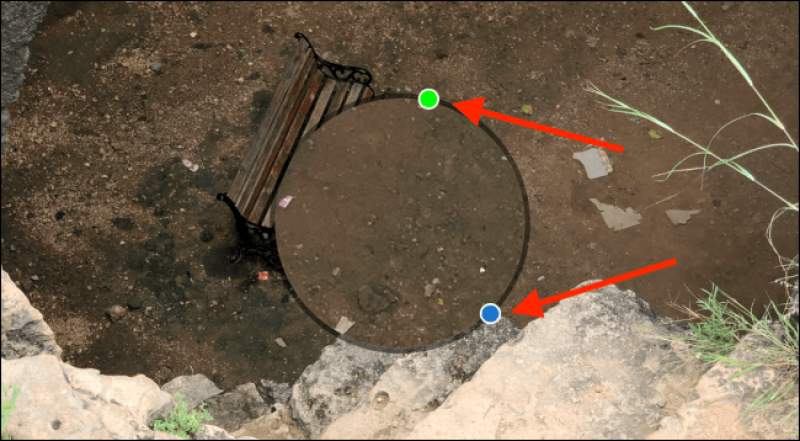
نقطه آبی به شما کمک میکند تا اندازه این دایره را افزایش و یا کاهش دهید. انگشت خود را بر روی آن نگه داشته و سپس آن را به داخل و یا خارج حرکت دهید.

با استفاده از نقطه سبز رنگ نیز میتوانید سطح بزرگنمایی را تغییر دهید. جهت افزایش بزرگنمایی باید این نقطه را به سمت راست و جهت کاهش بزرگنمایی نیز باید انگشت خود را به سمت چپ بکشید.
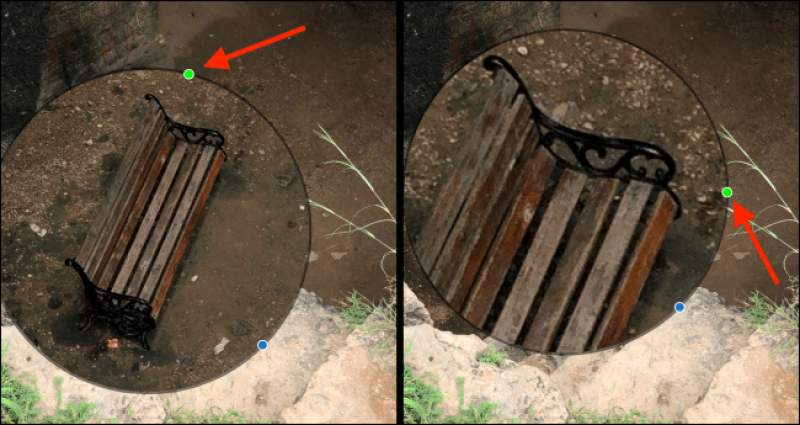
هنگامیکه دایره را انتخاب میکنید، آنگاه میتوانید گزینههای Cut (برش)، Copy (کپی)، Delete (حذف) و Duplicate (تکثیر کردن) ابزار بزرگنمایی را نیز مشاهده کنید.
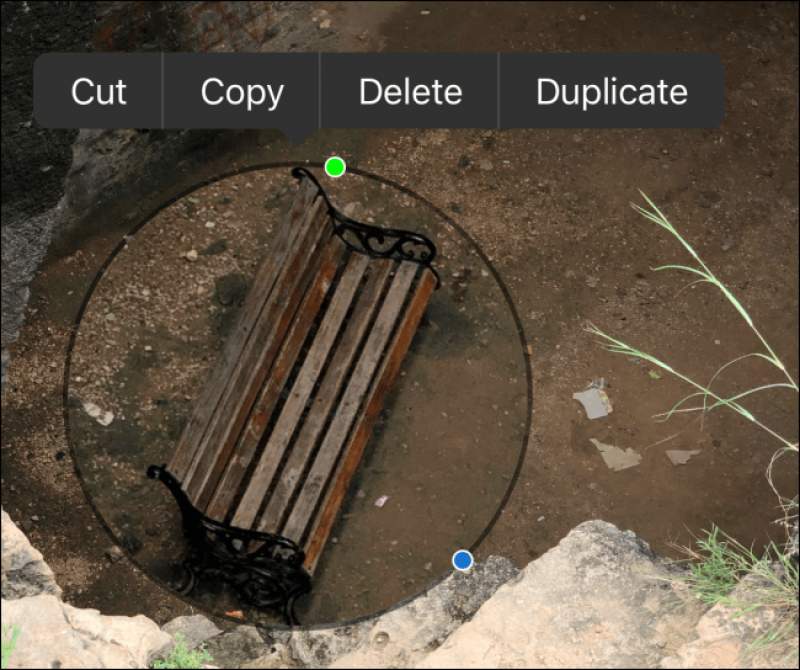
هنگامیکه کارتان با ویرایش به پایان رسید، آنگاه باید در بالای صفحه، کلید “Done” را لمس کنید.
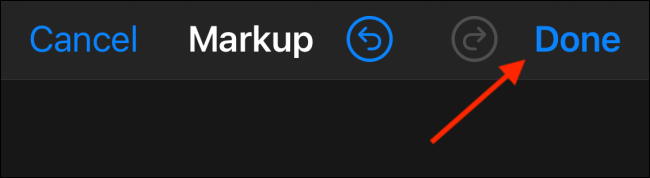
در صفحه ویرایش تصویر باید به پایین رفته و سپس کلید “Done” را انتخاب کنید.
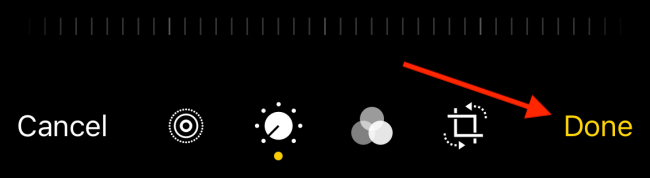
حال که بزرگنمایی بخشی از تصویر را در آیفون و یا آیپد خود به پایان رساندهاید، میتوانید نتیجه کار خود را در گالری تصاویر مشاهده کنید. همچنین میتوانید تصویر بزرگنمایی شده خود را با استفاده از ایمیل و یا اپلیکیشنهای پیامرسانی، با دیگران به اشتراک بگذارید.