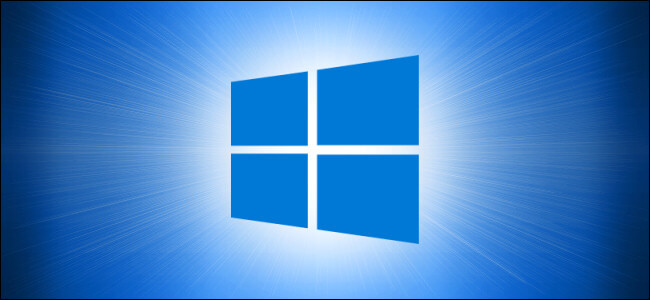تصاویر بندانگشتی میتوانند سرعت بارگذاری فایلهای شما در ویندوز 10 را کاهش دهند. اگر قصد غیرفعال کردن این تصاویر را دارید، آنگاه مطالعه ادامه این مقاله خالی از لطف نخواهد بود.
در عصر رایانههای پرسرعت، بسیاری از کاربران از درایوهای جداشدنی و یا شبکهای استفاده میکنند. همین موضوع باعث میشود تا سرعت بارگذاری فایلها کاهش یابد. حال اگر تصاویر بندانگشتی نیز فعال باشند، آنگاه سرعت کمتری را نیز تجربه خواهیم کرد. خوشبختانه غیرفعال کردن این ویژگی در ویندوز 10 میتواند تا حدودی تجربه شما را بهبود بخشد.
شیوه غیرفعال کردن تصاویر بندانگشتی در ویندوز 10
ابتدا باید منوی استارت را باز کرده و سپس عبارت “File Explorer Options” را در نوار جستوجوی آن، تایپ کنید. حال از بین نتایج بر روی اولین گزینه کلیک کنید. البته راهکار دیگری نیز جهت نیل به این هدف وجود دارد و آن این است که فایل اکسپلورر را باز کرده و سپس در نوار منو، “View > Options” را برگزینید.
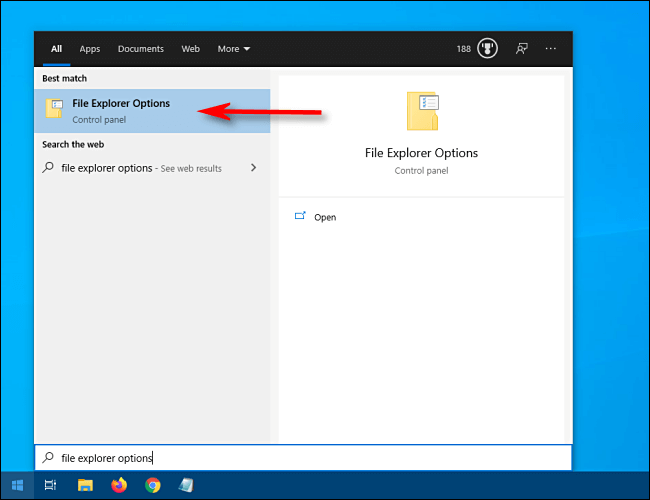
در پنجره File Explorer Options یا همان Folder Options ( بسته به مسیر انتخابی شما)، باید بر روی برگه “View” کلیک کنید. در بخش “Advanced Settings” باید تیک گزینه “Always show icons, never thumbnails” را فعال کرده و در ادامه بر روی “OK” کلیک کنید.
![]()
اگر مایل هستید، میتوانید پوشهای را که پر از اسناد و یا تصاویر بوده، باز کرده و سپس تغییرات را بررسی کنید. در اینجا باید بهجای تصاویر بندانگشتی، فقط آیکونهای استاندارد فایلها را مشاهده کنید. حال با اعمال این تغییرات، سرعت بارگذاری فایلهایتان افزایش یافته و به طبع نیز، تجربه بهتری خواهید داشت.
اگر در آینده نیز بنا به هر دلیلی نظر خود را تغییر دادید، آنگاه فقط کافی است که File Explorer Options یا همان Folder Options را باز کرده و سپس تیک کنار گزینه “Always show icons, never thumbnails” را بردارید.
راستی، حالا که حرف از ویندوز 10 به میان آمد، در صورت تمایل میتوانید مقالههای مدیریت اعلانهای ویندوز دیفندر و تغییر اندازه منوی استارت را نیز مطالعه کنید.