استیم یکی از محبوبترین پلتفرمهای آنلاین بازی در جهان است. جدا از محبوبیت این پلتفرم، بسیاری از کاربران آن گاهی اوقات با بازیهایی روبهرو میشوند که یا اجرا نشده و یا اینکه بهطرز غیرمنتظرهای، کرش میکنند. گاهی اوقات نیز این مشکلات پس از یک بار اجرای بدون مشکل بازیها، به وجود میآیند. در ادامه این مطلب قصد داریم که به راهکارهای رفع مشکل اجرا نشدن بازی ها در استیم بپردازیم.
از آن جهت که هر بازی نیازمند سختافزار، نرمافزار و همچنین پهنای باند بهخصوصی است، پس فهمیدن اینکه چرا یک بازی خاص بر روی یک کامپیوتر مشخص اجرا نمیشود، دشوار خواهد بود. در ادامه این مطلب یاد خواهید گرفت که چگونه این مشکلات را حل کنید.
بازیها را در حالت Administrator اجرا کنید
یکی از راهکارهای رفع مشکل اجرا نشدن بازی ها در استیم میتواند اجرای آنها در حالت Administrator باشد.
- اپلیکیشن Steam را اجرا کرده، بر روی بازی موردنظر خود کلیک راست و سپس “Properties” را انتخاب کنید.
- بر روی “Local Files -> Browse” کلیک کنید.
- فایل “exe.” بازی خود را پیدا کنید. سپس باید بر روی آن کلیک-راست کرده و “Properties -> Compatibility” را برگزینید.
- در ادامه باید تیک گزینه “Run this program as an administrator” را فعال کرده و در ادامه بر روی “OK” کلیک کنید.
اجرای بازیهای قدیمی در حالت Compatibility Mode
اگر بازی موردنظر شما قدیمی باشد، آنگاه بعید نیست که فقط امکان اجرا بر روی نسخههای قدیمیتر ویندوز را داشته باشد. به همین دلیل در چنین مواقعی باید از “Compatibility mode” استفاده کنید.
همان گامهای موجود در روش اول را طی کرده، اما این بار بهجای تیک زدن گزینه “Run this program as an administrator”، باید در بخش “Compatibility mode”، تیک گزینه “Run this program in compatibility mode for” را فعال کنید. سپس باید نسخهای از ویندوز را که احتمالا آن بازی برای آن طراحی شده باشد، انتخاب کنید. یکی از بهترین ایدهها این است که تاریخ عرضه بازی را به دست آورده و سپس ببینید که در آن زمان، کدام نسخه از ویندوز رایج بوده است.
پس از اتمام کار باید بر روی “OK” کلیک کنید.
در ادامه باید بازی را ریستارت کرده و ببینید که آیا مشکل حل شده یا خیر.
این مطلب را نیز بخوانید: چگونه نرخ فریم بازیهای استیم را بر روی نمایشگر مشاهده کنیم؟
سیستمعامل خود را بهروزرسانی کنید
اگر سیستمعامل شما چندان آپدیت نباشد، آنگاه شاید با مشکلاتی مواجه شوید که در بهروزرسانیهای جدید ویندوز 10، رفع شده باشند. بهتر است که همیشه از بهروز بودن سیستمعامل خود، اطمینان حاصل کنید.
درایورهای خود را آپدیت کنید
درایور کارت گرافیک شما جهت اجرای بازیهای استیم، حیاتی است. اگر درایور کارت گرافیک شما قدیمی باشد، آنگاه احتمالا بازیهای استیم شما نیز با مشکلات گوناگونی روبهرو خواهند شد. جتی اگر مدل کارت گرافیک شما از سختافزار موردنیاز بازی موردنظر نیز بالاتر باشد، آنگاه بازهم یک درایور قدیمی میتواند به تجربه شما لطمه بزند. جهت بهروزرسانی درایور کارت گرافیک خود، نیاز دارید که مدل کارت گرافیک و همچنین نسخه فعلی درایور نصب شده خود را به دست آورید. جهت انجام این کار باید:
- به منوی استارت رفته و سپس ابزار “Run” را جستوجو و اجرا کنید.
- پس از ظاهر شدن کادر موردنظر، باید واژه “dxdiag” را در آن تایپ کرده و سپس بر روی “Ok” کلیک کنید.
- در ادامه باید پنجره “DirectX Diagnostic Tool” در مقابل شما ظاهر شود. در این لحظه شاید ویندوز از شما بپرسد که آیا میخواهید اصلی و معتبر بودن درایورهای خود را بررسی کنید یا خیر؟ بر روی “Yes” کلیک کنید.
- در برگه “System” باید “System Information” را برگزینید.
- به برگه “Display” بروید.
در گوشه بالا سمت چپ، میتوانید “Name” ،”Manufacturer” و همچنین “Chip Type” مربوط به کارت گرافیک خود را مشاهده کنید. این موارد به ترتیب بیانگر “تولید کننده”، “نام” و “نوع تراشه” هستند. در بالاتر سمت راست نیز میتوانید “Version number” و “Date of release” (به ترتیب، “شماره نسخه” و “تاریخ انتشار”) درایور کارت گرافیک خود را نیز پیدا کنید.
اکنون همه اطلاعات مرتبط با درایور کارت گرافیک خود را در اختیار دارید. بدین ترتیب میتوانید به وبسایت سازنده کارت گرافیک خود مراجعه کرده و یا اینکه با جستوجوی مدل دقیق کارت گرافیک خود در اینترنت، درایو جدید و مناسب آن را پیدا کنید.
این مطلب را نیز بخوانید: بهاشتراکگذاری بازی در استیم چگونه انجام شده و چه محدودیتهایی دارد؟
امکان آسیب دیدن کش نیز وجود دارد
یکی دیگر از دلایل اجرا نشدن بازی ها در استیم میتواند مربوط به مشکلات فایلهای استخراج شده بازیها باشد. استیم میتواند فایلهای کش بازیهای شما را بررسی کرده و مشکلات پیدا شده در این زمینه را نیز اصلاح کند. بهعنوان بخشی از این فرایند، استیم فایلهای بازی نصب شده بر روی کامپیوتر شما را با فابلهای آخرین نسخه موجود از آن بازی بر روی سرورهای خود، مقایسه میکند. اگر تفاوتی در بین این دو مورد وجود داشته باشد، آنگاه استیم نیز فایلهای معیوب را تعمیر و یا جایگزین کرده و همچنین فایلهای از دست رفته را نیز مجددا برای شما دانلود میکند. جهت بررسی فایلهای کش بازیهای خود باید:
- اپلیکیشن Steam را اجرا کنید.
- “Library” را برگزینید.
- بر روی بازی موردنظر خود، کلیک-راست کرده و سپس “Properties” را انتخاب کنید.
- در پنجره ظاهر شده باید به برگه “Local files” بروید.
- بر روی کلید “…Verify integrity of game files” کلیک کنید.
در ادامه استیم فایلهای بازی شما را بررسی کرده و هرگونه مشکل را در این زمینه، برطرف میسازد.
لازم به ذکر است که بگوییم این فرایند بسته به حجم بازی شما، میتواند چندین دقیقه به طول بینجامد.
فایل GameOverlayRenderer64.dll را حذف کنید
به گفته برخی از کاربران، حذف فایل “GameOverlayRenderer64.dll” میتواند منجر به اجرای یک بازی و یا جلوگیری از کرش کردن آن شود. از آنجایی که این یک راهکار تجربی است، پس ما نیز به شما پیشنهاد میکنیم که فایل “GameOverlayRenderer64.dll” را حذف نکنید. بلکه کافی است که یا آن را به پوشهای دیگر انتقال داده و یا اینکه آن را تغییر نام دهید. بدین ترتیب در صورت کارساز نبودن این راهکار، این فایل را از دست ندادهاید. اگر هم این راهکار جواب داد، آنگاه میتوانید در ادامه، فایل “GameOverlayRenderer64.dll” را بهصورت کامل حذف کنید.
این مطلب را نیز بخوانید: چگونه اسکرینشاتهای Steam را پیدا کنیم و از آنها بکاپ بگیریم؟
اپلیکیشن و سرویسهای شخص ثالثی را غیرفعال کنید
همیشه این احتمال وجود دارد که اپلیکیشنها و سرویسهای شخص ثالثی، با استیم تداخل پیدا کنند. اگر تعداد زیادی اپلیکیشن و سرویس در پسزمینه داشته باشید، آنگاه پیدا کردن مقصر، تبدیل به یک فرایند زمانبر خواهد شد. جهت سادهتر کردن این قضیه، پیشنهاد میکنیم که ابتدا نگاهی به موارد زیر بیندازید. گزینههای ذکر شده در زیر، بیشترین احتمال تداخل با استیم را به خود اختصاص میدهند.
برنامههای آنتی ویروس
آنتی ویروسها میتوانند با فضای ذخیرهسازی و شبکه، تعامل برقرار کنند. چنین موضوعی میتواند باعث به وجود آمدن مشکلاتی در استیم شما شود. علاوه بر این، برخی از بازیها نیز از فناوریهای مربوط به محافظت در برابر کپی کردن، برخوردار هستند. چنین قضیهای گاهی اوقات باعث میشود که آنتی ویروس شما به اشتباه، آن بازی را بهعنوان بدافزار شناسایی کند. در هر صورت اگر آنتی ویروس شما با استیم تداخل داشته باشد، آنگاه باید آن را بهگونهای پیکربندی کنید که استیم را از فعالیتهای خود، مستثنا کند. شاید هم بخواهید که پیش از هر باز بازی کردن، آنتی ویروس خود را بهصورت دستی غیرفعال کنید.
شبکه مجازی خصوصی (VPN)
برخی از VPNها باعث میشوند که اپلیکیشن استیم شما نتواند به سرورهای استیم دسترسی پیدا کند. برخی دیگر نیز اجازه دسترسی بازیها به فضای وب را نمیدهند. چنین موردی در رابطه با بازیهایی که به اتصال اینترنت نیاز دارند، میتواند مشکلساز باشد. اگر از VPN استفاده میکنید، آنگاه باید ببینید که آیا VPN شما به استیم و سایر موارد مرتبط با آن، اجازه فعالیت میدهد یا خیر؟
نرمافزارهای ضدجاسوسی
برخی از نرمافزارهای ضدجاسوسی شاید استیم را بهعنوان یک تهدید در نظر گرفته و بنابراین اجازه ندهند که به سرورهای خود، دسترسی پیدا کند. اگر شما نیز از چنین نرمافزاری استفاده میکنید، آنگاه بهتر است که به تنظیمات آن مراجعه کرده و استیم را از این موضوع، مستثنا کنید. همچنین میتوانید پیش از اجرا کردن استیم، نرمافزار ضدجاسوسی خود را بهصورت دستی غیرفعال کنید.
فایروال
برخی از کاربران، فایروال خود را بهگونهای تنظیم میکنند که اپلیکیشن استیم نتواند با سرورهای خود، ارتباط برقرار کند. اگر فکر میکنید که شما نیز چنین تنظیماتی را اعمال کردهاید، آنگاه نیاز دارید که پیکربندی فایروال خود را تغییر داده و استیم را از این قضیه، مستثنا کنید.
اپلیکیشنهای همتا-به-همتا، بهاشتراکگذاری فایلها و وب سرور
اپلیکیشنهای همتا-به-همتا (P2P)، بهاشتراکگذاری فایل، پروتکلهای انتقال فایل (FTP) و همچنین اپلیکیشنهای وب سرور، میتوانند بخش زیادی از پهنای باند را به خود اختصاص دهند. چنین موردی میتواند باعث شود که استیم نتواند به منابع موردنیاز خود جهت اجرای بازیها، دسترسی پیدا کند. اگر مشکلات به وجود آمده برای استیم شما، بهصورت گاهبهگاه پیش آیند، آنگاه غیرفعال کردن و یا متوقف کردن این اپلیکیشنها در حین کار با استیم، میتواند بهبودی قابل توجه را به ارمغان بیاورد.
برنامههای فیلتر کردن IP
چنین برنامههایی بهگونهای طراحی شدهاند که ترافیک دریافتی و ارسالی از طریق شبکه شما را محدود کنند. طبیعتا چنین قضیهای میتواند عملکرد استیم شما را با مشکل مواجه کند.
این مطلب را نیز بخوانید: چگونه ویندوز 10 خود را جهت اجرای بازیها، بهینه کنیم؟
راهکار آخر: استیم را مجددا نصب کنید
اگر هیچکدام از راهکارهای بالا برای شما کارساز نبود، آنگاه احتمالا مشکلی در کتابخانه استیم شما به وجود آمده است. با حذف و سپس نصب مجدد استیم خود، میتوانید از بهروز بودن آن و همچنین قرارگیری بازیها در پوشههای درست، اطمینان حاصل کنید. جهت حذف استیم باید:
- اپلیکیشن Steam را اجرا کنید.
- برگه “Library” را انتخاب کنید.
- بر روی تمامی بازیهای خود، کلیک-راست کرده و سپس “Manage -> Uninstall” را انتخاب کنید.
- در محیط ویندوز به “Control Panel -> Programs and Features” بروید.
- در ادامه اپلیکیشن “Steam” را پیدا کرده و سپس آن را حذف کنید.
- کامپیوتر خود را ریستارت کنید.
اکنون میتوانید به این آدرس مراجعه کرده و سپس استیم را مجددا نصب کنید.
در بالا سعی کردیم که راهکارهای رفع مشکل اجرا نشدن بازی ها در استیم را در اختیار شما قرار دهیم. امید است که این مطلب در نهایت توانسته باشد که مشکل شما را حل کند.

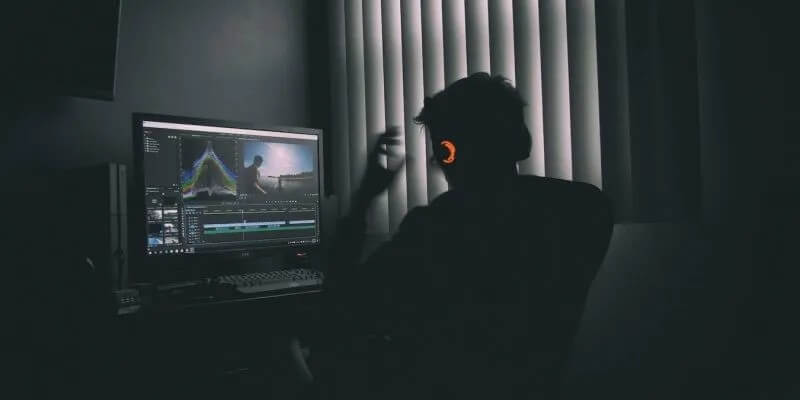
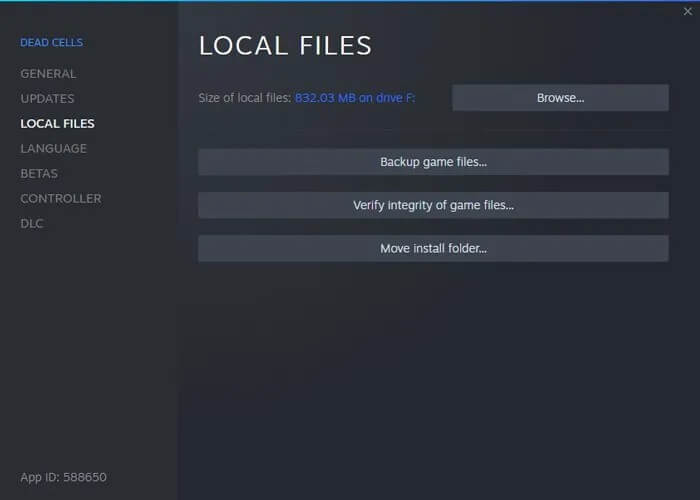
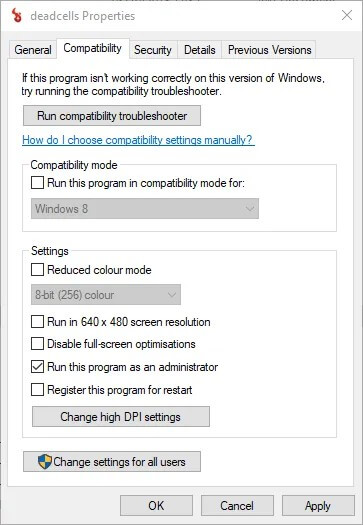
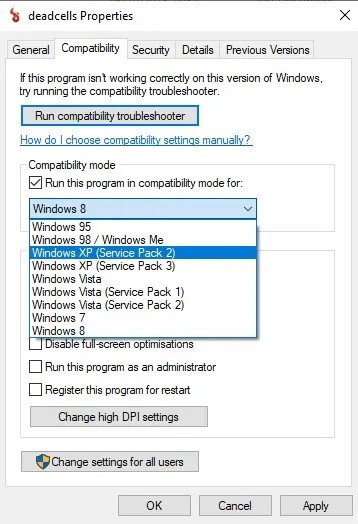
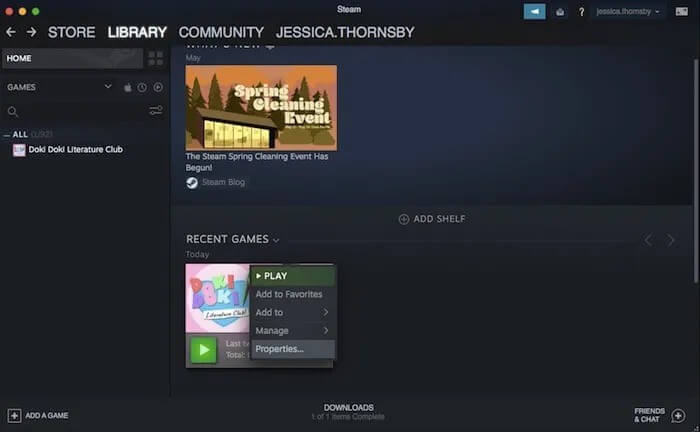
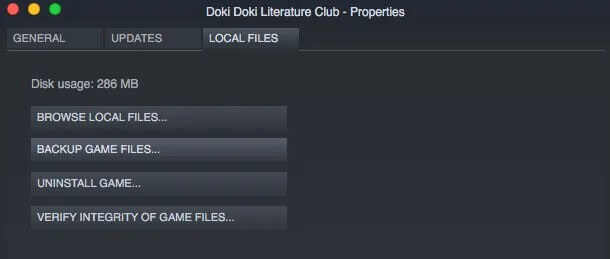
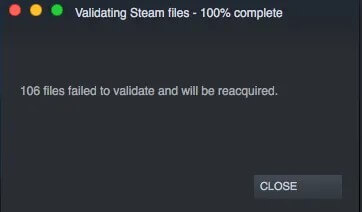
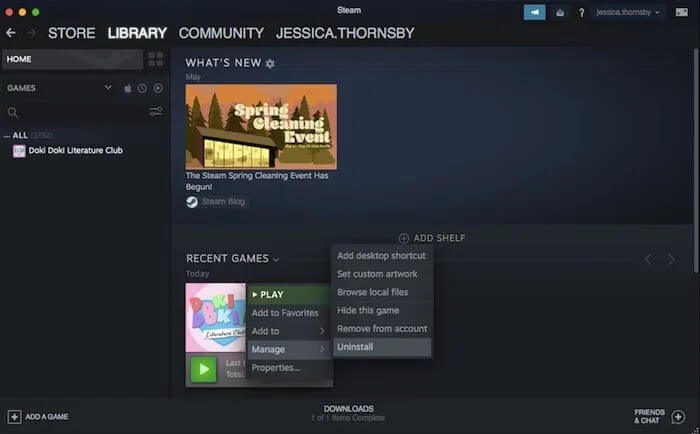
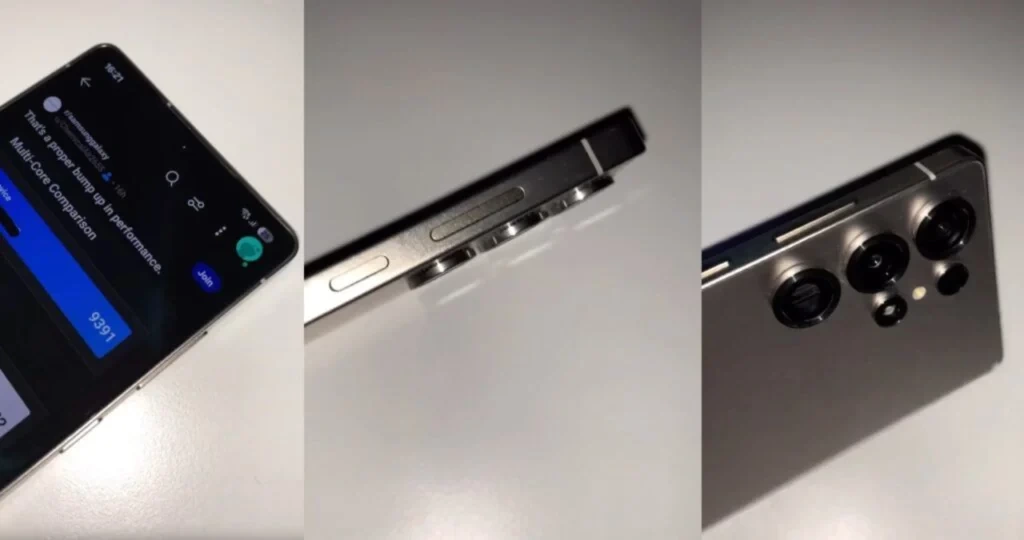



سلام من هر بازی از استیم نصب میکنم بعد از یه مدت میپره بیرون مشکل کجاست
سلام من هر کاری میکنم این فایلGameOverlayRenderer64.dllپاک نمیشه یا حتی انتقال چکار کنم
حل شد با روش فایل GameOverlayRenderer64.dll ! یه دنیا ممنون❤️❤️❤️
به نام خدا
سلام عالی دمتون گرم با روش
کش بازیم درست شد بالاخره پابجی اومد بالا تو نمازام دعا تون می کنم دمتون گرم
سلام من بازیsea of thivesرو چند روز پیش خریدم و وقتی ریختمش وقتی پلی میکنم هیچ اتفاقی نمی افته و من نمیدونم چیکار کنم لطفا اگه می تونید کمکم کنید